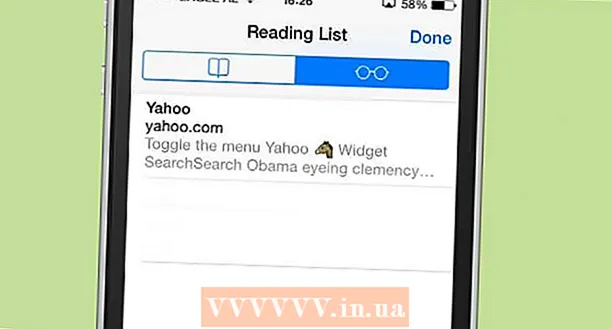Auteur:
Ellen Moore
Date De Création:
11 Janvier 2021
Date De Mise À Jour:
1 Juillet 2024

Contenu
- Pas
- Partie 1 sur 4: Comment préparer votre routeur
- Partie 2 sur 4: Comment installer un serveur sous Windows
- Partie 3 sur 4: Comment installer un serveur sur Mac OS X
- Partie 4 sur 4: Comment se connecter au serveur
- Conseils
- Avertissements
Dans cet article, nous allons vous montrer comment créer et héberger un serveur Minecraft personnel sur un ordinateur Windows ou Mac OS X. Pour créer un serveur dans Minecraft PE, vous devez payer un abonnement Realms.
Pas
Partie 1 sur 4: Comment préparer votre routeur
- 1 Ouvrez la page de configuration du routeur. Faites cela pour attribuer une adresse statique (permanente) à l'ordinateur et transférer (transférer) le port utilisé pour le serveur Minecraft. Pour ouvrir cette page, saisissez l'adresse de votre routeur dans votre navigateur.
- L'interface de la page de configuration dépendant du modèle de routeur, reportez-vous aux instructions (en ligne ou sur papier) du routeur pour savoir comment attribuer des adresses et configurer la redirection de port.
- 2 Connectez-vous (si nécessaire). Saisissez votre nom d'utilisateur et/ou votre mot de passe pour ouvrir la page de configuration du routeur.
- Si vous n'avez pas modifié ces informations d'identification mais que vous devez les saisir, recherchez-les dans les instructions de votre routeur.
- 3 Attribuez une adresse IP statique à votre ordinateur. Dans ce cas, l'adresse IP de l'ordinateur ne changera pas, c'est-à-dire que vous n'avez pas à modifier les informations sur votre serveur ni à reconfigurer la redirection de port :
- trouver la liste des appareils connectés au routeur ;
- sélectionnez votre ordinateur ;
- modifier le numéro d'ordinateur si nécessaire.
- 4 Enregistrez vos modifications. Cliquez sur « Enregistrer » ou « Apple » ; le routeur va redémarrer.
- Lorsque le routeur redémarre, il attribue une nouvelle adresse à l'ordinateur ; De plus, le routeur redémarre après chaque paramètre de transfert de port, il est donc essentiel d'attribuer une adresse IP statique.
- 5 Recherchez la section Redirection de port. Il se trouve généralement dans la section « Avancé » ; sinon, recherchez la section indiquée sur la page de configuration du routeur.
- L'interface de la page de configuration dépend du modèle du routeur, donc dans les instructions (en ligne ou sur papier) du routeur, trouvez où se trouve la section « Redirection de port ».
- 6 Créez une nouvelle règle appelée "Minecraft". Sur certains routeurs, il suffit de saisir Minecraft dans le champ descriptif ; pour d'autres, vous devrez peut-être cliquer sur Nouvelle règle ou une option similaire, puis saisir les détails du routeur.
- 7 Saisissez l'adresse IP statique de l'ordinateur. Entrez l'adresse IP statique de votre ordinateur (généralement 192.168.2.numéro) dans la ligne "IP" ou "Adresse".
- 8 Sélectionnez "TCP et UDP". Ouvrez le menu "TCP" ou "UDP" à côté de la règle et cliquez sur "TCP & UDP".
- 9 Transférez le port Minecraft. Entrer 25565 dans les deux zones de texte.
- Le port 25565 est le port principal utilisé par le serveur Minecraft.
- 10 Activez la règle. Cochez la case ou cliquez sur le bouton Activé.
- 11 Enregistrez vos modifications. Cliquez sur Enregistrer ou sur Apple. Attendez que le routeur redémarre. Vous pouvez maintenant commencer à installer Minecraft Server sur votre ordinateur Windows ou Mac OS X.
Partie 2 sur 4: Comment installer un serveur sous Windows
- 1 Assurez-vous que Java est à jour. Accédez à https://java.com/en/download/installed.jsp dans Internet Explorer (les autres navigateurs ne fonctionneront pas), puis cliquez sur « Confirmer le consentement et continuer » et suivez les instructions à l'écran.
- Si vous ne mettez pas à jour Java, vous pourriez rencontrer des problèmes d'hébergement de serveur.
- 2 Installez Java JDK (si nécessaire). Le JDK est requis pour exécuter les commandes Java :
- accédez à la page JDK ;
- cochez la case à côté de « Accepter le contrat de licence » sous le titre « Java SE Development Kit 8u171 » ;
- cliquez sur le lien "jdk-8u171-windows-x64.exe" à droite du titre "Windows x64" ;
- double-cliquez sur le fichier d'installation, puis suivez les instructions à l'écran.
- 3 Téléchargez le fichier du serveur (fichier JAR). Accédez à https://minecraft.net/en-us/download/server dans le navigateur Web de votre ordinateur, puis cliquez sur le lien "minecraft_server.1.13.jar" au milieu de la page.
- 4 Créer un nouveau dossier. Faites un clic droit sur le bureau, sélectionnez Nouveau dans le menu, cliquez sur Dossier, entrez Serveur minecraft et appuyez sur Entrez.
- 5 Déplacez le fichier du serveur dans le dossier Minecraft Server. Faites glisser le fichier JAR téléchargé dans le dossier Minecraft Server.
- Vous pouvez également cliquer sur un fichier serveur pour le sélectionner, cliquez sur Ctrl+C, ouvrez le dossier "Minecraft Server", puis cliquez sur Ctrl+Vpour coller le fichier dans ce dossier.
- 6 Exécutez le fichier serveur. Double-cliquez sur le fichier JAR téléchargé (fichier "serveur") dans le dossier "Minecraft Server". Plusieurs fichiers et dossiers apparaîtront dans ce dossier.
- 7 Acceptez les conditions d'utilisation. Dans le dossier Minecraft Server, recherchez le fichier texte "eula" puis :
- double-cliquez sur le fichier "eula" ;
- remplacer la ligne "eula = false" par "eula = true" ;
- Cliquez sur Ctrl+Spour enregistrer les modifications ;
- fermez le fichier "eula".
- 8 Double-cliquez sur le fichier du serveur (fichier JAR téléchargé). Il continuera à s'exécuter dans une fenêtre contextuelle et des fichiers supplémentaires apparaîtront dans le dossier Minecraft Server.
- 9 Fermez le serveur lorsqu'il s'arrête. Lorsque « Terminé ! » s'affiche en bas de la fenêtre contextuelle (Terminé), cliquez sur la zone de texte en bas à gauche de la fenêtre, entrez arrêter et appuyez sur Entrez.
- 10 Recherchez le fichier "server.properties". Il se trouve dans le dossier Minecraft Server.
- 11 Renommez le fichier. Cliquez avec le bouton droit sur le fichier server.properties, cliquez sur Renommer, supprimez le point, puis cliquez sur Entrez... Ce fichier sera désormais nommé "serverproperties" afin que vous puissiez l'ouvrir.
- 12 Ouvrez le fichier "serverproperties". Double-cliquez dessus puis double-cliquez sur Bloc-notes dans le menu.
- 13 Ajoutez l'adresse IP statique de l'ordinateur au fichier. Recherchez la ligne "server-ip =" puis entrez (après le signe "=") l'adresse IP statique de votre ordinateur.
- Par exemple, si l'adresse IP statique de votre ordinateur est "192.168.2.30", la ligne ressemblera à ceci : IP du serveur = 192.168.2.30.
- 14 Enregistrez le fichier. Cliquer sur Ctrl+S, puis fermez le Bloc-notes.
- 15 Créez un fichier de commandes. Le serveur peut être démarré en double-cliquant sur le fichier "serveur", mais le serveur utilisera la quantité limitée de RAM sur l'ordinateur. Pour résoudre ce problème, créez un fichier batch dans le dossier Minecraft Server :
- ouvrez le Bloc-notes (vous devrez peut-être cliquer sur Démarrer
 et présenter carnetpour trouver le Bloc-notes);
et présenter carnetpour trouver le Bloc-notes); - Entrer java -Xmx3G -Xms1G -jar serveur.jar dans le Bloc-notes ;
- Cliquez sur Fichier> Enregistrer sous ;
- Entrer courir.bat dans la ligne "Nom du fichier" ;
- ouvrez le menu "Type de fichier" et sélectionnez "Tous les fichiers" ;
- sélectionnez "Minecraft Server" comme dossier pour enregistrer le fichier ;
- cliquez sur "Enregistrer".
- ouvrez le Bloc-notes (vous devrez peut-être cliquer sur Démarrer
Partie 3 sur 4: Comment installer un serveur sur Mac OS X
- 1 Assurez-vous que Java est à jour. Accédez à https://java.com/en/download/, cliquez sur Téléchargement Java gratuit, ouvrez le fichier d'installation et suivez les instructions à l'écran.
- Si vous ne mettez pas à jour Java, vous pourriez rencontrer des problèmes d'hébergement de serveur.
- 2 Installez Java JDK (si nécessaire). Le JDK est requis pour exécuter les commandes Java :
- accédez à la page JDK ;
- cochez la case à côté de « Accepter le contrat de licence » sous le titre « Java SE Development Kit 8u171 » ;
- cliquez sur le lien "jdk-8u171-macosx-x64.dmg" à droite de "Mac OS X x64" ;
- double-cliquez sur le fichier DMG, puis faites glisser l'icône Java dans le dossier Applications ;
- Suivez les instructions à l'écran.
- 3 Téléchargez le fichier du serveur (fichier JAR). Accédez à https://minecraft.net/en-us/download/server dans le navigateur Web de votre ordinateur, puis cliquez sur le lien "minecraft_server.1.13.jar" au milieu de la page.
- 4 Créer un nouveau dossier. Cliquez sur le bureau, cliquez sur Fichier> Nouveau dossier, entrez Serveur minecraft et appuyez sur Retour.
- 5 Déplacez le fichier du serveur dans le dossier Minecraft Server. Faites glisser le fichier JAR téléchargé dans le dossier Minecraft Server.
- Vous pouvez également cliquer sur un fichier serveur pour le sélectionner, cliquez sur Commande+C, ouvrez le dossier "Minecraft Server", puis cliquez sur Commande+Vpour coller le fichier dans ce dossier.
- 6 Exécutez le fichier serveur. Double-cliquez sur le fichier JAR téléchargé (fichier "serveur") dans le dossier "Minecraft Server". Plusieurs fichiers et dossiers apparaîtront dans ce dossier.
- 7 Acceptez les conditions d'utilisation. Dans le dossier Minecraft Server, recherchez le fichier texte "eula" puis :
- double-cliquez sur le fichier "eula" ;
- remplacer la ligne "eula = false" par "eula = true" ;
- Cliquez sur Commande+Spour enregistrer les modifications ;
- fermez le fichier "eula".
- 8 Double-cliquez sur le fichier du serveur (fichier JAR téléchargé). Il continuera à s'exécuter dans une fenêtre contextuelle et des fichiers supplémentaires apparaîtront dans le dossier Minecraft Server.
- 9 Fermez le serveur lorsqu'il s'arrête. Lorsque « Terminé ! » s'affiche en bas de la fenêtre contextuelle (Terminé), cliquez sur la zone de texte en bas à gauche de la fenêtre, entrez arrêter et appuyez sur Entrez.
- 10 Recherchez le fichier "server.properties". Il se trouve dans le dossier Minecraft Server.
- 11 Ouvrez le fichier "serverproperties". Cliquez dessus, puis cliquez sur Fichier> Ouvrir avec> TextEdit.
- Si vous ne pouvez pas ouvrir le fichier, cliquez dessus, cliquez sur Fichier> Renommer, supprimez le point entre le serveur et les propriétés (vous devrez peut-être d'abord cliquer sur la flèche vers le bas à droite de la ligne Nom et décocher Masquer les extensions) et cliquez sur Enregistrer.
- 12 Ajoutez l'adresse IP statique de l'ordinateur au fichier. Recherchez la ligne "server-ip =" puis entrez (après le signe "=") l'adresse IP statique de votre ordinateur.
- Par exemple, si l'adresse IP statique de votre ordinateur est "192.168.2.30", la ligne ressemblera à ceci : IP du serveur = 192.168.2.30.
- 13 Enregistrez le fichier. Cliquer sur Commande+Spuis fermez TextEdit en cliquant sur le cercle rouge dans le coin supérieur gauche de la fenêtre.
- 14 Créez un fichier de commandes. Le serveur peut être démarré en double-cliquant sur le fichier "serveur", mais le serveur utilisera la quantité limitée de RAM sur l'ordinateur. Pour résoudre ce problème, créez un fichier batch dans le dossier Minecraft Server :
- ouvrir Spotlight
 , Entrer textemodifier, double-cliquez sur "TextEdit" puis cliquez sur "Nouveau document" ;
, Entrer textemodifier, double-cliquez sur "TextEdit" puis cliquez sur "Nouveau document" ; - Entrer java -Xmx3G -Xms1G -jar serveur.jar dans TextEdit ;
- Cliquez sur Format> Convertir en texte brut> OK ;
- cliquez sur "Fichier"> "Enregistrer" ;
- Entrer Cours dans la ligne « Nom », puis cliquez sur la flèche vers le bas à droite de la ligne « Nom » ;
- décochez la case à côté de "Masquer les extensions", puis dans la ligne "Nom", changez l'extension de fichier de ".txt" à .commander;
- sélectionnez "Minecraft Server" comme dossier pour enregistrer le fichier, cliquez sur "Enregistrer", puis sur "Utiliser .command".
- ouvrir Spotlight
Partie 4 sur 4: Comment se connecter au serveur
 1 Découvrez l'adresse IP publique de votre ordinateur. Vous communiquerez cette adresse à vos amis qui souhaitent se connecter à votre serveur. Gardez à l'esprit que toute personne connaissant cette adresse pourra rejoindre votre partie.
1 Découvrez l'adresse IP publique de votre ordinateur. Vous communiquerez cette adresse à vos amis qui souhaitent se connecter à votre serveur. Gardez à l'esprit que toute personne connaissant cette adresse pourra rejoindre votre partie. - Si vos amis sont sur le même réseau que vous, donnez-leur l'adresse IP statique de votre ordinateur.
- 2 Démarrez votre serveur avec le fichier batch généré. Fermez le serveur (s'il est en cours d'exécution), double-cliquez sur le fichier "exécuter" que vous avez créé dans le dossier "Minecraft Server" et attendez que le serveur démarre.
- Pendant l'exécution du serveur, sa fenêtre doit rester ouverte.
- 3 Démarrez Minecraft. Double-cliquez sur l'icône Grass Ground Block, puis cliquez sur Jouer en bas de la fenêtre du lanceur.
- Si vous êtes invité à vous connecter (cela se produit lorsque vous n'ouvrez pas le jeu pendant longtemps), entrez votre adresse e-mail et votre mot de passe.
- 4 Cliquer sur Jeu en ligne. Cette option est dans le menu Minecraft.
- 5 Cliquer sur Ajouter un serveur. Vous trouverez cette option en bas à droite de la fenêtre.
- 6 Entrez le nom du serveur. Faites-le dans la ligne "Nom du serveur" en haut de la fenêtre.
- 7 Entrez l'adresse de votre ordinateur. Dans la ligne « Adresse du serveur », entrez l'adresse IP statique de l'ordinateur.
- 8 Cliquer sur Prêt. Ce bouton se trouve en bas de la fenêtre. Le serveur sera créé.
- 9 Sélectionnez un serveur. Cliquez sur le nom du serveur en haut de la fenêtre.
- 10 Cliquer sur Relier. Ce bouton se trouve en bas de la fenêtre. Le monde de jeu de votre serveur s'ouvrira.
- 11 Invitez des amis à rejoindre le jeu. Pour ce faire, envoyez à 19 amis l'adresse IP publique de votre ordinateur et demandez-leur de faire ce qui suit :
- ouvrez Minecraft et cliquez sur "Multijoueur" ;
- cliquez sur "Connexion directe" ;
- entrez l'adresse IP publique de l'ordinateur (pas l'adresse IP statique, qui est entrée si des amis sont connectés au même réseau que vous) ;
- cliquez sur "Connecter".
- 12 Désactiver le pare-feu ordinateur (si nécessaire). Faites-le si vos amis ne peuvent pas rejoindre votre partie. Gardez à l'esprit que cela rendra votre ordinateur vulnérable aux attaques d'utilisateurs malveillants, alors désactivez votre pare-feu uniquement si vous jouez avec des personnes de confiance.
Conseils
- Plus l'ordinateur est rapide, plus de joueurs pourront se connecter au serveur (20 joueurs est le nombre maximum).
- L'hébergement d'un serveur via un câble Ethernet est beaucoup plus sûr que l'hébergement via un réseau sans fil.
Avertissements
- L'ouverture d'un port via un routeur augmente la probabilité que quelqu'un puisse accéder à votre réseau.
- Si l'ordinateur s'éteint ou se bloque, le serveur cessera de fonctionner.