Auteur:
Sara Rhodes
Date De Création:
9 Février 2021
Date De Mise À Jour:
26 Juin 2024

Contenu
- Pas
- Partie 1 sur 3: Utiliser Minehut
- Partie 2 sur 3: Utilisation de Server.Pro
- Partie 3 sur 3: Comment se connecter au serveur
Dans cet article, nous allons vous montrer comment créer un serveur Minecraft public sur un ordinateur Windows ou macOS. La plupart des méthodes de création d'un serveur Minecraft nécessitent d'utiliser des fichiers de serveur Minecraft et une redirection de port, mais cela est dangereux si vous créez un serveur public. Par conséquent, il est préférable de placer le serveur sur un hébergement gratuit - dans ce cas, les joueurs extérieurs qui ne connaîtront pas l'adresse IP de votre ordinateur pourront se connecter au serveur.
Pas
Partie 1 sur 3: Utiliser Minehut
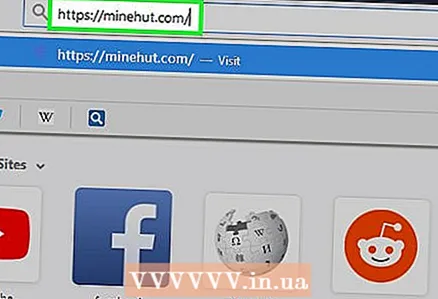 1 Ouvrez le site Web de Minehut. Accédez à https://minehut.com/ dans le navigateur Web de votre ordinateur. Minehut est un serveur Minecraft pouvant connecter jusqu'à 10 joueurs (en cas d'abonnement gratuit).
1 Ouvrez le site Web de Minehut. Accédez à https://minehut.com/ dans le navigateur Web de votre ordinateur. Minehut est un serveur Minecraft pouvant connecter jusqu'à 10 joueurs (en cas d'abonnement gratuit). 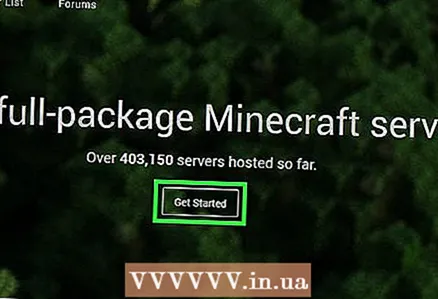 2 Cliquer sur Connexion (Entrer). C'est dans le coin supérieur droit.
2 Cliquer sur Connexion (Entrer). C'est dans le coin supérieur droit. 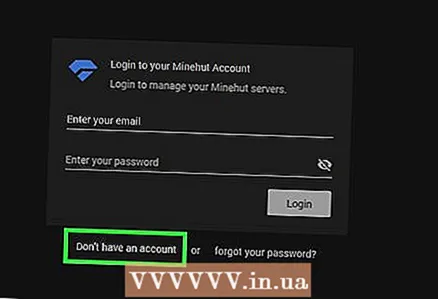 3 Cliquer sur Ne pas avoir de compte (Pas de compte). Ce lien se trouve sous les lignes de saisie des identifiants. Le formulaire de création de compte s'ouvrira.
3 Cliquer sur Ne pas avoir de compte (Pas de compte). Ce lien se trouve sous les lignes de saisie des identifiants. Le formulaire de création de compte s'ouvrira. 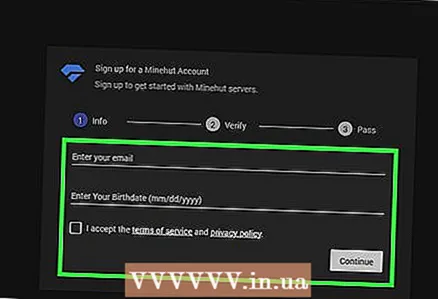 4 Créer un compte. Ceci est nécessaire pour héberger le serveur.
4 Créer un compte. Ceci est nécessaire pour héberger le serveur. - Saisissez votre adresse e-mail dans la ligne « Entrez votre e-mail ».
- Cochez la case à côté de l'option sous la ligne avec l'adresse e-mail.
- Cliquez sur « Continuer ».
- Recherchez le code de vérification à cinq chiffres dans l'e-mail que vous avez reçu, puis saisissez le code dans la ligne « Entrez le code de vérification ».
- Cliquez sur « Continuer ».
- Saisissez le mot de passe de votre compte dans la ligne "Choisir un mot de passe".
- Cliquez sur « Continuer ».
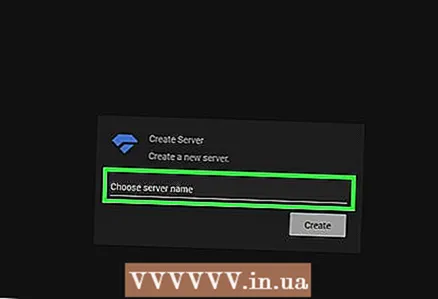 5 Entrez le nom du serveur. Faites-le sur la ligne au milieu de la page.
5 Entrez le nom du serveur. Faites-le sur la ligne au milieu de la page. - Le nom du serveur ne doit pas dépasser 10 caractères.
- Le nom du serveur ne doit pas contenir de caractères spéciaux ni d'espaces.
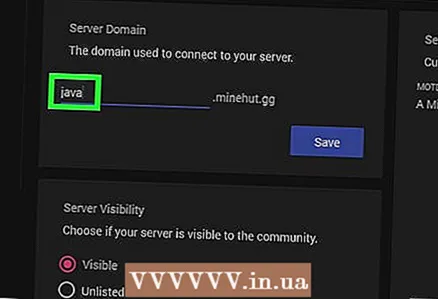 6 Assurez-vous que vous utilisez un serveur Java. Dans le menu "Choisir un type de serveur", il devrait y avoir le mot "Java". Si vous voyez Pocket Edition, ouvrez ce menu et sélectionnez Java à partir de celui-ci. Si vous ne voyez pas le menu indiqué, ignorez cette étape.
6 Assurez-vous que vous utilisez un serveur Java. Dans le menu "Choisir un type de serveur", il devrait y avoir le mot "Java". Si vous voyez Pocket Edition, ouvrez ce menu et sélectionnez Java à partir de celui-ci. Si vous ne voyez pas le menu indiqué, ignorez cette étape. - Depuis juin 2018, Minehut ne prend pas en charge les serveurs Pocket Edition et les serveurs pour les versions Minecraft Bedrock Edition (par exemple, Windows 10 ou les consoles de jeux).
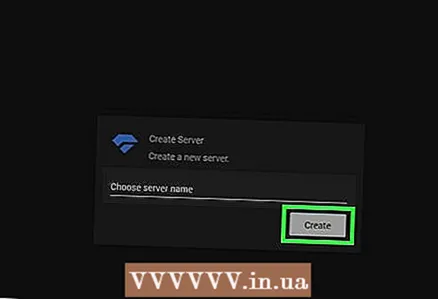 7 Cliquer sur Créer (Créer). Ce bouton est situé sous la ligne avec le nom du serveur. Le serveur sera créé.
7 Cliquer sur Créer (Créer). Ce bouton est situé sous la ligne avec le nom du serveur. Le serveur sera créé. 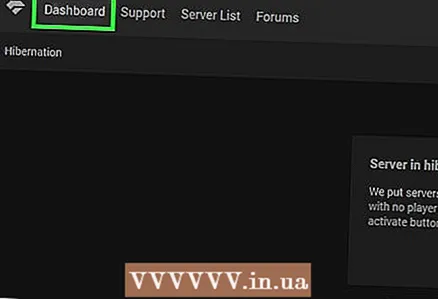 8 Cliquez sur l'onglet Tableau de bord (Barre d'outils). C'est dans le coin supérieur gauche de la page. La barre d'outils du serveur s'ouvrira.
8 Cliquez sur l'onglet Tableau de bord (Barre d'outils). C'est dans le coin supérieur gauche de la page. La barre d'outils du serveur s'ouvrira. - Vous devrez peut-être plutôt actualiser la page en cliquant sur l'icône ⟳ dans la fenêtre du navigateur ou en appuyant sur la touche F5.
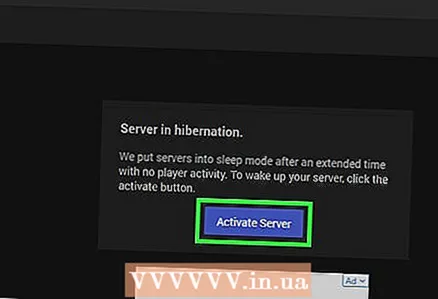 9 Cliquer sur Activer (Activer le serveur). Ce bouton est au milieu de la page. Le serveur sera activé.
9 Cliquer sur Activer (Activer le serveur). Ce bouton est au milieu de la page. Le serveur sera activé. 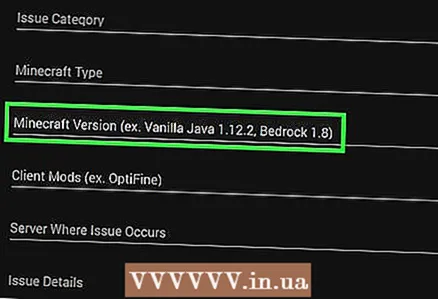 10 Découvrez l'adresse du serveur. Vous le trouverez sur le côté droit de la page au-dessus du bouton "Modifier le serveur". Cette adresse doit être saisie dans la ligne "Adresser" dans Minecraft.
10 Découvrez l'adresse du serveur. Vous le trouverez sur le côté droit de la page au-dessus du bouton "Modifier le serveur". Cette adresse doit être saisie dans la ligne "Adresser" dans Minecraft. 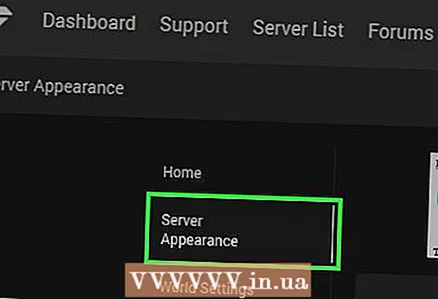 11 Modifiez la description du serveur que les joueurs voient. Pour ce faire, cliquez sur « Modifier le serveur » à gauche de la page, recherchez la zone de texte « Serveur MOTD », supprimez le texte de ce champ, puis entrez votre description.
11 Modifiez la description du serveur que les joueurs voient. Pour ce faire, cliquez sur « Modifier le serveur » à gauche de la page, recherchez la zone de texte « Serveur MOTD », supprimez le texte de ce champ, puis entrez votre description. 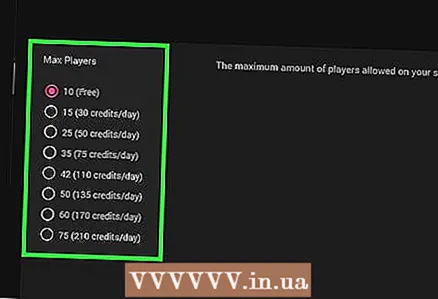 12 Augmenter le nombre de joueurs sur le serveur. Jusqu'à 10 joueurs peuvent se connecter gratuitement au serveur. Pour augmenter ce nombre, achetez des crédits - cliquez sur "0 crédits" dans le coin supérieur droit, sélectionnez un forfait et entrez les informations de paiement. Suivez ensuite ces étapes :
12 Augmenter le nombre de joueurs sur le serveur. Jusqu'à 10 joueurs peuvent se connecter gratuitement au serveur. Pour augmenter ce nombre, achetez des crédits - cliquez sur "0 crédits" dans le coin supérieur droit, sélectionnez un forfait et entrez les informations de paiement. Suivez ensuite ces étapes : - cliquez sur "Modifier le serveur" ;
- cliquez sur "Max Players" ;
- choisissez un numéro dans le menu ;
- cliquez sur « Enregistrer ».
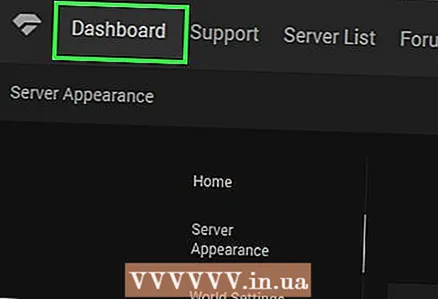 13 Ne fermez pas le panneau du serveur. Dans ce cas, le serveur ne se mettra pas en veille, et vous pourrez le configurer rapidement en cours de partie.
13 Ne fermez pas le panneau du serveur. Dans ce cas, le serveur ne se mettra pas en veille, et vous pourrez le configurer rapidement en cours de partie.
Partie 2 sur 3: Utilisation de Server.Pro
 1 Ouvrez le site Web Server.Pro. Accédez à https://server.pro/ dans le navigateur Web de votre ordinateur.
1 Ouvrez le site Web Server.Pro. Accédez à https://server.pro/ dans le navigateur Web de votre ordinateur. 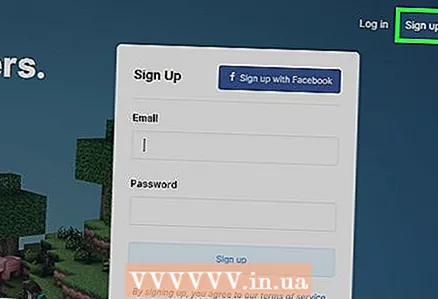 2 Cliquer sur Inscrivez-vous (Inscription). C'est dans le coin supérieur droit de la page.
2 Cliquer sur Inscrivez-vous (Inscription). C'est dans le coin supérieur droit de la page. 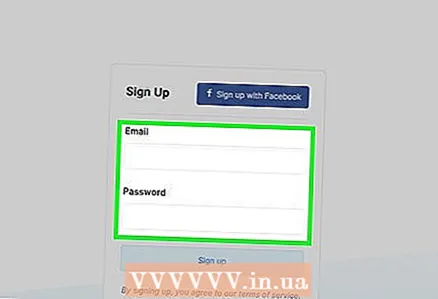 3 Créer un compte. Ceci est nécessaire pour héberger le serveur.
3 Créer un compte. Ceci est nécessaire pour héberger le serveur. - Entrez le nom d'utilisateur dans la ligne "Nom d'utilisateur".
- Entrez votre adresse e-mail dans la ligne "E-mail".
- Entrez le mot de passe dans la ligne « Mot de passe ».
- Cliquez sur « Inscription ».
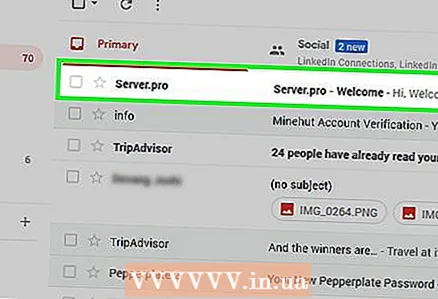 4 Activez votre compte. Pour ça:
4 Activez votre compte. Pour ça: - Ouvrez votre boîte aux lettres.
- Cliquez sur l'e-mail avec le sujet "Server.pro - Bienvenue". S'il n'y a pas une telle lettre dans votre boîte de réception, recherchez-la dans votre dossier Spam.
- Cliquez sur « Activer le compte » au milieu de l'e-mail.
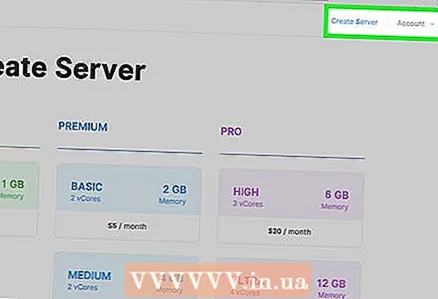 5 Cliquer sur OBTENEZ VOTRE SERVEUR MAINTENANT (Obtenez le serveur). Ce bouton est au milieu de la page.
5 Cliquer sur OBTENEZ VOTRE SERVEUR MAINTENANT (Obtenez le serveur). Ce bouton est au milieu de la page. 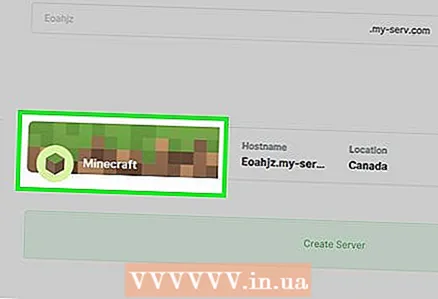 6 Cliquer sur Minecraft. Vous trouverez cette option dans le coin supérieur gauche de la page.
6 Cliquer sur Minecraft. Vous trouverez cette option dans le coin supérieur gauche de la page. - Cela ne fonctionnera pas d'héberger un serveur Minecraft Pocket Edition sur Server.Pro (même si vous voyez l'option correspondante).
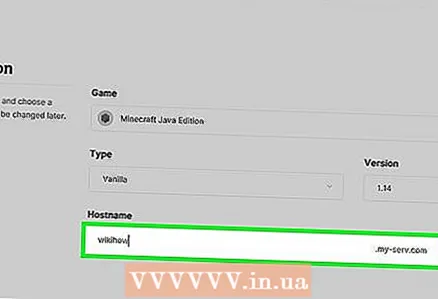 7 Entrez le nom du serveur. Faites-le dans la zone de texte « Choisir un nom d'hôte » en haut de la page.
7 Entrez le nom du serveur. Faites-le dans la zone de texte « Choisir un nom d'hôte » en haut de la page. - Si le nom est déjà pris, saisissez-en un autre.
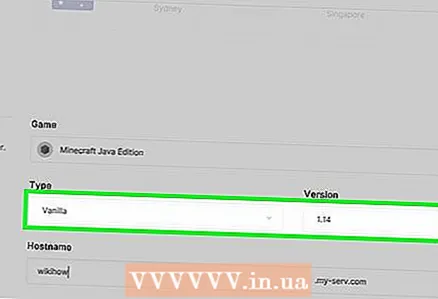 8 Définissez les paramètres du serveur. Cliquez sur le pays de votre choix puis sur le côté gauche de la page :
8 Définissez les paramètres du serveur. Cliquez sur le pays de votre choix puis sur le côté gauche de la page : - Cliquez sur Vanille.
- Faites défiler vers le bas et appuyez sur "0,5 Go" (0,5 Go).
- Cliquez sur Toutes les heures.
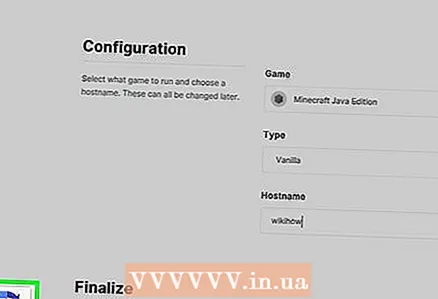 9 Faites défiler vers le bas et cochez la case "Je ne suis pas un robot". Cette option est située en bas de la page.
9 Faites défiler vers le bas et cochez la case "Je ne suis pas un robot". Cette option est située en bas de la page. 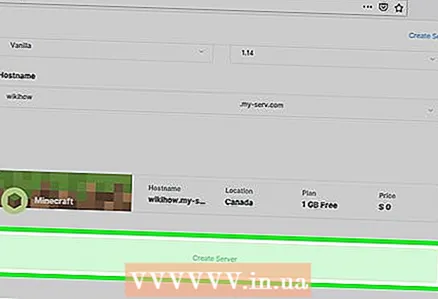 10 Cliquer sur Créer un serveur (Créer un serveur). Vous trouverez cette option sous « Je ne suis pas un robot ». Le serveur sera ajouté à la file d'attente.
10 Cliquer sur Créer un serveur (Créer un serveur). Vous trouverez cette option sous « Je ne suis pas un robot ». Le serveur sera ajouté à la file d'attente.  11 Attendez que le serveur soit disponible. Puisque vous avez créé un serveur gratuit, vous devrez attendre quelques minutes pour que le serveur soit disponible. Vous avez maintenant une minute pour confirmer que vous souhaitez utiliser le serveur.
11 Attendez que le serveur soit disponible. Puisque vous avez créé un serveur gratuit, vous devrez attendre quelques minutes pour que le serveur soit disponible. Vous avez maintenant une minute pour confirmer que vous souhaitez utiliser le serveur. 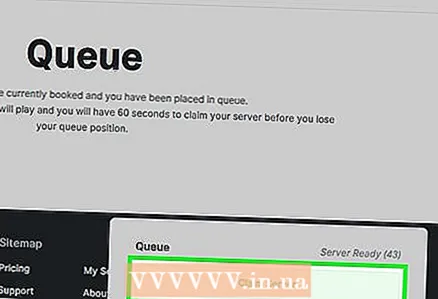 12 Cliquer sur Démarrer le serveur (Démarrez le serveur). Ce bouton apparaîtra en bas de la page. Le serveur sera créé.
12 Cliquer sur Démarrer le serveur (Démarrez le serveur). Ce bouton apparaîtra en bas de la page. Le serveur sera créé. - Si vous n'appuyez pas sur ce bouton dans les 60 secondes après le bip, le serveur sera supprimé et vous devrez le recréer.
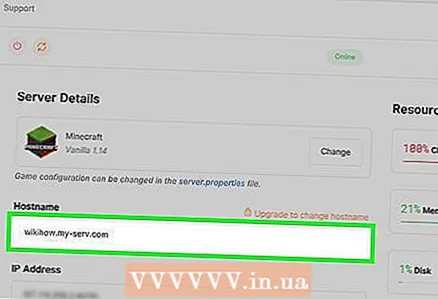 13 Trouvez l'adresse du serveur. Il est situé sur la ligne Hostname dans le coin supérieur gauche de la page. Cette adresse doit être saisie dans la ligne "Adresser" dans Minecraft.
13 Trouvez l'adresse du serveur. Il est situé sur la ligne Hostname dans le coin supérieur gauche de la page. Cette adresse doit être saisie dans la ligne "Adresser" dans Minecraft. 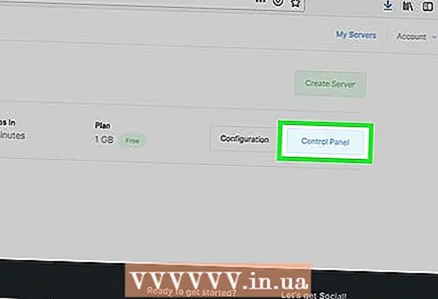 14 Mettre à jour l'heure du serveur. Il sera supprimé s'il n'est pas mis à jour dans les 60 minutes suivant le lancement :
14 Mettre à jour l'heure du serveur. Il sera supprimé s'il n'est pas mis à jour dans les 60 minutes suivant le lancement : - Cliquez sur "Renouveler l'heure" en haut de la page.
- Cochez la case à côté de « Je ne suis pas un robot ».
- Cliquez sur Renouveler.
- Retournez sur votre serveur en cliquant sur Mes serveurs > Panneau de configuration.
Partie 3 sur 3: Comment se connecter au serveur
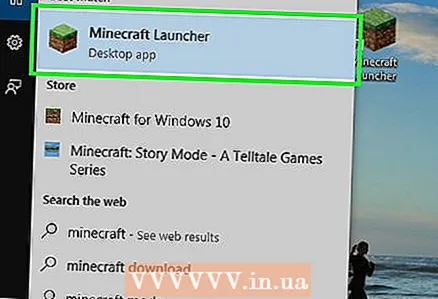 1 Démarrez Minecraft. Double-cliquez sur l'icône Minecraft, puis cliquez sur Jouer ou Jouer dans la fenêtre du lanceur.
1 Démarrez Minecraft. Double-cliquez sur l'icône Minecraft, puis cliquez sur Jouer ou Jouer dans la fenêtre du lanceur. 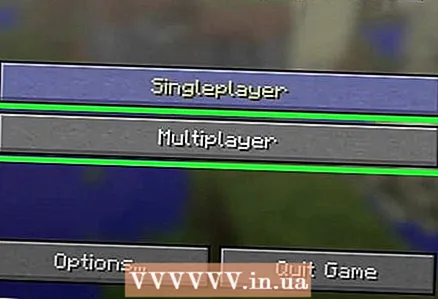 2 Cliquer sur Jeu en ligne. C'est au milieu de la page.
2 Cliquer sur Jeu en ligne. C'est au milieu de la page. 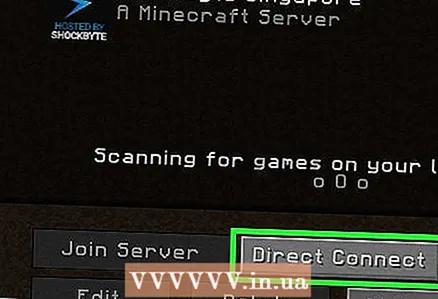 3 Cliquer sur Par l'adresse. C'est en bas à droite de la page.
3 Cliquer sur Par l'adresse. C'est en bas à droite de la page. 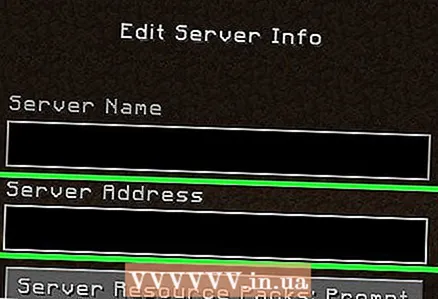 4 Saisissez l'adresse du serveur. Faites-le sur la ligne au milieu de la page.
4 Saisissez l'adresse du serveur. Faites-le sur la ligne au milieu de la page. - Si vous avez un serveur Minehut, l'adresse est au-dessus du bouton au-dessus du bouton Modifier le serveur. Si votre serveur est Server.Pro, recherchez l'adresse dans la ligne "Hostname".
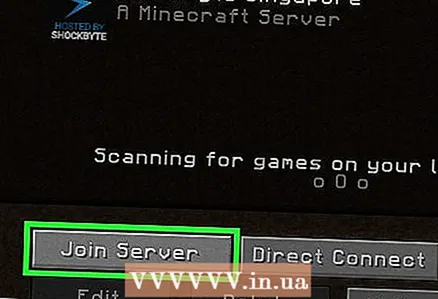 5 Cliquer sur Relier. Ce bouton se trouve en bas de la page. Vous vous connecterez au serveur et entrerez dans le monde du jeu.
5 Cliquer sur Relier. Ce bouton se trouve en bas de la page. Vous vous connecterez au serveur et entrerez dans le monde du jeu.



