Auteur:
Carl Weaver
Date De Création:
25 Février 2021
Date De Mise À Jour:
1 Juillet 2024
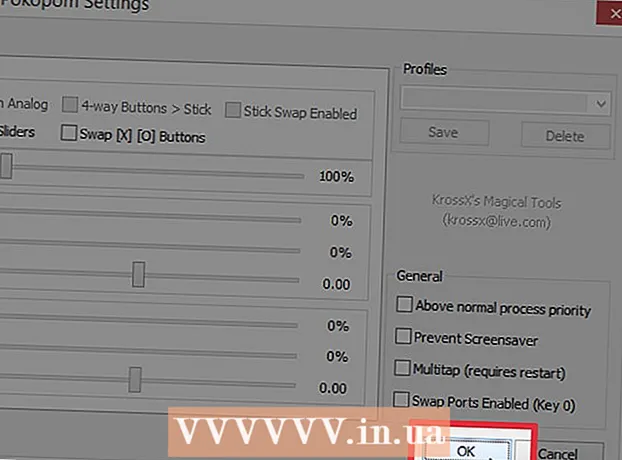
Contenu
L'émulateur PCSX2 vous permet d'exécuter des jeux Playstation 2 sur votre ordinateur. Les touches de contrôle sont configurées lorsque vous démarrez le programme pour la première fois, où il vous sera proposé deux plug-ins de joystick : LilyPad et Pokopom. Contrairement à Pokopom, qui ne prend en charge que les joysticks (en dehors des fonctionnalités avancées telles que la sensibilité à la pression), le LilyPad prend en charge la saisie au clavier et à la souris. Lorsque la configuration initiale est terminée, vous pouvez modifier le plug-in actif ou réinitialiser les raccourcis clavier dans le menu "Paramètres".
Pas
Méthode 1 sur 2: Utilisation du LilyPad
 1 Connectez votre périphérique d'entrée à votre ordinateur. Le LilyPad peut utiliser un clavier, une souris, une manette Xbox 360 et des manettes tierces comme manette.
1 Connectez votre périphérique d'entrée à votre ordinateur. Le LilyPad peut utiliser un clavier, une souris, une manette Xbox 360 et des manettes tierces comme manette.  2 Téléchargez et exécutez PCSX2. Accédez à http://pcsx2.net/download.html et sélectionnez le programme d'installation pour votre plate-forme. Le premier lancement du programme sera accompagné d'un assistant d'installation.
2 Téléchargez et exécutez PCSX2. Accédez à http://pcsx2.net/download.html et sélectionnez le programme d'installation pour votre plate-forme. Le premier lancement du programme sera accompagné d'un assistant d'installation.  3 Choisissez la langue. La langue du système sera sélectionnée par défaut. Cliquez sur "Suivant" pour procéder à la configuration des plugins.
3 Choisissez la langue. La langue du système sera sélectionnée par défaut. Cliquez sur "Suivant" pour procéder à la configuration des plugins.  4 Sélectionnez « LilyPad » dans le menu déroulant « PAD ». Le menu PAD est le deuxième dans la liste des plugins.
4 Sélectionnez « LilyPad » dans le menu déroulant « PAD ». Le menu PAD est le deuxième dans la liste des plugins.  5 Cliquez sur Configurer à droite du menu PAD pour accéder à une liste d'options de configuration du plug-in LilyPad.
5 Cliquez sur Configurer à droite du menu PAD pour accéder à une liste d'options de configuration du plug-in LilyPad. 6 Sélectionnez "Pavé 1". Cet onglet est situé en haut de la fenêtre et permet de personnaliser les touches de contrôle de l'appareil connecté. Sur le côté droit de la fenêtre se trouvent des boutons interactifs qui vous permettent d'attribuer une touche à chaque bouton de votre manette PS2.
6 Sélectionnez "Pavé 1". Cet onglet est situé en haut de la fenêtre et permet de personnaliser les touches de contrôle de l'appareil connecté. Sur le côté droit de la fenêtre se trouvent des boutons interactifs qui vous permettent d'attribuer une touche à chaque bouton de votre manette PS2.  7 Appuyez sur le bouton pour entrer en mode édition. Par exemple, pour affecter une touche au bouton Triangle de votre manette PS2, appuyez sur Triangle.
7 Appuyez sur le bouton pour entrer en mode édition. Par exemple, pour affecter une touche au bouton Triangle de votre manette PS2, appuyez sur Triangle.  8 Appuyez sur la touche ou le bouton que vous souhaitez lier à ce bouton. La nouvelle configuration apparaîtra dans la liste des liaisons enregistrées sur le côté gauche de la fenêtre.
8 Appuyez sur la touche ou le bouton que vous souhaitez lier à ce bouton. La nouvelle configuration apparaîtra dans la liste des liaisons enregistrées sur le côté gauche de la fenêtre.  9 Répétez les mêmes étapes pour les autres boutons de la manette. Les boutons qui ne sont pas liés par clé ne fonctionneront pas.
9 Répétez les mêmes étapes pour les autres boutons de la manette. Les boutons qui ne sont pas liés par clé ne fonctionneront pas.  10 Ajuster la sensibilité ”(facultatif). Le curseur de sensibilité est situé dans la section Configurer la liaison de la fenêtre des préférences. Déplacez le curseur vers la gauche pour diminuer la sensibilité ou vers la droite pour l'augmenter.
10 Ajuster la sensibilité ”(facultatif). Le curseur de sensibilité est situé dans la section Configurer la liaison de la fenêtre des préférences. Déplacez le curseur vers la gauche pour diminuer la sensibilité ou vers la droite pour l'augmenter. - La sensibilité peut être ajustée pour tous les boutons, mais elle est généralement plus efficace avec les mouvements de la gâchette ou du stick analogique pour capturer les pressions partielles sur les boutons.
- De même, vous pouvez utiliser le curseur Zone morte / Insensibilité pour définir une fenêtre d'attente, dans laquelle le programme n'enregistrera pas une pression partielle de touche.
 11 Allumez et configurez "Turbo" (facultatif). Cochez la case à côté de Turbo dans la section Options de capture des Préférences pour activer le mode Turbo.
11 Allumez et configurez "Turbo" (facultatif). Cochez la case à côté de Turbo dans la section Options de capture des Préférences pour activer le mode Turbo. - Le mode Turbo reproduit une pression rapide sur un bouton lorsqu'il est maintenu enfoncé. C'est une fonctionnalité utile pour les jeux dans lesquels vous devez appuyer rapidement sur des boutons, mais ce sera un obstacle dans les cas où le bouton doit être maintenu enfoncé.
 12 Cliquez sur Supprimer la sélection (facultatif). Sélectionnez une ancre dans la liste de gauche et cliquez sur ce bouton pour supprimer l'ancre.
12 Cliquez sur Supprimer la sélection (facultatif). Sélectionnez une ancre dans la liste de gauche et cliquez sur ce bouton pour supprimer l'ancre. - Le bouton Effacer tout supprimera tous les liens. Gardez à l'esprit que cette action ne réinitialisera pas vos modifications, mais supprimera toutes les liaisons pour l'appareil.
 13 Configurez un deuxième périphérique d'entrée (facultatif). Sélectionnez "Pad 2" et répétez les étapes précédentes pour configurer les boutons pour le deuxième utilisateur.
13 Configurez un deuxième périphérique d'entrée (facultatif). Sélectionnez "Pad 2" et répétez les étapes précédentes pour configurer les boutons pour le deuxième utilisateur.  14 Modifiez l'API d'entrée si vous rencontrez des problèmes. Pour le dépannage, ouvrez l'onglet Général et essayez de changer d'API pour le type d'entrée que vous utilisez. Des gestionnaires de commandes alternatifs peuvent mieux fonctionner avec des périphériques d'entrée spécifiques.
14 Modifiez l'API d'entrée si vous rencontrez des problèmes. Pour le dépannage, ouvrez l'onglet Général et essayez de changer d'API pour le type d'entrée que vous utilisez. Des gestionnaires de commandes alternatifs peuvent mieux fonctionner avec des périphériques d'entrée spécifiques. - Les paramètres de l'API sont divisés par périphériques d'entrée : clavier, souris et périphériques de jeu (contrôleur).
 15 Cliquez sur Appliquer ou sur OK pour enregistrer les paramètres. Le bouton "OK" fermera la fenêtre.
15 Cliquez sur Appliquer ou sur OK pour enregistrer les paramètres. Le bouton "OK" fermera la fenêtre.
Méthode 2 sur 2: Utilisation de Pokopom
 1 Connectez votre périphérique d'entrée à votre ordinateur. Pokopom ne prend en charge que l'entrée du contrôleur et peut activer des fonctionnalités telles que la sensibilité aux vibrations et à la pression. Pokopom prend également en charge les contrôleurs de style guitare comme ceux utilisés dans les jeux Guitar Hero.
1 Connectez votre périphérique d'entrée à votre ordinateur. Pokopom ne prend en charge que l'entrée du contrôleur et peut activer des fonctionnalités telles que la sensibilité aux vibrations et à la pression. Pokopom prend également en charge les contrôleurs de style guitare comme ceux utilisés dans les jeux Guitar Hero.  2 Téléchargez et exécutez PCSX2. Accédez à http://pcsx2.net/download.html et sélectionnez le programme d'installation pour votre plate-forme. Le premier lancement du programme sera accompagné d'un assistant d'installation.
2 Téléchargez et exécutez PCSX2. Accédez à http://pcsx2.net/download.html et sélectionnez le programme d'installation pour votre plate-forme. Le premier lancement du programme sera accompagné d'un assistant d'installation.  3 Choisissez la langue. La langue du système sera sélectionnée par défaut. Cliquez sur "Suivant" pour procéder à la configuration des plugins.
3 Choisissez la langue. La langue du système sera sélectionnée par défaut. Cliquez sur "Suivant" pour procéder à la configuration des plugins.  4 Sélectionnez "Pokopom" dans le menu déroulant "PAD". Le menu PAD est le deuxième dans la liste des plugins.
4 Sélectionnez "Pokopom" dans le menu déroulant "PAD". Le menu PAD est le deuxième dans la liste des plugins.  5 Cliquez sur Configurer à droite du menu PAD pour accéder à la liste des options de configuration du plugin Pokopom.
5 Cliquez sur Configurer à droite du menu PAD pour accéder à la liste des options de configuration du plugin Pokopom. 6 Sélectionnez le contrôleur Xinput. Sélectionnez l'appareil sous Xinput Controller dans le coin supérieur gauche de la fenêtre. Ne modifiez pas cette valeur si vous ne connectez qu'une seule manette de jeu à votre ordinateur.
6 Sélectionnez le contrôleur Xinput. Sélectionnez l'appareil sous Xinput Controller dans le coin supérieur gauche de la fenêtre. Ne modifiez pas cette valeur si vous ne connectez qu'une seule manette de jeu à votre ordinateur. - Xinput prend en charge l'émulation automatique du contrôleur PS2 avec le contrôleur Xbox360. Les boutons seront automatiquement mappés à leurs homologues sur le contrôleur PS2.
- Xinput est fourni avec Pokopom, vous n'avez donc pas besoin de le télécharger séparément.
- Pour un remappage mineur des boutons, sélectionnez Permuter les boutons [X] [O] dans la catégorie Divers pour permuter les deux fonctions ensemble.
 7 Ajustez les directions des axes du joystick analogique. Dans les sections "Left Stick" et "Right Stick", situées dans le coin inférieur droit de la fenêtre, vous pouvez modifier les axes gauche / droite et x / y, qui sont responsables de la direction des sticks analogiques.
7 Ajustez les directions des axes du joystick analogique. Dans les sections "Left Stick" et "Right Stick", situées dans le coin inférieur droit de la fenêtre, vous pouvez modifier les axes gauche / droite et x / y, qui sont responsables de la direction des sticks analogiques. - La possibilité d'ajuster les axes est généralement disponible dans chaque jeu, donc n'apportez de modifications que si vous souhaitez que le paramètre soit cohérent dans tous les jeux et fonctions de menu.
 8 Réglez le paramètre Deadzone. Déplacez le curseur Deadzone vers la droite pour élargir la zone dans laquelle le programme ignorera l'entrée lorsque vous déplacez le stick analogique, ou vers la gauche pour la réduire.
8 Réglez le paramètre Deadzone. Déplacez le curseur Deadzone vers la droite pour élargir la zone dans laquelle le programme ignorera l'entrée lorsque vous déplacez le stick analogique, ou vers la gauche pour la réduire. - Le curseur Anti-Deadzone peut également être utilisé pour que l'émulateur essaie de contourner les zones mortes déjà implémentées dans les jeux.
- Chaque stick analogique a un réglage de zone morte différent.
 9 Ajustez les paramètres de vibration. Déplacez le curseur vers la gauche pour diminuer l'intensité des vibrations ou vers la droite pour l'augmenter.
9 Ajustez les paramètres de vibration. Déplacez le curseur vers la gauche pour diminuer l'intensité des vibrations ou vers la droite pour l'augmenter. - Pour que cette fonctionnalité fonctionne, utilisez une manette de jeu compatible avec les vibrations.
- Cette fonctionnalité ne générera des vibrations que dans les jeux qui la prennent en charge.
 10 Cliquez sur Restaurer les valeurs par défaut (facultatif). Cela réinitialisera tous les paramètres à leurs valeurs d'origine. Étant donné que les liaisons des boutons ne peuvent pas être modifiées, la configuration du contrôleur peut être terminée à ce stade.
10 Cliquez sur Restaurer les valeurs par défaut (facultatif). Cela réinitialisera tous les paramètres à leurs valeurs d'origine. Étant donné que les liaisons des boutons ne peuvent pas être modifiées, la configuration du contrôleur peut être terminée à ce stade.  11 Configurez un deuxième périphérique d'entrée (facultatif). Sélectionnez "Contrôleur 2" dans le coin supérieur gauche et répétez les étapes précédentes pour configurer le contrôleur pour le deuxième utilisateur.
11 Configurez un deuxième périphérique d'entrée (facultatif). Sélectionnez "Contrôleur 2" dans le coin supérieur gauche et répétez les étapes précédentes pour configurer le contrôleur pour le deuxième utilisateur.  12 Cliquez sur OK. Cela enregistrera les configurations du contrôleur et fermera la fenêtre des paramètres.
12 Cliquez sur OK. Cela enregistrera les configurations du contrôleur et fermera la fenêtre des paramètres.
Conseils
- Soyez prudent lorsque vous associez des clés avec le LilyPad. L'émulateur vous permet de lier plusieurs actions à un seul bouton/touche, et vice versa. Si vous vous trompez, cela peut causer une certaine confusion pendant que vous jouez.
- Les contrôleurs Xbox ont une prise en charge des pilotes intégrée dans Windows. Cela évite les problèmes de compatibilité potentiels lors de la lecture sur l'émulateur.
- Si vous rencontrez des problèmes, assurez-vous que votre ordinateur répond à la configuration système requise pour prendre en charge l'émulateur.



