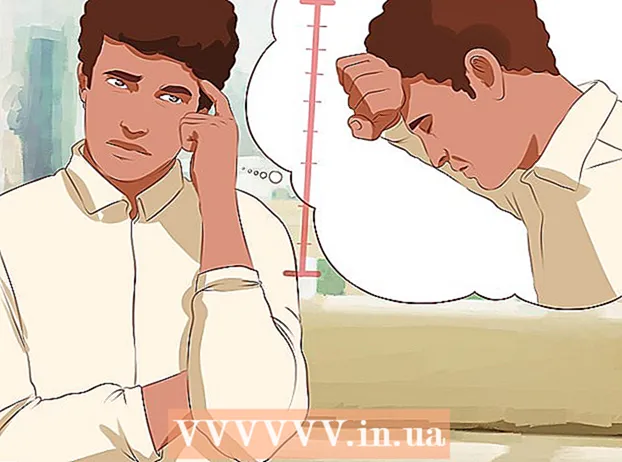Auteur:
Janice Evans
Date De Création:
28 Juillet 2021
Date De Mise À Jour:
1 Juillet 2024

Contenu
- Pas
- Méthode 1 sur 4: Programmes de contrôle parental
- Méthode 2 sur 4: Sécurisation de votre réseau local
- Méthode 3 sur 4 : Sécurité de la famille Windows
- Méthode 4 sur 4: Modification du fichier hosts
Le World Wide Web peut être dangereux et intimidant en raison de son contenu, en particulier pour les enfants. Heureusement, vous disposez d'outils permettant de réduire les risques et de contrôler l'utilisation d'Internet par votre enfant. Il est en votre pouvoir de réduire les chances que votre enfant rencontre des personnes dangereuses ou du contenu inapproprié.
Pas
Méthode 1 sur 4: Programmes de contrôle parental
- 1 Choisissez le bon logiciel. Il existe des dizaines de programmes qui diffèrent légèrement par leurs fonctionnalités, mais diffèrent parfois de manière frappante les uns des autres par leur prix. Heureusement, il existe également des options gratuites. Voici quelques-uns des plus populaires sur le marché russe :
- Famille Norton
- EnfantWebGuardian
- Hidetools Contrôle Parental
- Contrôle parental KinderGate
- Administrateur de temps PC pour enfants
- Contrôle des enfants 2013
- Censeur Internet
- CyberMaman
- NetKids
- Seul à la maison
- Kidlogger
- Patron du temps
- NetPolice Pro
- 2 Installez le programme sur votre ordinateur. Que vous ayez choisi un programme payant ou gratuit, vous devez l'installer sur votre ordinateur.
- 3 Exécutez le fichier programme et suivez les instructions du programme d'installation. Une fois l'installation terminée, vous devrez peut-être redémarrer votre ordinateur.
- 4 Contenu bloqué. La plupart des programmes vous permettent de personnaliser des listes de sites interdits, des catégories (dans certains programmes, vous pouvez saisir indépendamment des mots-clés par lesquels le tri aura lieu).
- Les filtres sont souvent mis à jour automatiquement et la liste des sites à bloquer ne cesse de s'allonger.
- Vous pouvez également refuser l'accès à Internet aux programmes installés sur votre ordinateur.
- 5 Fixez des limites de temps. Certains programmes de surveillance Web vous permettent de définir des délais pour bloquer/débloquer l'accès à certains contenus.
- Par exemple, vous pouvez refuser l'accès aux réseaux sociaux pendant les heures où l'enfant doit faire ses devoirs.
- 6 Journaux. La plupart des programmes offrent la possibilité de conserver l'historique et d'enregistrer les tentatives d'accès au contenu interdit dans les journaux. Autrement dit, vous pouvez savoir si votre enfant a essayé de regarder quelque chose.
Méthode 2 sur 4: Sécurisation de votre réseau local
 1 OpenDNS. Ce logiciel permet de bloquer l'accès à des contenus interdits en travaillant avec un routeur. Grâce à cela, le programme fonctionne sur tous les appareils connectés au routeur (ordinateurs, ordinateurs portables, tablettes, téléphones).
1 OpenDNS. Ce logiciel permet de bloquer l'accès à des contenus interdits en travaillant avec un routeur. Grâce à cela, le programme fonctionne sur tous les appareils connectés au routeur (ordinateurs, ordinateurs portables, tablettes, téléphones).  2 Allez dans les paramètres du routeur. Cela peut généralement être fait en saisissant 192.168.1.1 ou 192.168.0.1 dans la barre d'adresse du navigateur, après quoi vous devrez peut-être saisir le nom d'utilisateur et le mot de passe du routeur.
2 Allez dans les paramètres du routeur. Cela peut généralement être fait en saisissant 192.168.1.1 ou 192.168.0.1 dans la barre d'adresse du navigateur, après quoi vous devrez peut-être saisir le nom d'utilisateur et le mot de passe du routeur. - La méthode de saisie des paramètres, ainsi que le login et le mot de passe, sont généralement indiqués dans le manuel d'utilisation du routeur.

- La méthode de saisie des paramètres, ainsi que le login et le mot de passe, sont généralement indiqués dans le manuel d'utilisation du routeur.
 3 Trouvez l'onglet pour modifier les paramètres DNS. L'emplacement exact dépend du modèle de routeur spécifique, mais ces paramètres sont généralement disponibles dans la section "Internet". Ensuite, recherchez les champs de saisie de l'adresse IP marqués "Utiliser ces serveurs DNS".
3 Trouvez l'onglet pour modifier les paramètres DNS. L'emplacement exact dépend du modèle de routeur spécifique, mais ces paramètres sont généralement disponibles dans la section "Internet". Ensuite, recherchez les champs de saisie de l'adresse IP marqués "Utiliser ces serveurs DNS".  4 Entrez de nouvelles adresses. Utilisez les adresses suivantes :
4 Entrez de nouvelles adresses. Utilisez les adresses suivantes : - 208.67.222.222 pour le DNS principal (serveur DNS principal)
- 208.67.220.220 pour DNS secondaire (serveur DNS secondaire)
 5 Cliquez sur Appliquer les paramètres ou Enregistrer les paramètres.
5 Cliquez sur Appliquer les paramètres ou Enregistrer les paramètres.- 6 Activez la prise en charge des adresses IP dynamiques. Ceci est nécessaire pour que le programme continue de fonctionner lorsque l'adresse est modifiée.
- Connectez-vous à votre compte sur le site OpenDNS.com à l'aide du login et du mot de passe créés lors de l'inscription.

- Cliquez sur le bouton "Ajouter un réseau".

- Ensuite, entrez le nom du réseau (pensez-y vous-même), cochez la case "adresse IP dynamique" et téléchargez le programme. Cliquez ensuite sur "Terminé".

- Connectez-vous à votre compte sur le site OpenDNS.com à l'aide du login et du mot de passe créés lors de l'inscription.
- 7 Configurez des filtres. Vous pouvez définir un niveau de blocage spécifique, filtrer par catégorie, bloquer des sites spécifiques ou autoriser des sites spécifiques.
 8 Allez dans l'onglet "Paramètres", sélectionnez votre réseau dans la liste.
8 Allez dans l'onglet "Paramètres", sélectionnez votre réseau dans la liste.- Les niveaux de filtrage sont Élevé, Moyen, Faible, Désactivé et Personnalisable. Si vous souhaitez choisir vous-même les catégories bloquées, activez le dernier niveau.

- Ci-dessous, dans le champ "Gérer les domaines individuels", vous pouvez ajouter vous-même des sites. Si vous ajoutez twitter.com à autorisé, alors seulement cela fonctionnera. Le blocage d'un site individuel est effectué par 2 méthodes - en bloquant uniquement le site et en bloquant les catégories de sites contenant l'adresse bloquée.

- Les niveaux de filtrage sont Élevé, Moyen, Faible, Désactivé et Personnalisable. Si vous souhaitez choisir vous-même les catégories bloquées, activez le dernier niveau.
 9 Histoire. Sous "Statistiques et journaux", cochez la case "Activer les statistiques et les journaux". Vous pourrez désormais consulter l'historique de vos demandes et voir si vos enfants ont tenté d'accéder à des sites interdits (date et heure incluses).
9 Histoire. Sous "Statistiques et journaux", cochez la case "Activer les statistiques et les journaux". Vous pourrez désormais consulter l'historique de vos demandes et voir si vos enfants ont tenté d'accéder à des sites interdits (date et heure incluses).
Méthode 3 sur 4 : Sécurité de la famille Windows
 1 Installez le programme. Attention! Ce logiciel est préinstallé sur Windows 8 et peut être installé sur Windows 7, les versions antérieures de Windows et d'autres systèmes d'exploitation ne sont pas prises en charge.
1 Installez le programme. Attention! Ce logiciel est préinstallé sur Windows 8 et peut être installé sur Windows 7, les versions antérieures de Windows et d'autres systèmes d'exploitation ne sont pas prises en charge.  2 Activez le programme. Vous avez besoin d'un identifiant Windows Live ID partagé pour vous connecter. Si vous ne l'avez pas, l'option la plus simple consiste à créer une boîte aux lettres sur hotmail.com et à utiliser le nom et le mot de passe de la boîte aux lettres pour vous connecter.
2 Activez le programme. Vous avez besoin d'un identifiant Windows Live ID partagé pour vous connecter. Si vous ne l'avez pas, l'option la plus simple consiste à créer une boîte aux lettres sur hotmail.com et à utiliser le nom et le mot de passe de la boîte aux lettres pour vous connecter. - Sélectionnez les comptes de surveillance requis. Il est préférable que chaque membre de la famille ait son propre compte.

- Désactivez le compte invité pour empêcher les enfants de l'utiliser.

- Sélectionnez les comptes de surveillance requis. Il est préférable que chaque membre de la famille ait son propre compte.
 3 Windows 8. Ici, tous les "comptes enfants" créés sont surveillés par défaut. Afin d'activer la surveillance sur un compte régulier, vous devez également le marquer comme « enfant ».
3 Windows 8. Ici, tous les "comptes enfants" créés sont surveillés par défaut. Afin d'activer la surveillance sur un compte régulier, vous devez également le marquer comme « enfant ». - 4 Connectez-vous à votre compte sur familysafety.microsoft.com
- Sélectionnez un utilisateur à afficher. Vous verrez une liste des utilisateurs disponibles pour la surveillance, pour chacun, vous pouvez configurer des filtres, un historique, des limites de temps, des restrictions de jeu.

- Le filtrage suit le même principe de catégorie. Vous pouvez également bloquer le téléchargement de fichiers à partir d'Internet.

- Vous pouvez également bloquer/autoriser certains sites.

- Vous pouvez envoyer des demandes de personnalisation. Ensuite, lorsque vous essayez d'accéder à un site interdit, vous recevez une notification et vous pouvez décider d'autoriser ou non l'accès.

- Les plages horaires vous permettent de définir l'heure d'accès à l'ordinateur. À la fin de la période de disponibilité, le compte utilisateur sera verrouillé.

- Les restrictions de jeu vous permettent de refuser l'accès aux jeux soit par liste, soit par classement.

- Sélectionnez un utilisateur à afficher. Vous verrez une liste des utilisateurs disponibles pour la surveillance, pour chacun, vous pouvez configurer des filtres, un historique, des limites de temps, des restrictions de jeu.
Méthode 4 sur 4: Modification du fichier hosts
- 1 Le fichier hosts et Windows. Vous pouvez ajouter des adresses de sites à ce fichier, et elles seront inaccessibles à tous les utilisateurs, sans exception.
- Le fichier se trouve généralement dans le chemin C:WindowsSystem32driversetc et doit être ouvert avec le bloc-notes ou un autre éditeur de texte.

- Déplacez le curseur à la fin du document (sur une nouvelle ligne après la dernière entrée).

- Tapez 127.0.0.1 nom du site> et appuyez sur Entrée. Au lieu du nom du site> entrez l'adresse du site que vous souhaitez bloquer (par exemple, facebook.com ou ok.ru).

- Sur la ligne suivante, entrez la même chose, mais ajoutez "www". - la ligne devrait ressembler à ceci - 127.0.0.1 www.facebook.com (www.ok.ru).

- Cela vaut la peine de le faire pour chaque site Web que vous ajoutez. Si vous savez qu'il a d'autres sous-domaines ou versions étrangères, bloquez-les également (par exemple, 127.0.0.1 m.facebook.com, 127.0.0.1 ok.ua).

- Enregistrez le fichier. Ne changez pas le nom, le type ou l'emplacement du fichier ! Redémarrez votre navigateur pour appliquer les modifications.

- Le fichier se trouve généralement dans le chemin C:WindowsSystem32driversetc et doit être ouvert avec le bloc-notes ou un autre éditeur de texte.
- 2 Le fichier hosts et Mac. Le principe d'édition est le même. Le fichier s'ouvre via le "Terminal" avec la commande sudo nano/etc/hosts
- L'édition de fichiers est similaire sous Windows. après avoir enregistré les modifications, vous devez mettre à jour les enregistrements DNS. pour cela dans le "Terminal" vous devez entrer la commande dscacheutil -flushcache

- L'édition de fichiers est similaire sous Windows. après avoir enregistré les modifications, vous devez mettre à jour les enregistrements DNS. pour cela dans le "Terminal" vous devez entrer la commande dscacheutil -flushcache
- 3 Le fichier hosts et Linux. Le principe d'édition est le même. Le fichier s'ouvre avec la commande sudo gedit/etc/hosts via la ligne de commande. L'édition de contenu est similaire à Windows.