Auteur:
Sara Rhodes
Date De Création:
9 Février 2021
Date De Mise À Jour:
1 Juillet 2024
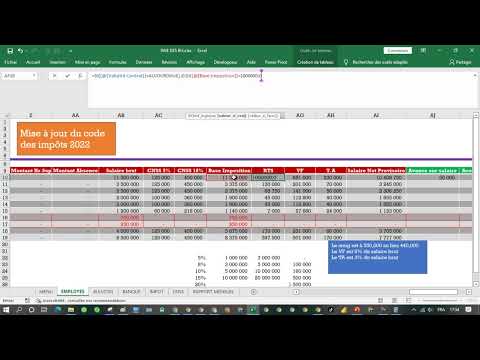
Contenu
Dans cet article, nous allons vous montrer comment mettre à jour Excel sur un ordinateur Windows ou macOS. Si des mises à jour sont disponibles, Excel les téléchargera et les installera. Gardez à l'esprit qu'Excel se met généralement à jour automatiquement.
Pas
Méthode 1 sur 2: Windows
 1 Démarrez Excel. Son icône ressemble à un X blanc sur fond vert. La page de démarrage d'Excel s'ouvrira.
1 Démarrez Excel. Son icône ressemble à un X blanc sur fond vert. La page de démarrage d'Excel s'ouvrira. - Si Excel est déjà en cours d'exécution, enregistrez-y le fichier ouvert - pour ce faire, cliquez sur Ctrl+Spuis passez à l'étape suivante.
 2 Cliquer sur Livre blanc. Vous trouverez cette option dans le coin supérieur gauche.
2 Cliquer sur Livre blanc. Vous trouverez cette option dans le coin supérieur gauche.  3 Cliquer sur Fichier. Vous trouverez cette option dans le coin supérieur gauche. Un menu s'ouvrira.
3 Cliquer sur Fichier. Vous trouverez cette option dans le coin supérieur gauche. Un menu s'ouvrira.  4 Cliquer sur Compte. C'est dans le volet de gauche.
4 Cliquer sur Compte. C'est dans le volet de gauche.  5 Cliquer sur Options de mise à jour. Cette option est au centre de la fenêtre. Un menu s'ouvrira.
5 Cliquer sur Options de mise à jour. Cette option est au centre de la fenêtre. Un menu s'ouvrira.  6 Cliquer sur Mettez à jour maintenant. Vous trouverez cette option dans le menu.
6 Cliquer sur Mettez à jour maintenant. Vous trouverez cette option dans le menu. - Si cette option n'est pas présente, sélectionnez d'abord "Activer les mises à jour" dans le menu, puis cliquez sur "Mettre à jour maintenant".
 7 Installer les mises à jour. Pour ce faire, vous devrez peut-être effectuer une série d'actions qui s'affichent à l'écran (par exemple, fermer Excel). Une fois le processus de mise à jour terminé, Excel redémarrera.
7 Installer les mises à jour. Pour ce faire, vous devrez peut-être effectuer une série d'actions qui s'affichent à l'écran (par exemple, fermer Excel). Une fois le processus de mise à jour terminé, Excel redémarrera. - S'il n'y a pas de mises à jour, rien ne se passera.
Méthode 2 sur 2: macOS
 1 Démarrez Excel. Son icône ressemble à un X blanc sur fond vert. La page de démarrage d'Excel s'ouvrira.
1 Démarrez Excel. Son icône ressemble à un X blanc sur fond vert. La page de démarrage d'Excel s'ouvrira. - Si Excel est déjà en cours d'exécution, enregistrez-y le fichier ouvert - pour ce faire, cliquez sur Commande+Spuis passez à l'étape suivante.
 2 Cliquer sur référence. C'est dans la barre de menu en haut de l'écran. Un menu s'ouvrira.
2 Cliquer sur référence. C'est dans la barre de menu en haut de l'écran. Un menu s'ouvrira.  3 Cliquer sur Vérifier les mises à jour. Vous trouverez cette option dans le menu. La fenêtre "Mettre à jour" s'ouvrira.
3 Cliquer sur Vérifier les mises à jour. Vous trouverez cette option dans le menu. La fenêtre "Mettre à jour" s'ouvrira.  4 Cochez la case à côté de l'option "Télécharger et installer automatiquement". Vous le trouverez au centre de la fenêtre de mise à jour.
4 Cochez la case à côté de l'option "Télécharger et installer automatiquement". Vous le trouverez au centre de la fenêtre de mise à jour.  5 Cliquer sur Vérifier les mises à jour. Vous trouverez cette option dans le coin inférieur droit.
5 Cliquer sur Vérifier les mises à jour. Vous trouverez cette option dans le coin inférieur droit.  6 Installer les mises à jour. Pour ce faire, vous devrez peut-être effectuer une série d'actions qui s'affichent à l'écran (par exemple, fermer Excel). Une fois le processus de mise à jour terminé, Excel redémarrera.
6 Installer les mises à jour. Pour ce faire, vous devrez peut-être effectuer une série d'actions qui s'affichent à l'écran (par exemple, fermer Excel). Une fois le processus de mise à jour terminé, Excel redémarrera. - S'il n'y a pas de mises à jour, rien ne se passera.
Conseils
- La mise à jour d'Excel peut mettre à jour tous les programmes inclus dans la suite Office 365 (mais uniquement si les mises à jour automatiques sont activées).
Avertissements
- En règle générale, Excel se ferme avant la mise à jour, enregistrez donc le fichier ouvert dans Excel. Si vous ne le faites pas, Excel vous demandera d'ouvrir la dernière version enregistrée de votre fichier après la mise à jour.



