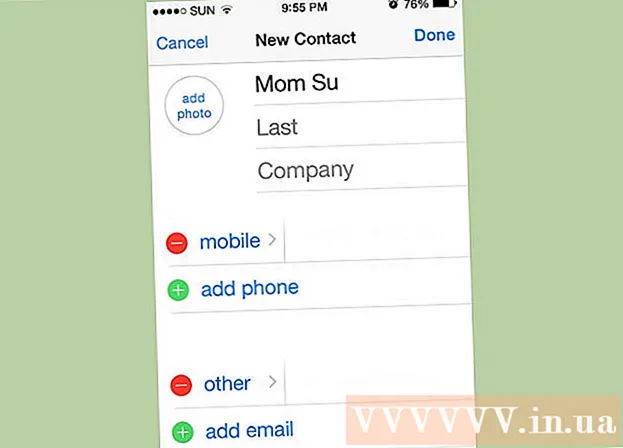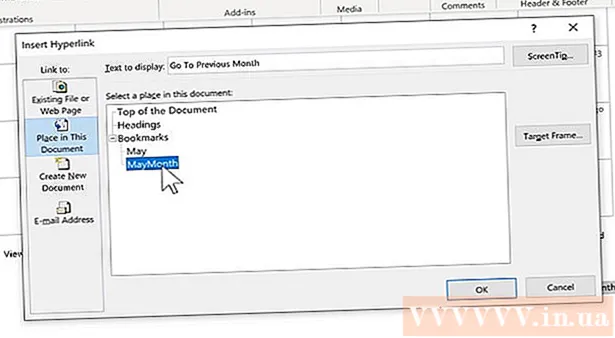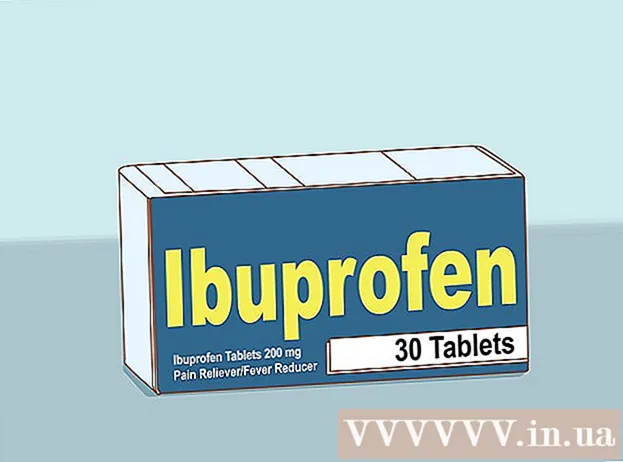Auteur:
Clyde Lopez
Date De Création:
20 Juillet 2021
Date De Mise À Jour:
1 Juillet 2024

Contenu
- Pas
- Méthode 1 sur 5: Comment ajouter manuellement une couverture dans Groove
- Méthode 2 sur 5: Comment ajouter une pochette à Windows Media Player sur le réseau
- Méthode 3 sur 5: Comment ajouter manuellement un skin à Windows Media Player
- Méthode 4 sur 5: Comment modifier les balises avec MP3Tag
- Méthode 5 sur 5: Comment ajouter une balise persistante
- Conseils
- Avertissements
Dans cet article, nous allons vous montrer comment ajouter ou modifier des pochettes d'album de musique dans Groove et Windows Media Player (WMP). Veuillez noter que certaines versions de Windows 10 ne disposent pas de Windows Media Player. Pour modifier des fichiers MP3 afin que leurs métadonnées incluent les vignettes des pochettes d'album, utilisez l'éditeur de balises MP3.
Pas
Méthode 1 sur 5: Comment ajouter manuellement une couverture dans Groove
 1 Recherchez et téléchargez des pochettes d'album. Ouvrez un navigateur Web, recherchez le nom de l'album et les mots « pochette de l'album » (par exemple, « pochette de l'album des beatles »), recherchez la pochette que vous voulez, faites un clic droit dessus et sélectionnez « Enregistrer » dans le menu.
1 Recherchez et téléchargez des pochettes d'album. Ouvrez un navigateur Web, recherchez le nom de l'album et les mots « pochette de l'album » (par exemple, « pochette de l'album des beatles »), recherchez la pochette que vous voulez, faites un clic droit dessus et sélectionnez « Enregistrer » dans le menu. - Dans certains navigateurs Web et/ou moteurs de recherche, cliquez sur l'onglet « Images » en haut de la page pour afficher les couvertures.
- Vous devrez peut-être spécifier un dossier pour télécharger la couverture. Dans ce cas, cliquez sur "Bureau" dans le volet gauche de la fenêtre.
 2 Ouvrir le menu démarrer
2 Ouvrir le menu démarrer  . Cliquez sur le logo Windows dans le coin inférieur gauche de l'écran.
. Cliquez sur le logo Windows dans le coin inférieur gauche de l'écran.  3 Entrer rainure. Cela recherchera le lecteur Groove Music.
3 Entrer rainure. Cela recherchera le lecteur Groove Music.  4 Cliquer sur Musique Groove. C'est une icône en forme de CD en haut du menu Démarrer. Le lecteur Groove Music s'ouvre.
4 Cliquer sur Musique Groove. C'est une icône en forme de CD en haut du menu Démarrer. Le lecteur Groove Music s'ouvre.  5 Cliquer sur Ma musique. C'est un onglet dans le coin supérieur gauche de la fenêtre Groove. Cela ouvrira une liste de vos chansons qui ont été ajoutées à Groove.
5 Cliquer sur Ma musique. C'est un onglet dans le coin supérieur gauche de la fenêtre Groove. Cela ouvrira une liste de vos chansons qui ont été ajoutées à Groove. - Si vous ne voyez pas cette option, cliquez d'abord sur l'icône "☰" dans le coin supérieur gauche de la fenêtre.
 6 Allez dans l'onglet Albums. C'est en haut de la fenêtre Groove.
6 Allez dans l'onglet Albums. C'est en haut de la fenêtre Groove.  7 Sélectionnez un album. Cliquez sur l'album que vous souhaitez modifier.
7 Sélectionnez un album. Cliquez sur l'album que vous souhaitez modifier. - Les pochettes d'album ne peuvent pas être ajoutées à des chansons individuelles.
 8 Cliquer sur Modifier les détails. C'est un onglet en haut de la page de l'album. La fenêtre "Modifier les informations sur l'album" s'ouvre.
8 Cliquer sur Modifier les détails. C'est un onglet en haut de la page de l'album. La fenêtre "Modifier les informations sur l'album" s'ouvre. - Si les chansons ne sont pas incluses dans l'album ou s'il est répertorié comme « Album inconnu », le bouton « Modifier les détails » ne s'affichera pas. Au lieu de cela, cliquez avec le bouton droit sur la chanson, cliquez sur Modifier les détails, entrez un nom dans le champ Nom de l'album, puis cliquez sur Enregistrer.
 9 Cliquez sur la couverture de l'album. Vous le trouverez dans le carré dans le coin supérieur gauche de la fenêtre Modifier les informations sur l'album. Une fenêtre d'explorateur s'ouvrira.
9 Cliquez sur la couverture de l'album. Vous le trouverez dans le carré dans le coin supérieur gauche de la fenêtre Modifier les informations sur l'album. Une fenêtre d'explorateur s'ouvrira. - Si aucune couverture n'a encore été ajoutée à l'album, le carré sera vide et une icône en forme de crayon apparaîtra dans le coin inférieur gauche de la fenêtre.
 10 Sélectionnez une image. Cliquez sur une couverture téléchargée ou une couverture que vous aviez déjà.
10 Sélectionnez une image. Cliquez sur une couverture téléchargée ou une couverture que vous aviez déjà. - Si un dossier est ouvert dans l'explorateur qui ne contient pas de couvertures, cliquez sur le dossier souhaité sur le côté gauche de la fenêtre.
 11 Cliquer sur Ouvert. C'est dans le coin inférieur droit de la fenêtre. La pochette sera ajoutée à l'album.
11 Cliquer sur Ouvert. C'est dans le coin inférieur droit de la fenêtre. La pochette sera ajoutée à l'album.  12 Cliquer sur sauver. Il se trouve en bas de la fenêtre Modifier les informations sur l'album.
12 Cliquer sur sauver. Il se trouve en bas de la fenêtre Modifier les informations sur l'album.
Méthode 2 sur 5: Comment ajouter une pochette à Windows Media Player sur le réseau
 1 Assurez-vous d'acheter de la musique. En règle générale, Window Media Player ne met pas automatiquement à jour les pochettes d'album si la musique n'a pas été achetée.
1 Assurez-vous d'acheter de la musique. En règle générale, Window Media Player ne met pas automatiquement à jour les pochettes d'album si la musique n'a pas été achetée. - Si vous n'avez pas acheté les chansons incluses dans l'album, ajoutez la pochette manuellement.
 2 Connectez votre ordinateur à Internet. Ceci est requis pour que Windows Media Player recherche les pochettes d'album. Si vous avez pu ouvrir une page Web, Windows Media Player se connectera à la base de données du réseau.
2 Connectez votre ordinateur à Internet. Ceci est requis pour que Windows Media Player recherche les pochettes d'album. Si vous avez pu ouvrir une page Web, Windows Media Player se connectera à la base de données du réseau.  3 Ouvrir le menu démarrer
3 Ouvrir le menu démarrer  . Cliquez sur le logo Windows dans le coin inférieur gauche de l'écran.
. Cliquez sur le logo Windows dans le coin inférieur gauche de l'écran.  4 Entrer lecteur multimédia Windows. Tout d'abord, cliquez sur la barre de recherche en bas du menu Démarrer si elle n'a pas de curseur.
4 Entrer lecteur multimédia Windows. Tout d'abord, cliquez sur la barre de recherche en bas du menu Démarrer si elle n'a pas de curseur.  5 Cliquer sur Lecteur Windows Media. Ce bouton Play bleu, orange et blanc est situé en haut du menu Démarrer. Windows Media Player démarre.
5 Cliquer sur Lecteur Windows Media. Ce bouton Play bleu, orange et blanc est situé en haut du menu Démarrer. Windows Media Player démarre.  6 Cliquer sur Médiathèque. Vous trouverez cet onglet dans le coin supérieur gauche de la fenêtre.
6 Cliquer sur Médiathèque. Vous trouverez cet onglet dans le coin supérieur gauche de la fenêtre.  7 Allez dans l'onglet La musique. Vous le trouverez à gauche dans la fenêtre.
7 Allez dans l'onglet La musique. Vous le trouverez à gauche dans la fenêtre.  8 Trouvez l'album que vous voulez. Pour ce faire, faites défiler la page vers le bas.
8 Trouvez l'album que vous voulez. Pour ce faire, faites défiler la page vers le bas. - Si l'album n'a pas de pochette, il affichera une note musicale sur fond gris.
 9 Faites un clic droit sur la couverture de l'album. Vous le trouverez à gauche de la liste des chansons. Un menu s'ouvrira.
9 Faites un clic droit sur la couverture de l'album. Vous le trouverez à gauche de la liste des chansons. Un menu s'ouvrira. - Si la souris n'a pas de bouton droit, cliquez sur le côté droit de la souris ou cliquez avec deux doigts.
- Si votre ordinateur est équipé d'un trackpad (pas d'une souris), appuyez dessus avec deux doigts ou appuyez sur la partie inférieure droite du trackpad.
 10 Cliquer sur Trouver des informations sur l'album. Vous trouverez cette option au milieu du menu. La recherche de la couverture commencera sur Internet ; si une pochette est disponible, elle sera ajoutée à l'album sélectionné.
10 Cliquer sur Trouver des informations sur l'album. Vous trouverez cette option au milieu du menu. La recherche de la couverture commencera sur Internet ; si une pochette est disponible, elle sera ajoutée à l'album sélectionné. - Si aucune couverture n'est trouvée, ajoutez-la manuellement.
- Il faudra quelques minutes pour trouver la couverture ; vous devrez peut-être redémarrer Windows Media Player après cela.
Méthode 3 sur 5: Comment ajouter manuellement un skin à Windows Media Player
 1 Recherchez et téléchargez des pochettes d'album. Ouvrez un navigateur Web, recherchez le nom de l'album et les mots « pochette de l'album » (par exemple, « pochette de l'album des beatles »), recherchez la pochette que vous voulez, faites un clic droit dessus et sélectionnez « Enregistrer » dans le menu.
1 Recherchez et téléchargez des pochettes d'album. Ouvrez un navigateur Web, recherchez le nom de l'album et les mots « pochette de l'album » (par exemple, « pochette de l'album des beatles »), recherchez la pochette que vous voulez, faites un clic droit dessus et sélectionnez « Enregistrer » dans le menu. - Dans certains navigateurs Web et/ou moteurs de recherche, cliquez sur l'onglet « Images » en haut de la page pour afficher les couvertures.
- Vous devrez peut-être spécifier un dossier pour télécharger la couverture. Dans ce cas, cliquez sur "Bureau" dans le volet gauche de la fenêtre.
 2 Copiez la couverture téléchargée. Ouvrez le dossier avec la couverture (par exemple, le dossier Téléchargements), cliquez sur la couverture et cliquez sur Ctrl+C.
2 Copiez la couverture téléchargée. Ouvrez le dossier avec la couverture (par exemple, le dossier Téléchargements), cliquez sur la couverture et cliquez sur Ctrl+C. - Alternativement, vous pouvez cliquer avec le bouton droit sur la couverture et cliquer sur Copier dans le menu.
 3 Ouvrir le menu démarrer
3 Ouvrir le menu démarrer  . Cliquez sur le logo Windows dans le coin inférieur gauche de l'écran.
. Cliquez sur le logo Windows dans le coin inférieur gauche de l'écran.  4 Entrer lecteur multimédia Windows. Tout d'abord, cliquez sur la barre de recherche en bas du menu Démarrer si elle n'a pas de curseur.
4 Entrer lecteur multimédia Windows. Tout d'abord, cliquez sur la barre de recherche en bas du menu Démarrer si elle n'a pas de curseur.  5 Cliquer sur Lecteur Windows Media. Ce bouton Play bleu, orange et blanc est situé en haut du menu Démarrer. Windows Media Player démarre.
5 Cliquer sur Lecteur Windows Media. Ce bouton Play bleu, orange et blanc est situé en haut du menu Démarrer. Windows Media Player démarre.  6 Cliquer sur Médiathèque. Vous trouverez cet onglet dans le coin supérieur gauche de la fenêtre.
6 Cliquer sur Médiathèque. Vous trouverez cet onglet dans le coin supérieur gauche de la fenêtre.  7 Allez dans l'onglet La musique. Vous le trouverez à gauche dans la fenêtre.
7 Allez dans l'onglet La musique. Vous le trouverez à gauche dans la fenêtre.  8 Trouvez l'album que vous voulez. Pour ce faire, faites défiler la page vers le bas.
8 Trouvez l'album que vous voulez. Pour ce faire, faites défiler la page vers le bas. - Si l'album n'a pas de pochette, il affichera une note musicale sur fond gris.
 9 Faites un clic droit sur la couverture de l'album. Vous le trouverez à gauche de la liste des chansons. Un menu s'ouvrira.
9 Faites un clic droit sur la couverture de l'album. Vous le trouverez à gauche de la liste des chansons. Un menu s'ouvrira.  10 Cliquer sur Insérer la couverture de l'album. Vous trouverez cette option au milieu du menu. La pochette sera ajoutée à l'album sélectionné.
10 Cliquer sur Insérer la couverture de l'album. Vous trouverez cette option au milieu du menu. La pochette sera ajoutée à l'album sélectionné. - La mise à jour de la couverture prendra quelques secondes.
- S'il n'y a pas d'option Insérer une pochette d'album, téléchargez et copiez une pochette plus petite.
Méthode 4 sur 5: Comment modifier les balises avec MP3Tag
 1 Téléchargez et installez MP3Tag. MP3Tag est un programme gratuit qui vous permet de modifier les balises des fichiers MP3, y compris les couvertures. Pour télécharger et installer MP3Tag, procédez comme suit :
1 Téléchargez et installez MP3Tag. MP3Tag est un programme gratuit qui vous permet de modifier les balises des fichiers MP3, y compris les couvertures. Pour télécharger et installer MP3Tag, procédez comme suit : - accédez à https://www.mp3tag.de/en/download.html dans le navigateur Web de votre ordinateur ;
- cliquez sur le lien « mp3tagv287asetup.exe » au milieu de la page ;
- double-cliquez sur le fichier d'installation de MP3Tag ;
- suivez les instructions à l'écran pour installer MP3Tag.
 2 Ouvrez MP3Tag. Double-cliquez sur l'icône de coche en forme de losange.
2 Ouvrez MP3Tag. Double-cliquez sur l'icône de coche en forme de losange.  3 Ajoutez de la musique à MP3Tag. MP3Tag recherchera automatiquement les fichiers MP3 sur votre ordinateur. Alternativement, vous pouvez simplement faire glisser les chansons que vous voulez dans la fenêtre MP3Tag.
3 Ajoutez de la musique à MP3Tag. MP3Tag recherchera automatiquement les fichiers MP3 sur votre ordinateur. Alternativement, vous pouvez simplement faire glisser les chansons que vous voulez dans la fenêtre MP3Tag. - Pour ouvrir une chanson dans MP3Tag, faites un clic droit dessus, puis choisissez "Mp3tag" dans le menu.
 4 Choisissez une chanson. Dans la fenêtre principale, cliquez sur le nom de la chanson dont vous souhaitez modifier les balises.
4 Choisissez une chanson. Dans la fenêtre principale, cliquez sur le nom de la chanson dont vous souhaitez modifier les balises. - Pour sélectionner plusieurs chansons à la fois, maintenez Ctrl et cliquez sur chaque chanson que vous voulez.
 5 Faites un clic droit sur la couverture. Il apparaîtra sous la forme d'un carré en bas à gauche de la fenêtre. Un menu s'ouvrira.
5 Faites un clic droit sur la couverture. Il apparaîtra sous la forme d'un carré en bas à gauche de la fenêtre. Un menu s'ouvrira. - Si la ou les chansons sélectionnées n'ont pas de pochette, le carré sera vide.
- Si la souris n'a pas de bouton droit, cliquez sur le côté droit de la souris ou cliquez avec deux doigts.
- Si votre ordinateur est équipé d'un trackpad (pas d'une souris), appuyez dessus avec deux doigts ou appuyez sur la partie inférieure droite du trackpad.
 6 Cliquer sur Retirer le couvercle. C'est près du haut du menu. La couverture actuelle sera supprimée.
6 Cliquer sur Retirer le couvercle. C'est près du haut du menu. La couverture actuelle sera supprimée.  7 Faites un clic droit sur le carré vide où se trouvait le couvercle retiré. Un menu s'ouvrira.
7 Faites un clic droit sur le carré vide où se trouvait le couvercle retiré. Un menu s'ouvrira.  8 Cliquer sur Ajouter une couverture. C'est en bas du menu. La fenêtre de l'explorateur s'ouvrira.
8 Cliquer sur Ajouter une couverture. C'est en bas du menu. La fenêtre de l'explorateur s'ouvrira.  9 Choisissez une couverture. Ouvrez le dossier contenant l'image souhaitée, puis cliquez dessus.
9 Choisissez une couverture. Ouvrez le dossier contenant l'image souhaitée, puis cliquez dessus.  10 Cliquer sur Ouvert. C'est dans le coin inférieur droit de la fenêtre. L'image sera ajoutée à la chanson sélectionnée en tant que pochette.
10 Cliquer sur Ouvert. C'est dans le coin inférieur droit de la fenêtre. L'image sera ajoutée à la chanson sélectionnée en tant que pochette.  11 Cliquez sur l'icône "Enregistrer". Elle ressemble à une disquette et se trouve dans le coin supérieur gauche de la fenêtre. Un message apparaît indiquant que le fichier MP3 utilisera la pochette sélectionnée.
11 Cliquez sur l'icône "Enregistrer". Elle ressemble à une disquette et se trouve dans le coin supérieur gauche de la fenêtre. Un message apparaît indiquant que le fichier MP3 utilisera la pochette sélectionnée.
Méthode 5 sur 5: Comment ajouter une balise persistante
- 1 Comprenez comment fonctionne cette méthode. Pour que la reprise de votre chanson apparaisse dans différents lecteurs multimédias comme VLC, utilisez un convertisseur en ligne pour ajouter des images aux fichiers MP3.
- Dans certains lecteurs multimédias, tels que VLC, les balises de ce convertisseur ont priorité sur d'autres balises (telles que Groove ou MP3Tag).
 2 Ouvrez le site Web du convertisseur TagMP3. Accédez à http://tagmp3.net/change-album-art.php dans le navigateur Web d'un ordinateur. Ce convertisseur ajoute l'image aux métadonnées du fichier MP3, ce qui signifie que la pochette de la chanson sera affichée dans presque tous les lecteurs multimédias.
2 Ouvrez le site Web du convertisseur TagMP3. Accédez à http://tagmp3.net/change-album-art.php dans le navigateur Web d'un ordinateur. Ce convertisseur ajoute l'image aux métadonnées du fichier MP3, ce qui signifie que la pochette de la chanson sera affichée dans presque tous les lecteurs multimédias. - Si vous ajoutez une pochette à une chanson à l'aide du convertisseur TagMP3, la tentative de modification de la pochette dans un autre éditeur de balises peut échouer.
 3 Cliquer sur Parcourir les fichiers (Aperçu). Vous trouverez ce bouton au milieu de la fenêtre. La fenêtre de l'explorateur s'ouvrira.
3 Cliquer sur Parcourir les fichiers (Aperçu). Vous trouverez ce bouton au milieu de la fenêtre. La fenêtre de l'explorateur s'ouvrira.  4 Choisissez une chanson. Ouvrez le dossier contenant le fichier MP3 souhaité, puis cliquez dessus.
4 Choisissez une chanson. Ouvrez le dossier contenant le fichier MP3 souhaité, puis cliquez dessus. - Pour éditer les balises de plusieurs chansons différentes, maintenez Ctrl et cliquez sur chaque chanson souhaitée.
 5 Cliquer sur Ouvert. C'est dans le coin inférieur droit de la fenêtre. Les chansons sélectionnées seront téléchargées sur le site Web.
5 Cliquer sur Ouvert. C'est dans le coin inférieur droit de la fenêtre. Les chansons sélectionnées seront téléchargées sur le site Web.  6 Cliquer sur Choisir le fichier (Sélectionner un fichier). Vous trouverez ce bouton sous l'image de couverture actuelle (ou sous un champ photo vide) dans la section "Album Art".
6 Cliquer sur Choisir le fichier (Sélectionner un fichier). Vous trouverez ce bouton sous l'image de couverture actuelle (ou sous un champ photo vide) dans la section "Album Art". - Répétez cette opération et les deux étapes suivantes pour chaque fichier MP3 souhaité.
 7 Sélectionnez une image. Ouvrez le dossier avec l'image que vous souhaitez utiliser comme couverture, puis cliquez sur l'image pour la sélectionner.
7 Sélectionnez une image. Ouvrez le dossier avec l'image que vous souhaitez utiliser comme couverture, puis cliquez sur l'image pour la sélectionner.  8 Cliquer sur Ouvert. C'est dans le coin inférieur droit de la fenêtre. L'image sera ajoutée à TagMP3, mais elle n'apparaîtra pas dans l'aperçu de la couverture.
8 Cliquer sur Ouvert. C'est dans le coin inférieur droit de la fenêtre. L'image sera ajoutée à TagMP3, mais elle n'apparaîtra pas dans l'aperçu de la couverture.  9 Ajoutez l'image au fichier MP3. Faites défiler la page et cliquez sur « Terminé ! Générer de nouveaux mp3 ”.
9 Ajoutez l'image au fichier MP3. Faites défiler la page et cliquez sur « Terminé ! Générer de nouveaux mp3 ”.  10 Téléchargez le fichier MP3. Cliquez sur "Télécharger le fichier 1" pour télécharger le fichier MP3 créé sur votre ordinateur.
10 Téléchargez le fichier MP3. Cliquez sur "Télécharger le fichier 1" pour télécharger le fichier MP3 créé sur votre ordinateur. - Notez que le nom de fichier est une chaîne aléatoire de lettres et de chiffres ; cependant, la lecture du fichier MP3 dans les lecteurs Windows Media, iTunes, Groove et VLC affichera les informations correctes sur la chanson.
- Si vous avez converti plusieurs fichiers à la fois, cliquez sur Télécharger le fichier 2 et ainsi de suite.
Conseils
- Les méthodes décrites peuvent être appliquées à Windows Media Player dans Windows 7.
Avertissements
- Windows Media Player n'est plus pris en charge par Microsoft, donc tous les albums ne pourront pas mettre à jour les illustrations en ligne.