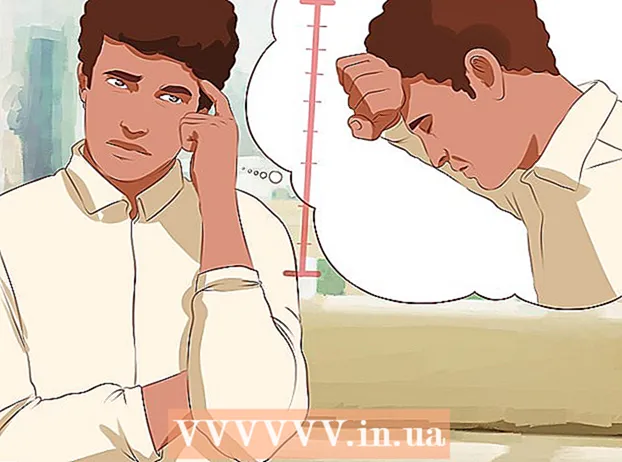Auteur:
Ellen Moore
Date De Création:
18 Janvier 2021
Date De Mise À Jour:
1 Juillet 2024
![[Tuto] Comment actualiser une page](https://i.ytimg.com/vi/J7CmiLpiTgc/hqdefault.jpg)
Contenu
- Pas
- Méthode 1 sur 4: Ordinateur
- Méthode 2 sur 4: Chrome sur mobile
- Méthode 3 sur 4: Firefox sur mobile
- Méthode 4 sur 4: Safari sur mobile
- Conseils
- Avertissements
Dans cet article, nous allons vous montrer comment actualiser une page dans un navigateur Web. Cela actualisera le contenu de la page et résoudra les problèmes tels que le chargement partiel de la page.
Pas
Méthode 1 sur 4: Ordinateur
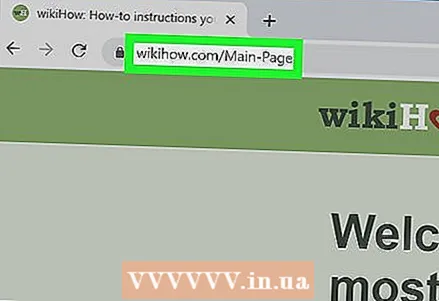 1 Ouvrez la page Web souhaitée. Pour cela, saisissez son adresse ou cliquez sur le lien.
1 Ouvrez la page Web souhaitée. Pour cela, saisissez son adresse ou cliquez sur le lien. 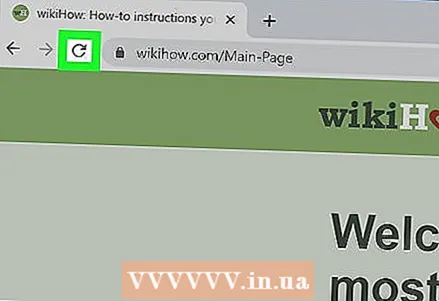 2 Cliquez sur l'icône "Actualiser"
2 Cliquez sur l'icône "Actualiser"  . Il ressemble à une flèche ronde et se trouve en haut de la fenêtre du navigateur (généralement dans le coin supérieur gauche).
. Il ressemble à une flèche ronde et se trouve en haut de la fenêtre du navigateur (généralement dans le coin supérieur gauche).  3 Utilisez un raccourci clavier. Dans la plupart des navigateurs, vous pouvez appuyer sur la touche F5pour rafraîchir la page (sur certains ordinateurs, maintenez le Fnpuis appuyez sur F5). Si vous n'avez pas la touche F5, utilisez les raccourcis clavier suivants :
3 Utilisez un raccourci clavier. Dans la plupart des navigateurs, vous pouvez appuyer sur la touche F5pour rafraîchir la page (sur certains ordinateurs, maintenez le Fnpuis appuyez sur F5). Si vous n'avez pas la touche F5, utilisez les raccourcis clavier suivants : - les fenêtres - tenir Ctrl et appuyez sur R.
- Mac - tenir Commande et appuyez sur R.
 4 Forcez l'actualisation de la page Web. Cela effacera son cache et le dernier contenu de la page s'affichera à l'écran, pas celui stocké dans le navigateur de l'ordinateur :
4 Forcez l'actualisation de la page Web. Cela effacera son cache et le dernier contenu de la page s'affichera à l'écran, pas celui stocké dans le navigateur de l'ordinateur : - les fenêtres - presse Ctrl+F5... Si cela n'a pas fonctionné, maintenez la touche enfoncée Ctrl et cliquez sur l'icône "Actualiser".
- Mac - presse Commande+Maj+R... Dans Safari, maintenez Maj et cliquez sur l'icône "Actualiser".
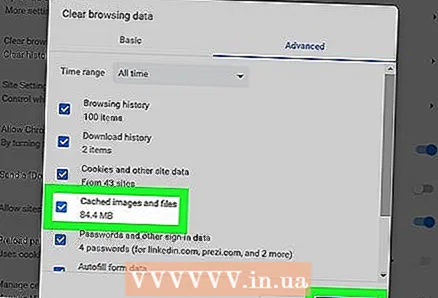 5 Résolvez les problèmes si la page ne s'actualise pas. Si aucune des méthodes ci-dessus pour actualiser la page n'a réussi, le navigateur peut être endommagé ou une erreur s'est produite. Dans ce cas, effectuez l'une des opérations suivantes :
5 Résolvez les problèmes si la page ne s'actualise pas. Si aucune des méthodes ci-dessus pour actualiser la page n'a réussi, le navigateur peut être endommagé ou une erreur s'est produite. Dans ce cas, effectuez l'une des opérations suivantes : - Fermez et rouvrez la page.
- Fermez votre navigateur, puis ouvrez-le et accédez à la page Web.
- Actualisez votre navigateur.
- Videz le cache de votre navigateur.
- Videz le cache DNS de votre ordinateur.
Méthode 2 sur 4: Chrome sur mobile
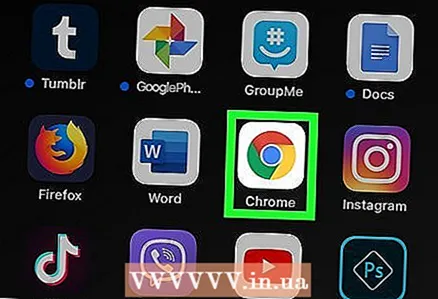 1 Démarrer Google Chrome
1 Démarrer Google Chrome  . Cliquez sur l'icône du cercle rouge-jaune-vert-bleu.
. Cliquez sur l'icône du cercle rouge-jaune-vert-bleu.  2 Accédez à la page souhaitée. Vous ne pouvez mettre à jour que la page active - cela est vrai pour les navigateurs informatiques et mobiles.
2 Accédez à la page souhaitée. Vous ne pouvez mettre à jour que la page active - cela est vrai pour les navigateurs informatiques et mobiles. 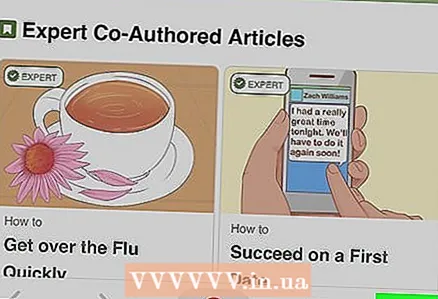 3 Robinet ⋮. Vous trouverez cette icône dans le coin supérieur droit. Un menu s'ouvrira.
3 Robinet ⋮. Vous trouverez cette icône dans le coin supérieur droit. Un menu s'ouvrira.  4 Appuyez sur l'icône Actualiser
4 Appuyez sur l'icône Actualiser  . C'est en haut du menu. La page sera rafraîchie.
. C'est en haut du menu. La page sera rafraîchie. 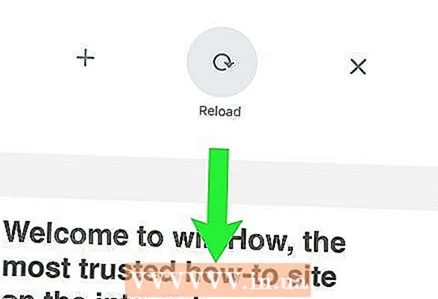 5 Actualisez la page en glissant vers le bas depuis le haut de l'écran. Une icône de flèche ronde apparaîtra en haut de l'écran pour indiquer que la page est en cours d'actualisation.
5 Actualisez la page en glissant vers le bas depuis le haut de l'écran. Une icône de flèche ronde apparaîtra en haut de l'écran pour indiquer que la page est en cours d'actualisation.
Méthode 3 sur 4: Firefox sur mobile
 1 Démarrez Firefox. Cliquez sur l'icône du renard orange sur fond bleu.
1 Démarrez Firefox. Cliquez sur l'icône du renard orange sur fond bleu. 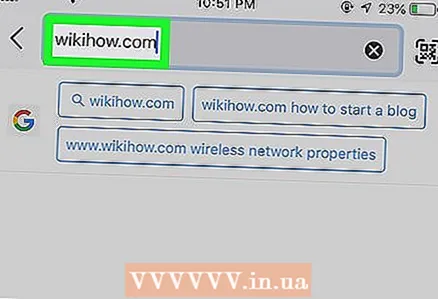 2 Accédez à la page souhaitée. Vous ne pouvez mettre à jour que la page active - cela est vrai pour les navigateurs informatiques et mobiles.
2 Accédez à la page souhaitée. Vous ne pouvez mettre à jour que la page active - cela est vrai pour les navigateurs informatiques et mobiles. 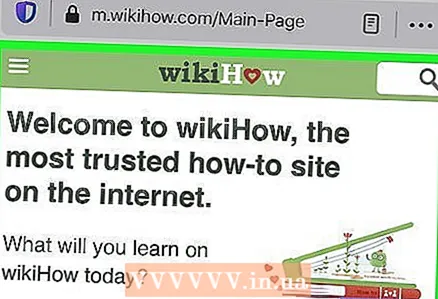 3 Attendez que la page entière se charge. Sinon, l'icône Actualiser n'apparaîtra pas à l'écran.
3 Attendez que la page entière se charge. Sinon, l'icône Actualiser n'apparaîtra pas à l'écran. 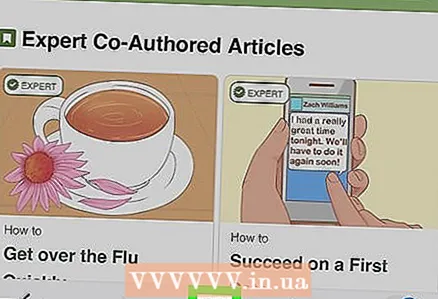 4 Appuyez sur l'icône Actualiser
4 Appuyez sur l'icône Actualiser  . C'est en bas de l'écran. La page sera rafraîchie.
. C'est en bas de l'écran. La page sera rafraîchie. - Sur un appareil Android, appuyez d'abord sur l'icône ⋮ dans le coin supérieur droit, puis appuyez sur l'icône Actualiser en haut du menu.
Méthode 4 sur 4: Safari sur mobile
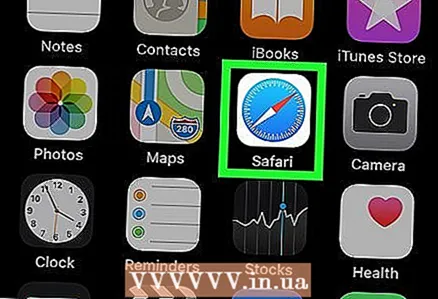 1 Lancez Safari. Cliquez sur l'icône de boussole bleue sur fond blanc.
1 Lancez Safari. Cliquez sur l'icône de boussole bleue sur fond blanc. 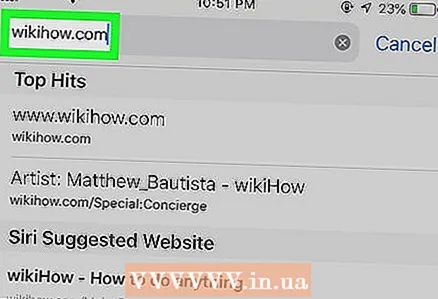 2 Accédez à la page souhaitée. Vous ne pouvez mettre à jour que la page active - cela est vrai pour les navigateurs informatiques et mobiles.
2 Accédez à la page souhaitée. Vous ne pouvez mettre à jour que la page active - cela est vrai pour les navigateurs informatiques et mobiles. 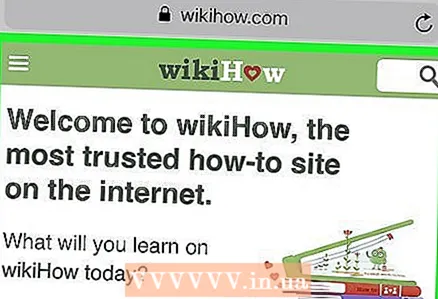 3 Attendez que la page entière se charge. Sinon, l'icône Actualiser n'apparaîtra pas à l'écran.
3 Attendez que la page entière se charge. Sinon, l'icône Actualiser n'apparaîtra pas à l'écran. 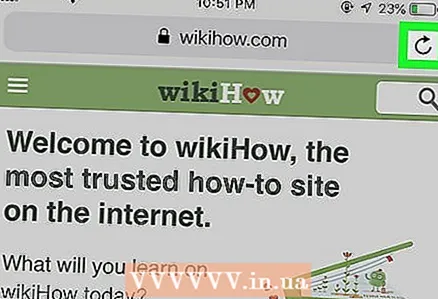 4 Appuyez sur l'icône Actualiser
4 Appuyez sur l'icône Actualiser  . Vous le trouverez dans le coin supérieur droit. La page sera rafraîchie.
. Vous le trouverez dans le coin supérieur droit. La page sera rafraîchie.
Conseils
- Videz le cache de votre navigateur pour résoudre des problèmes tels qu'une page qui ne s'actualise pas.
Avertissements
- Si vous actualisez la page où vous avez entré quelque chose, en règle générale, toutes les informations que vous avez entrées seront effacées.