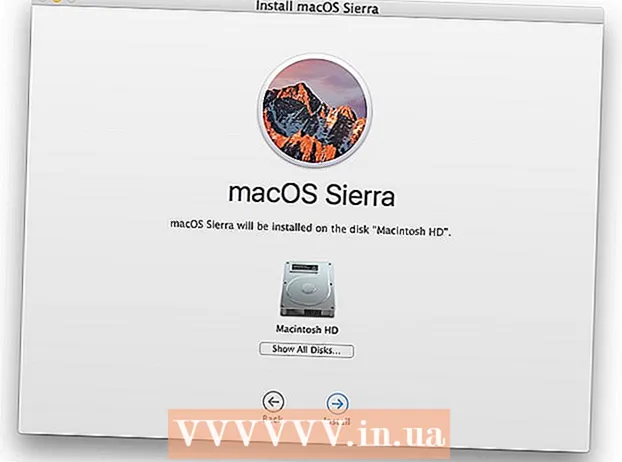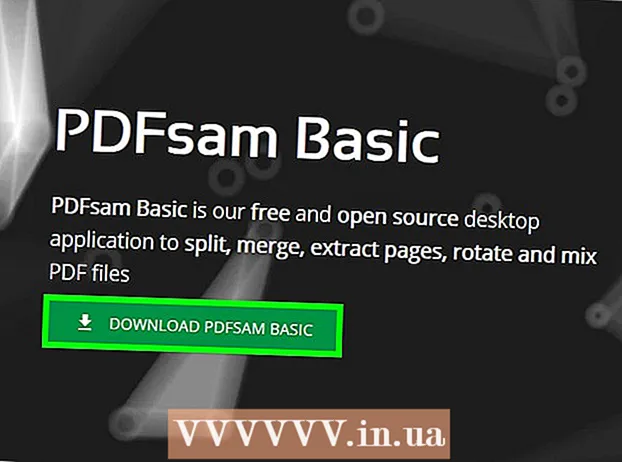Auteur:
Gregory Harris
Date De Création:
9 Avril 2021
Date De Mise À Jour:
1 Juillet 2024

Contenu
- Pas
- Partie 1 sur 3: Effacer l'historique de recherche Google
- Partie 2 sur 3: Effacer l'historique de recherche Bing
- Partie 3 sur 3: Nettoyage dans les navigateurs
Recevez-vous des mots/expressions indésirables ou gênants lorsque vous saisissez un nouveau terme de recherche ? Google et Bing conservent vos recherches précédentes pour accélérer les résultats de recherche ; les navigateurs enregistrent les informations saisies dans les champs/lignes, ainsi que l'historique des pages visitées. Tout cela peut entraîner de mauvaises surprises lorsque des membres de la famille ou des amis regardent votre écran. Alors effacez votre historique de recherche avant qu'il ne soit trop tard.
Pas
Partie 1 sur 3: Effacer l'historique de recherche Google
 1 Ouvrez la page Historique de Google. L'historique des recherches est lié à votre compte Google. Vous pouvez afficher votre historique de recherche en ouvrant history.google.com.
1 Ouvrez la page Historique de Google. L'historique des recherches est lié à votre compte Google. Vous pouvez afficher votre historique de recherche en ouvrant history.google.com. - Vous serez invité à saisir à nouveau le mot de passe de votre compte Google (même si vous êtes déjà connecté à votre compte Google).
 2 Supprimer des entrées individuelles. La première fois que vous visitez la page de l'historique des recherches, vous verrez une liste des recherches des derniers jours. Cochez la case à côté de chaque entrée que vous souhaitez supprimer, puis cliquez sur « Supprimer des éléments ».
2 Supprimer des entrées individuelles. La première fois que vous visitez la page de l'historique des recherches, vous verrez une liste des recherches des derniers jours. Cochez la case à côté de chaque entrée que vous souhaitez supprimer, puis cliquez sur « Supprimer des éléments ».  3 Supprimez tout votre historique de recherche. Pour ce faire, cliquez sur l'icône en forme d'engrenage dans le coin supérieur droit de la page de l'histoire. Sélectionnez "Paramètres" dans le menu. Dans le texte, cliquez sur le lien "supprimer tout". Une fenêtre s'ouvrira vous demandant de confirmer la suppression de tout l'historique de recherche.
3 Supprimez tout votre historique de recherche. Pour ce faire, cliquez sur l'icône en forme d'engrenage dans le coin supérieur droit de la page de l'histoire. Sélectionnez "Paramètres" dans le menu. Dans le texte, cliquez sur le lien "supprimer tout". Une fenêtre s'ouvrira vous demandant de confirmer la suppression de tout l'historique de recherche. - Google ne recommande pas de supprimer l'intégralité de votre historique de recherche car il est utilisé pour personnaliser l'affichage des résultats de recherche.
 4 Désactiver l'historique des recherches. Vous pouvez désactiver l'enregistrement de l'historique des recherches en cliquant sur le bouton "Désactiver" dans les paramètres. Cependant, cela affectera les performances de Google Now et d'autres produits Google.
4 Désactiver l'historique des recherches. Vous pouvez désactiver l'enregistrement de l'historique des recherches en cliquant sur le bouton "Désactiver" dans les paramètres. Cependant, cela affectera les performances de Google Now et d'autres produits Google.
Partie 2 sur 3: Effacer l'historique de recherche Bing
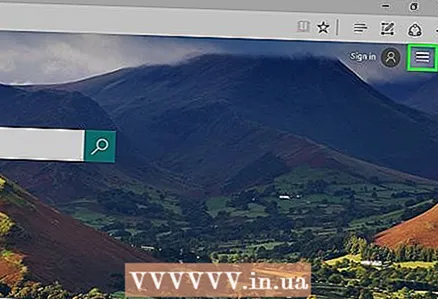 1 Ouvrez la page d'accueil de Bing. Connectez-vous à votre compte Microsoft. Pour ce faire, cliquez sur « Connexion » dans le coin supérieur droit de l'écran.
1 Ouvrez la page d'accueil de Bing. Connectez-vous à votre compte Microsoft. Pour ce faire, cliquez sur « Connexion » dans le coin supérieur droit de l'écran. 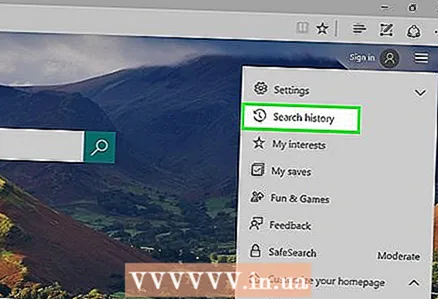 2 Cliquez sur "historique de recherche" dans le menu en haut de l'écran.
2 Cliquez sur "historique de recherche" dans le menu en haut de l'écran. 3 Supprimez les recherches individuelles. Pour ce faire, passez votre souris sur le terme de recherche que vous souhaitez supprimer et cliquez sur le bouton "X".
3 Supprimez les recherches individuelles. Pour ce faire, passez votre souris sur le terme de recherche que vous souhaitez supprimer et cliquez sur le bouton "X".  4 Supprimez tout votre historique de recherche. Pour cela, cliquez sur « Tout effacer » à droite de la liste des recherches récentes. Une fenêtre s'ouvrira vous demandant de confirmer la suppression de tout l'historique de recherche.
4 Supprimez tout votre historique de recherche. Pour cela, cliquez sur « Tout effacer » à droite de la liste des recherches récentes. Une fenêtre s'ouvrira vous demandant de confirmer la suppression de tout l'historique de recherche.  5 Désactiver l'historique des recherches. Pour cela, cliquez sur "Désactiver" à droite de la liste des recherches récentes.
5 Désactiver l'historique des recherches. Pour cela, cliquez sur "Désactiver" à droite de la liste des recherches récentes.
Partie 3 sur 3: Nettoyage dans les navigateurs
 1 Nettoyer la saisie semi-automatique. Internet Explorer enregistre les recherches précédentes et les informations saisies dans des lignes/champs spéciaux pour assurer une saisie rapide. Ces données sont conservées séparément de votre historique de recherche, alors supprimez-les également. Recherchez sur Internet un guide sur la façon d'effacer la saisie semi-automatique d'Internet Explorer.
1 Nettoyer la saisie semi-automatique. Internet Explorer enregistre les recherches précédentes et les informations saisies dans des lignes/champs spéciaux pour assurer une saisie rapide. Ces données sont conservées séparément de votre historique de recherche, alors supprimez-les également. Recherchez sur Internet un guide sur la façon d'effacer la saisie semi-automatique d'Internet Explorer.  2 Supprimez votre historique de navigation. L'historique de navigation et l'historique de recherche sont deux choses différentes. Votre historique de navigation est une liste de tous les sites que vous avez visités. Cette liste est stockée sur votre ordinateur et peut être facilement supprimée. Pour ce faire, lisez cet article.
2 Supprimez votre historique de navigation. L'historique de navigation et l'historique de recherche sont deux choses différentes. Votre historique de navigation est une liste de tous les sites que vous avez visités. Cette liste est stockée sur votre ordinateur et peut être facilement supprimée. Pour ce faire, lisez cet article.