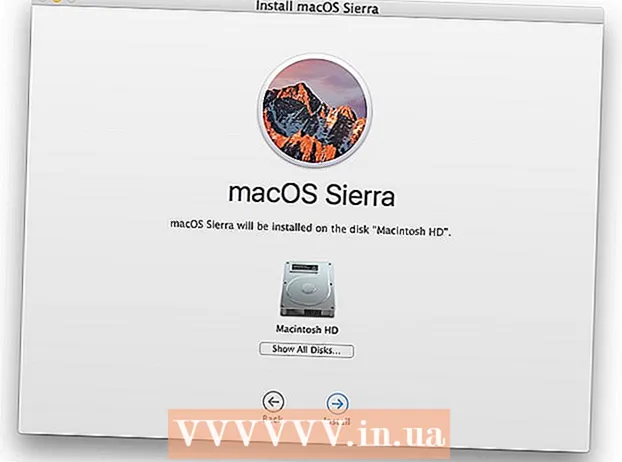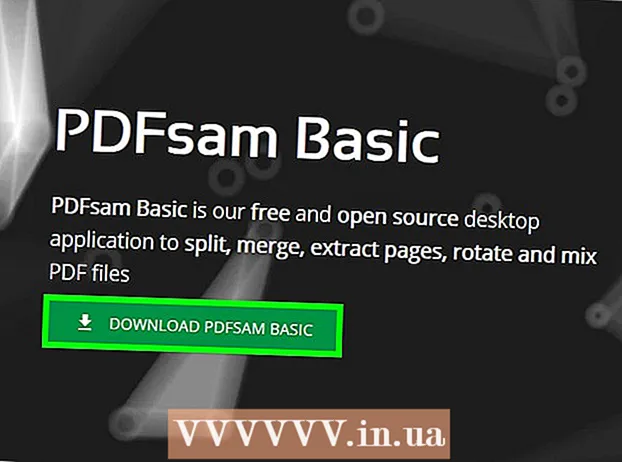Contenu
- Pas
- Méthode 1 sur 4: Comment restaurer les paramètres d'usine (Windows)
- Méthode 2 sur 4: Comment nettoyer votre disque (Windows)
- Méthode 3 sur 4: Comment restaurer les paramètres d'usine (macOS)
- Méthode 4 sur 4: Comment nettoyer votre disque (macOS)
- Conseils
- Avertissements
Dans cet article, nous allons vous montrer comment effacer des fichiers et désinstaller des programmes du disque dur de votre ordinateur. Pour ce faire, vous pouvez restaurer votre ordinateur aux paramètres d'usine ou effectuer un nettoyage de disque sécurisé qui empêche la récupération des données supprimées. Si vous avez un Mac avec un lecteur à état solide (SSD), redémarrez simplement votre ordinateur pour nettoyer le lecteur en toute sécurité.
Pas
Méthode 1 sur 4: Comment restaurer les paramètres d'usine (Windows)
 1 Ouvrir le menu démarrer
1 Ouvrir le menu démarrer  . Cliquez sur le logo Windows dans le coin inférieur gauche de l'écran.
. Cliquez sur le logo Windows dans le coin inférieur gauche de l'écran.  2 Cliquez sur "Options"
2 Cliquez sur "Options"  . Cliquez sur l'icône en forme d'engrenage dans le coin inférieur gauche du menu Démarrer.
. Cliquez sur l'icône en forme d'engrenage dans le coin inférieur gauche du menu Démarrer.  3 Cliquez sur "Mise à jour et sécurité"
3 Cliquez sur "Mise à jour et sécurité"  . Cette icône de flèche ronde se trouve sur la page des paramètres.
. Cette icône de flèche ronde se trouve sur la page des paramètres.  4 Cliquer sur Récupération. Cet onglet se trouve dans le volet de gauche.
4 Cliquer sur Récupération. Cet onglet se trouve dans le volet de gauche.  5 Cliquer sur Pour commencer. Il se trouve en haut de la fenêtre, sous Réinitialiser cet ordinateur. Une fenêtre contextuelle apparaîtra.
5 Cliquer sur Pour commencer. Il se trouve en haut de la fenêtre, sous Réinitialiser cet ordinateur. Une fenêtre contextuelle apparaîtra.  6 Cliquer sur tout supprimer. Cette option se trouve dans la fenêtre contextuelle et son activation supprimera tous les fichiers, paramètres et programmes.
6 Cliquer sur tout supprimer. Cette option se trouve dans la fenêtre contextuelle et son activation supprimera tous les fichiers, paramètres et programmes.  7 Cliquer sur Supprimer mes fichiers. Cette option est à la page suivante. Dans ce cas, seuls les programmes, fichiers et paramètres utilisateur seront supprimés, mais pas le système d'exploitation.
7 Cliquer sur Supprimer mes fichiers. Cette option est à la page suivante. Dans ce cas, seuls les programmes, fichiers et paramètres utilisateur seront supprimés, mais pas le système d'exploitation. - Si vous souhaitez effectuer une réinitialisation matérielle de votre système, sélectionnez l'option "Supprimer mes fichiers et nettoyer le disque". Veuillez noter que ce processus peut prendre plusieurs heures et que vous devrez réinstaller Windows.
 8 Cliquer sur Réinitialiser. Ce bouton se trouve en bas de la fenêtre. Le processus de suppression des fichiers commencera. Lorsque le disque dur est nettoyé, vous serez redirigé vers la page des paramètres, où vous vous connecterez à Windows en tant que nouvel utilisateur.
8 Cliquer sur Réinitialiser. Ce bouton se trouve en bas de la fenêtre. Le processus de suppression des fichiers commencera. Lorsque le disque dur est nettoyé, vous serez redirigé vers la page des paramètres, où vous vous connecterez à Windows en tant que nouvel utilisateur.
Méthode 2 sur 4: Comment nettoyer votre disque (Windows)
 1 Trouvez un DVD vierge ou une clé USB. Sur celui-ci, vous devrez écrire le programme "DBAN".
1 Trouvez un DVD vierge ou une clé USB. Sur celui-ci, vous devrez écrire le programme "DBAN". - Pour savoir si votre lecteur optique est un lecteur enregistrable, recherchez les lettres "DVD" dessus.
- Si le lecteur ne peut pas graver de DVD, utilisez un lecteur optique externe.
 2 Téléchargez le programme DBAN (fichier ISO). Accédez à https://dban.org/ et cliquez sur « Télécharger DBAN » dans le coin supérieur droit de la fenêtre. Une image (fichier ISO) de ce programme sera téléchargée sur votre ordinateur.
2 Téléchargez le programme DBAN (fichier ISO). Accédez à https://dban.org/ et cliquez sur « Télécharger DBAN » dans le coin supérieur droit de la fenêtre. Une image (fichier ISO) de ce programme sera téléchargée sur votre ordinateur. - Selon les paramètres de votre navigateur, vous devrez peut-être d'abord confirmer le téléchargement ou sélectionner un dossier de téléchargement.
 3 Graver le programme DBAN sur DVD. Une fois l'image du programme téléchargée sur votre ordinateur, ouvrez la fenêtre Ce PC pour graver le fichier ISO sur un disque DVD.
3 Graver le programme DBAN sur DVD. Une fois l'image du programme téléchargée sur votre ordinateur, ouvrez la fenêtre Ce PC pour graver le fichier ISO sur un disque DVD. - Lorsque le programme est écrit sur le disque, ne le supprimez pas de l'ordinateur.
- Si vous utilisez une clé USB, écrivez-y le fichier ISO et ne déconnectez pas la clé de votre ordinateur.
 4 Redémarrez votre ordinateur. Ouvrir le menu démarrer
4 Redémarrez votre ordinateur. Ouvrir le menu démarrer  et cliquez sur "Arrêter"
et cliquez sur "Arrêter"  > Redémarrez.
> Redémarrez.  5 Entrez dans le BIOS. Une fois que vous avez cliqué sur "Redémarrer", commencez à appuyer sur la touche pour entrer dans le BIOS. Typiquement, cette clé est Suppr ou l'une des touches F (par exemple, F2). Si vous ne savez pas sur quelle touche appuyer, lisez les instructions de votre ordinateur ou de votre carte mère (ces instructions peuvent être trouvées sur Internet).
5 Entrez dans le BIOS. Une fois que vous avez cliqué sur "Redémarrer", commencez à appuyer sur la touche pour entrer dans le BIOS. Typiquement, cette clé est Suppr ou l'une des touches F (par exemple, F2). Si vous ne savez pas sur quelle touche appuyer, lisez les instructions de votre ordinateur ou de votre carte mère (ces instructions peuvent être trouvées sur Internet). - Si vous ne parvenez pas à entrer dans le BIOS, redémarrez votre ordinateur et réessayez.
 6 Trouvez la section « commande de démarrage ». Sur la plupart des ordinateurs, utilisez les touches fléchées pour accéder à l'onglet Avancé ou Démarrage et recherchez la section indiquée.
6 Trouvez la section « commande de démarrage ». Sur la plupart des ordinateurs, utilisez les touches fléchées pour accéder à l'onglet Avancé ou Démarrage et recherchez la section indiquée. - Dans certaines versions du BIOS, la section spécifiée se trouve directement sur la page de démarrage.
 7 Sélectionnez le lecteur DVD de votre ordinateur. Il devrait s'appeler "CD Drive" ou "Disk Drive" ou quelque chose de similaire. Utilisez les touches fléchées pour sélectionner l'option appropriée.
7 Sélectionnez le lecteur DVD de votre ordinateur. Il devrait s'appeler "CD Drive" ou "Disk Drive" ou quelque chose de similaire. Utilisez les touches fléchées pour sélectionner l'option appropriée.  8 Déplacez votre lecteur de DVD en haut de la liste des périphériques de démarrage. Après avoir sélectionné l'option « CD Drive » (ou similaire), appuyez sur le bouton +jusqu'à ce que cette option soit en haut de la liste des périphériques de démarrage.
8 Déplacez votre lecteur de DVD en haut de la liste des périphériques de démarrage. Après avoir sélectionné l'option « CD Drive » (ou similaire), appuyez sur le bouton +jusqu'à ce que cette option soit en haut de la liste des périphériques de démarrage. - Si l'option ne bouge pas, vérifiez les affectations de touches sur le côté droit (ou en bas) de l'écran pour savoir sur quelle touche appuyer.
 9 Enregistrez les modifications et quittez le BIOS. Dans la plupart des versions du BIOS, vous devez appuyer sur une touche spécifique pour ce faire - vérifiez les affectations de touches sur le côté droit (ou en bas) de l'écran pour déterminer sur quelle touche appuyer.
9 Enregistrez les modifications et quittez le BIOS. Dans la plupart des versions du BIOS, vous devez appuyer sur une touche spécifique pour ce faire - vérifiez les affectations de touches sur le côté droit (ou en bas) de l'écran pour déterminer sur quelle touche appuyer. - Sur certains ordinateurs, vous devrez appuyer sur une touche supplémentaire pour confirmer que vous souhaitez enregistrer vos modifications.
 10 Sélectionnez le disque dur de votre ordinateur. Lorsque le programme DBAN démarre, appuyez sur la touche J ou alors Kpour mettre en surbrillance un disque dur avec un marqueur, puis appuyez sur Espace.
10 Sélectionnez le disque dur de votre ordinateur. Lorsque le programme DBAN démarre, appuyez sur la touche J ou alors Kpour mettre en surbrillance un disque dur avec un marqueur, puis appuyez sur Espace. - Vérifiez les affectations de touches au bas de la fenêtre DBAN pour savoir sur quelles touches appuyer pour mettre en surbrillance et sélectionner des options.
- Si votre ordinateur possède plusieurs disques durs (ou est partitionné), sélectionnez le lecteur/la partition que vous souhaitez nettoyer.
 11 Nettoyez votre disque dur. Pour ce faire, cliquez sur F10 ou la clé spécifiée dans la liste des clés en bas de la fenêtre. Le processus de nettoyage du disque démarre. Cela prendra au moins quelques heures, alors assurez-vous que votre ordinateur est connecté à une source d'alimentation fiable.
11 Nettoyez votre disque dur. Pour ce faire, cliquez sur F10 ou la clé spécifiée dans la liste des clés en bas de la fenêtre. Le processus de nettoyage du disque démarre. Cela prendra au moins quelques heures, alors assurez-vous que votre ordinateur est connecté à une source d'alimentation fiable.  12 Retirez le DVD DBAN lorsque vous y êtes invité. Faites-le lorsque l'annonce Blancco apparaît à l'écran. Le disque dur a été nettoyé en toute sécurité.
12 Retirez le DVD DBAN lorsque vous y êtes invité. Faites-le lorsque l'annonce Blancco apparaît à l'écran. Le disque dur a été nettoyé en toute sécurité. - Pour réinstaller le système d'exploitation, remplacez le DVD DBAN par le DVD d'installation du système d'exploitation approprié, puis suivez les instructions à l'écran. Vous devrez peut-être redémarrer votre ordinateur pour démarrer le processus de configuration du système.

Le baron des pointes
Ingénieur réseau et spécialiste de l'assistance aux utilisateurs, Spike Baron est le propriétaire de Spike's Computer Repair. Avec plus de 25 ans d'expérience dans la technologie, il se spécialise dans la réparation d'ordinateurs PC et Mac, la vente d'ordinateurs d'occasion, la suppression de virus, la récupération de données et les mises à jour matérielles et logicielles. Détient les certifications CompTIA A + pour les techniciens de maintenance informatique et Microsoft Certified Solutions Expert. Le baron des pointes
Le baron des pointes
Ingénieur réseau et spécialiste de l'assistance aux utilisateursIl existe différentes manières de nettoyer votre ordinateur. Par exemple, le nettoyage DoD (une technique développée par l'armée), où l'espace libre du disque dur est écrasé par des uns et des zéros. Une autre méthode est KillDisk, mais elle n'est généralement pas recommandée pour les utilisateurs d'ordinateurs à domicile. Si vous utilisez votre ordinateur à la maison, réinstallez simplement le système pour nettoyer votre disque dur en toute sécurité.
Méthode 3 sur 4: Comment restaurer les paramètres d'usine (macOS)
 1 Ouvrir le menu Pomme
1 Ouvrir le menu Pomme  . Cliquez sur le logo Apple dans le coin supérieur gauche de l'écran. Un menu déroulant apparaîtra.
. Cliquez sur le logo Apple dans le coin supérieur gauche de l'écran. Un menu déroulant apparaîtra. - Si vous avez un Mac avec un lecteur à état solide (SSD), redémarrez simplement votre ordinateur pour nettoyer le lecteur en toute sécurité.
 2 Cliquer sur Redémarrer. C'est près du bas du menu.
2 Cliquer sur Redémarrer. C'est près du bas du menu.  3 Cliquer sur Redémarrerlorsque vous y êtes invité. L'ordinateur va redémarrer.
3 Cliquer sur Redémarrerlorsque vous y êtes invité. L'ordinateur va redémarrer.  4 Démarrage en mode de récupération. Lorsque l'ordinateur va redémarrer, appuyez et maintenez le Commande et la clé R - relâchez-les dès que la fenêtre Utilitaires s'ouvre.
4 Démarrage en mode de récupération. Lorsque l'ordinateur va redémarrer, appuyez et maintenez le Commande et la clé R - relâchez-les dès que la fenêtre Utilitaires s'ouvre.  5 Veuillez sélectionner Utilitaire de disque. Cette option est marquée par une icône de disque dur avec un stéthoscope.
5 Veuillez sélectionner Utilitaire de disque. Cette option est marquée par une icône de disque dur avec un stéthoscope.  6 Cliquer sur Procéder. C'est dans le coin inférieur droit de la fenêtre.
6 Cliquer sur Procéder. C'est dans le coin inférieur droit de la fenêtre.  7 Sélectionnez le disque dur de votre ordinateur. Sélectionnez l'option « HDD » ou « SSD » dans la section « Interne » dans le coin supérieur gauche de la fenêtre.
7 Sélectionnez le disque dur de votre ordinateur. Sélectionnez l'option « HDD » ou « SSD » dans la section « Interne » dans le coin supérieur gauche de la fenêtre.  8 Cliquer sur Effacer. Cet onglet est situé en haut de la fenêtre.Une fenêtre contextuelle apparaîtra.
8 Cliquer sur Effacer. Cet onglet est situé en haut de la fenêtre.Une fenêtre contextuelle apparaîtra.  9 Cliquez sur Formater. C'est dans le volet de droite. Un menu déroulant s'ouvrira.
9 Cliquez sur Formater. C'est dans le volet de droite. Un menu déroulant s'ouvrira.  10 Veuillez sélectionner Mac OS étendu. Cette option se trouve dans le menu.
10 Veuillez sélectionner Mac OS étendu. Cette option se trouve dans le menu.  11 Cliquer sur Effacer. Vous trouverez cette option dans le coin inférieur droit de la fenêtre. Le processus de nettoyage du disque démarre.
11 Cliquer sur Effacer. Vous trouverez cette option dans le coin inférieur droit de la fenêtre. Le processus de nettoyage du disque démarre. - Ce processus peut prendre un certain temps, alors ne redémarrez pas et n'utilisez pas votre ordinateur.
 12 Cliquer sur Prêtlorsque vous y êtes invité. Le disque dur de l'ordinateur est nettoyé.
12 Cliquer sur Prêtlorsque vous y êtes invité. Le disque dur de l'ordinateur est nettoyé. - Pour réinstaller le système d'exploitation, quittez Utilitaire de disque et cliquez sur Réinstaller macOS > Continuer. Connectez maintenant votre ordinateur à Internet pour télécharger les fichiers d'installation du système.
Méthode 4 sur 4: Comment nettoyer votre disque (macOS)
 1 Ouvrir le menu Pomme
1 Ouvrir le menu Pomme  . Cliquez sur le logo Apple dans le coin supérieur gauche de l'écran. Un menu déroulant s'ouvrira.
. Cliquez sur le logo Apple dans le coin supérieur gauche de l'écran. Un menu déroulant s'ouvrira. - Si un SSD est installé sur votre ordinateur, vous ne pouvez pas l'effacer. Essayez de redémarrer votre ordinateur.
 2 Cliquer sur Redémarrer. C'est près du bas du menu.
2 Cliquer sur Redémarrer. C'est près du bas du menu.  3 Cliquer sur Redémarrerlorsque vous y êtes invité. L'ordinateur va redémarrer.
3 Cliquer sur Redémarrerlorsque vous y êtes invité. L'ordinateur va redémarrer.  4 Démarrage en mode de récupération. Lorsque l'ordinateur va redémarrer, appuyez et maintenez le Commande et la clé R - relâchez-les dès que la fenêtre Utilitaires s'ouvre.
4 Démarrage en mode de récupération. Lorsque l'ordinateur va redémarrer, appuyez et maintenez le Commande et la clé R - relâchez-les dès que la fenêtre Utilitaires s'ouvre.  5 Veuillez sélectionner Utilitaire de disque. Cette option est marquée par une icône de disque dur avec un stéthoscope.
5 Veuillez sélectionner Utilitaire de disque. Cette option est marquée par une icône de disque dur avec un stéthoscope.  6 Cliquer sur Procéder. C'est dans le coin inférieur droit de la fenêtre.
6 Cliquer sur Procéder. C'est dans le coin inférieur droit de la fenêtre.  7 Sélectionnez le disque dur de votre ordinateur. Sélectionnez l'option « HDD » dans la section « Interne » dans le coin supérieur gauche de la fenêtre.
7 Sélectionnez le disque dur de votre ordinateur. Sélectionnez l'option « HDD » dans la section « Interne » dans le coin supérieur gauche de la fenêtre.  8 Cliquer sur Effacer. Cet onglet est situé en haut de la fenêtre. Une fenêtre contextuelle apparaîtra.
8 Cliquer sur Effacer. Cet onglet est situé en haut de la fenêtre. Une fenêtre contextuelle apparaîtra.  9 Cliquer sur Options de sécurité. Vous trouverez cette option en bas de la fenêtre.
9 Cliquer sur Options de sécurité. Vous trouverez cette option en bas de la fenêtre.  10 Sélectionnez l'option « Niveau de sécurité élevé ». Pour ce faire, déplacez le curseur à l'extrême droite. Cette option vous permettra d'écraser le disque dur avec des données aléatoires sept fois.
10 Sélectionnez l'option « Niveau de sécurité élevé ». Pour ce faire, déplacez le curseur à l'extrême droite. Cette option vous permettra d'écraser le disque dur avec des données aléatoires sept fois.  11 Cliquer sur d'accord. Cette option est située dans le coin inférieur droit de la fenêtre.
11 Cliquer sur d'accord. Cette option est située dans le coin inférieur droit de la fenêtre.  12 Cliquer sur Effacer. Vous trouverez cette option en bas à droite de la fenêtre. Le processus d'effacement du disque dur démarre.
12 Cliquer sur Effacer. Vous trouverez cette option en bas à droite de la fenêtre. Le processus d'effacement du disque dur démarre. - Ce processus prendra plusieurs heures, alors commencez-le avant de partir au travail ou d'aller vous coucher.
 13 Cliquer sur Prêtlorsque vous y êtes invité. Le disque dur de l'ordinateur a été nettoyé en toute sécurité, ce qui signifie que les données ne peuvent plus être récupérées.
13 Cliquer sur Prêtlorsque vous y êtes invité. Le disque dur de l'ordinateur a été nettoyé en toute sécurité, ce qui signifie que les données ne peuvent plus être récupérées. - Pour réinstaller le système d'exploitation, quittez Utilitaire de disque et cliquez sur Réinstaller macOS> Continuer. Connectez maintenant votre ordinateur à Internet pour télécharger les fichiers d'installation du système.
Conseils
- Si vous envisagez de vous débarrasser de votre ordinateur, nous vous recommandons de détruire le disque dur avec un marteau ou un outil similaire. La destruction physique est la seule garantie que les données ne seront pas récupérées.
Avertissements
- Vous ne pouvez pas annuler le nettoyage de l'ordinateur, alors sauvegardez vos fichiers importants avant de l'exécuter.