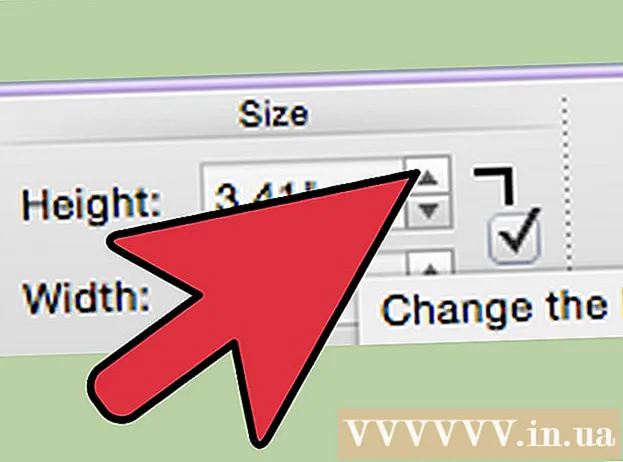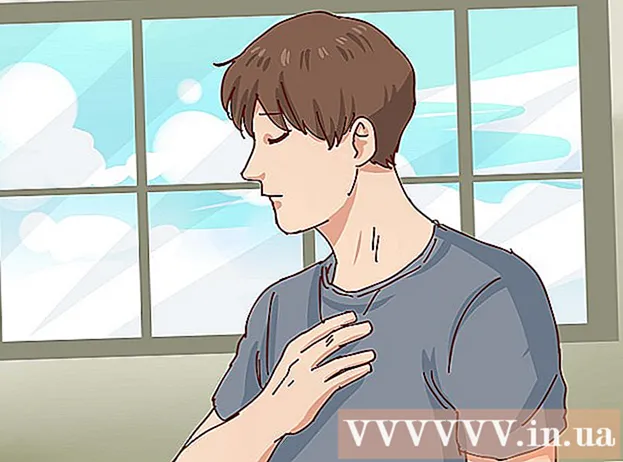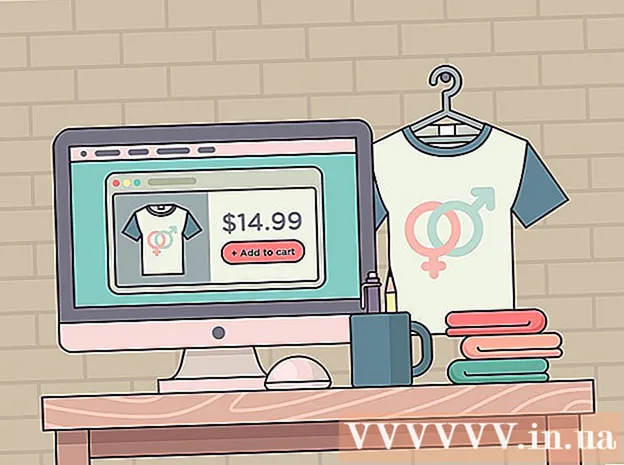Auteur:
Carl Weaver
Date De Création:
28 Février 2021
Date De Mise À Jour:
1 Juillet 2024

Contenu
Le détachement est le processus consistant à découper un objet de son arrière-plan. Il s'agit d'une compétence importante à apprendre pour quiconque cherche à démarrer une carrière avec un programme de retouche d'images comme GIMP. Alors que la plupart des gens utilisent Photoshop, GIMP est une excellente alternative open source pour ceux qui n'ont pas les moyens ou qui n'aiment pas Photoshop. Cet article vous apprendra comment utiliser GIMP pour séparer une image.
Pas
 1 Ouvrez votre image. Aucun format requis, mais .xcf (fichier GIMP) est recommandé. Cependant, vous pouvez utiliser .webp, .gif, .png ou n'importe quel fichier image modifiable. Par exemple, nous avons utilisé cette image.
1 Ouvrez votre image. Aucun format requis, mais .xcf (fichier GIMP) est recommandé. Cependant, vous pouvez utiliser .webp, .gif, .png ou n'importe quel fichier image modifiable. Par exemple, nous avons utilisé cette image. - 2 Sélectionnez l'outil Chemin dans le menu. C'est l'outil qui sera utilisé dans ce tutoriel.

 3 Commencez à placer des ancres autour de l'image. Chaque ancre est représentée par un cercle et les deux ancres sont reliées par une ligne droite. Cette ligne est la ligne de délimitation, alors assurez-vous qu'elle est proche ou touche le contour de l'objet. Une fois que vous avez atteint le point où vous avez commencé, passez à l'étape suivante.
3 Commencez à placer des ancres autour de l'image. Chaque ancre est représentée par un cercle et les deux ancres sont reliées par une ligne droite. Cette ligne est la ligne de délimitation, alors assurez-vous qu'elle est proche ou touche le contour de l'objet. Une fois que vous avez atteint le point où vous avez commencé, passez à l'étape suivante. - 4 Connectez la première et la dernière ancre en maintenant la touche CTRL enfoncée et en cliquant sur la première ancre '... Cela vous permettra de les connecter correctement. Si vous ne maintenez pas la touche CTRL enfoncée, la première ancre se déplacera à la place.

- 5 Créer une sélection à partir du chemin. Tout ce qui est requis est de cliquer sur le bouton intitulé "Créer une sélection à partir du chemin" sous l'outil Chemin.

- 6 Ouvrez la boîte de dialogue Calque et créez un canal alpha. Pour ce faire, faites un clic droit sur le calque actif actif et en bas se trouve un bouton appelé "Créer un canal Alpha".

- 7 Geler le nouveau canal alpha. Cela peut être fait en regardant sous Opacité et en cochant la case à côté d'une icône en forme de damier.

 8 Retournez et coupez votre objet.Il est important de le faire dans cet ordre. Appuyez sur CTRL + I pour retourner, puis sur CTRL + X pour couper. Votre objet devrait maintenant être devant le damier, indiquant qu'il est transparent.
8 Retournez et coupez votre objet.Il est important de le faire dans cet ordre. Appuyez sur CTRL + I pour retourner, puis sur CTRL + X pour couper. Votre objet devrait maintenant être devant le damier, indiquant qu'il est transparent. - 9 Supprimer toutes les parties restantes de l'arrière-plan. Si la trajectoire n'était pas parfaite à 100%, alors de petits morceaux de l'arrière-plan "collent" à l'extérieur de l'objet ou du petit gazon où des parties de l'objet ont été découpées. Bien que peu de choses puissent être faites pour remplir la découpe, l'arrière-plan restant peut être effacé. Prenez une gomme de 1 pixel et enlevez tout résidu.

- 10 Enregistrez le fichier.

- Si vous avez une image en couches, que vous souhaitiez ou non préserver la transparence, elle doit être enregistrée en tant qu'image .xcf.
- Si vous souhaitez qu'il reste transparent, vous devez l'enregistrer au format .xcf, .gif ou png. Les autres formats ne peuvent pas contrôler la transparence et placeront l'image sur un fond blanc.
- Si vous souhaitez le télécharger sur Internet, il est recommandé de conserver 2 copies. Dans le menu Fichier, choisissez "Enregistrer une copie ...", et enregistrez-le en tant que fichier .xcf. Ce fichier que vous venez d'enregistrer restera transparent et vous permettra d'apporter des modifications sans extraire à nouveau, en gardant l'image actuelle intacte, que vous pouvez continuer à modifier ou à enregistrer sous votre format préféré.
Conseils
- Si vous le souhaitez, vous pouvez « poncer » les bords pour créer un effet de flou.
- Si votre intention est de supprimer l'objet lui-même de l'image et non de l'arrière-plan, ignorez l'étape Inverser et utilisez d'abord la commande Couper.
- L'image que vous avez déjà extraite peut être placée sur un nouvel arrière-plan, faire partie d'une animation ou simplement rester telle qu'elle est. Sois créatif!
- La frontière entre deux ancres peut être incurvée en faisant glisser l'ancre en mode Conception ou en faisant glisser la ligne en mode Édition. Cela se traduira par 2 carrés appelés poignées. Faites-les simplement pivoter pour plier (arrondir) la ligne. Utilisez-le pour créer une coupe plus lisse.
Avertissements
- Soyez prudent et prenez votre temps. Si vous n'aimez pas le travail que vous avez effectué, vous devrez répéter le processus d'extraction, ce qui prend du temps.