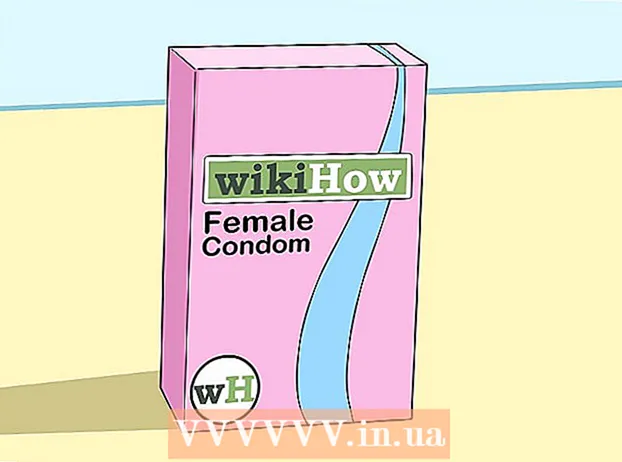Auteur:
Mark Sanchez
Date De Création:
1 Janvier 2021
Date De Mise À Jour:
3 Juillet 2024

Contenu
- Pas
- Partie 1 sur 4: Comment se préparer à l'étalonnage
- Partie 2 sur 4: Comment calibrer sous Windows
- Partie 3 sur 4: Comment calibrer sur macOS
- Partie 4 sur 4: Comment utiliser le colorimètre
- Conseils
- Avertissements
Cet article vous montrera comment calibrer votre écran d'ordinateur pour vous assurer que les paramètres de couleur et d'éclairage sont corrects. Il est important de calibrer votre moniteur si vous créez ou modifiez des projets visuels. N'oubliez pas qu'un mauvais calibrage peut rendre votre projet différent des moniteurs d'autres personnes.
Pas
Partie 1 sur 4: Comment se préparer à l'étalonnage
- 1 Déterminez quand le moniteur doit être étalonné. En règle générale, les moniteurs haute définition (4K) nécessitent un certain calibrage pour afficher correctement les couleurs et les éléments. Ne pas calibrer un tel moniteur peut entraîner des textures floues.
- Les moniteurs à faible résolution (comme le 720p), en particulier ceux utilisés pour les jeux, n'ont pas besoin d'être calibrés (bien que le calibrage ne les blesse pas).
- Les moniteurs intégrés (dans les ordinateurs portables) n'ont généralement pas besoin d'être calibrés, mais ils peuvent être calibrés de la même manière qu'un moniteur normal.
- 2 Nettoyez le moniteur (si nécessaire). Si votre moniteur est sale, essuyez-le.
- 3 Placez le moniteur dans un environnement neutre. Le moniteur doit être exempt d'éblouissement et de lumière directe. Par conséquent, placez votre moniteur à un endroit où il ne sera pas exposé à la lumière naturelle ou artificielle directe.
- 4 Connectez votre moniteur avec un câble de haute qualité. Si possible, connectez votre moniteur à votre ordinateur à l'aide d'un câble DisplayPort.
- S'il n'y a pas de connecteur DisplayPort, utilisez un câble HDMI, pas un câble DVI ou VGA.
- 5 Allumez le moniteur pendant au moins 30 minutes. Faites ceci pour le réchauffer.
- Si le mode veille ou l'économiseur d'écran de votre ordinateur est activé, déplacez votre souris toutes les quelques minutes pour empêcher l'écran de s'éteindre.
- 6 Remettez la résolution du moniteur à sa valeur par défaut (si nécessaire). Par défaut, le moniteur doit fonctionner à la résolution la plus élevée possible, ce qui est nécessaire pour son calibrage :
- les fenêtres - ouvrir le menu démarrer
 et cliquez sur "Options"
et cliquez sur "Options"  > Système > Affichage > Résolution et sélectionnez Recommandé. Cliquez sur "Enregistrer" lorsque vous y êtes invité.
> Système > Affichage > Résolution et sélectionnez Recommandé. Cliquez sur "Enregistrer" lorsque vous y êtes invité. - Mac - ouvrir le menu "Pomme"
 , cliquez sur Préférences Système> Moniteurs> Moniteur, maintenez Option et cliquez sur "Scalé", sélectionnez le moniteur connecté et cochez la case à côté de "Par défaut".
, cliquez sur Préférences Système> Moniteurs> Moniteur, maintenez Option et cliquez sur "Scalé", sélectionnez le moniteur connecté et cochez la case à côté de "Par défaut".
- les fenêtres - ouvrir le menu démarrer
Partie 2 sur 4: Comment calibrer sous Windows
- 1 Ouvrir le menu démarrer
 . Cliquez sur le logo Windows dans le coin inférieur gauche de l'écran.
. Cliquez sur le logo Windows dans le coin inférieur gauche de l'écran. - 2 Ouvrez l'outil d'étalonnage. Entrer étalonnage, puis cliquez sur Calibrer les couleurs de l'écran en haut du menu Démarrer.
- 3 Assurez-vous que le calibrateur est affiché sur le bon écran. Si vous avez deux moniteurs, déplacez la fenêtre de calibrage vers le deuxième moniteur.
- 4 Cliquer sur Davantage. C'est dans le coin inférieur droit de la page.
- 5 Réglez sur les paramètres de couleur d'usine. Si nécessaire, ouvrez le menu du moniteur et sélectionnez les paramètres de couleur d'usine.
- Vous n'avez pas besoin de le faire si vous n'avez jamais modifié les paramètres de couleur sur votre moniteur (et pas dans les paramètres de votre ordinateur).
- Sautez cette étape si vous avez un ordinateur portable.
- 6 Cliquer sur Davantage. C'est dans le coin inférieur droit de la page.
- 7 Examinez l'image Gamma normale et appuyez sur Davantage. Cette image est au milieu de la page. Idéalement, vous devriez ajuster le gamma en fonction de cette image.
- 8 Ajustez le gamma du moniteur. Déplacez le curseur sur le côté gauche de la page vers le haut ou vers le bas pour modifier le gamma - l'image affichée au centre de la page doit ressembler à l'image « Gamma normal.
- 9 Tapez deux fois Davantage. C'est dans le coin inférieur droit de la page.
- 10 Examinez l'image Luminosité normale, puis appuyez sur Davantage. Si vous avez un ordinateur portable, cliquez sur Ignorer au milieu de la page, puis ignorez les deux étapes suivantes.
- 11 Réglez la luminosité de votre moniteur. Ouvrez le menu du moniteur, sélectionnez l'option Luminosité, puis augmentez ou diminuez la luminosité selon vos besoins.
- Réglez la luminosité selon les critères indiqués sous l'image.
- 12 Cliquer sur Davantage. C'est dans le coin inférieur droit de la page. Vous serez redirigé vers la page de réglage du contraste.
- 13 Examinez l'image à contraste normal, puis appuyez sur Davantage. Si vous avez un ordinateur portable, ignorez les deux étapes suivantes.
- 14 Réglez le contraste de votre moniteur. Ouvrez le menu du moniteur et augmentez ou diminuez le contraste selon les critères indiqués sous l'image.
- 15 Tapez deux fois Davantage. C'est dans le coin inférieur droit de la page.
- 16 Ajustez la balance des couleurs. Déplacez chaque curseur en bas de la page vers la gauche ou la droite jusqu'à ce que vous voyiez des gris neutres (pas verts, rouges ou bleus) dans la barre en haut de la page.
- 17 Cliquer sur Davantage et voir le résultat. Cliquez sur "Calibrage précédent" pour voir à quoi ressemblait l'image sur le moniteur avant le calibrage, puis cliquez sur "Calibrage actuel" pour les comparer.
- 18 Cliquer sur Prêt. C'est en bas de la page. Les paramètres d'étalonnage seront enregistrés.
Partie 3 sur 4: Comment calibrer sur macOS
- 1 Ouvrir le menu Pomme
 . Cliquez sur le logo Apple dans le coin supérieur gauche de l'écran.
. Cliquez sur le logo Apple dans le coin supérieur gauche de l'écran. - 2 Cliquer sur Les paramètres du système. Cette option est au menu. La fenêtre Préférences Système s'ouvrira.
- 3 Cliquer sur Moniteurs. C'est dans la fenêtre Préférences Système. Une fenêtre contextuelle s'ouvrira.
- 4 Cliquer sur Couleur. Vous trouverez cet onglet en haut de la fenêtre.
- 5 Cliquer sur Étalonner. Cette option est située sur le côté droit de la page.
- 6 Cliquer sur Procéder. C'est dans le coin inférieur droit de la page.
- 7 Suivez les instructions à l'écran. Ceux-ci dépendent du modèle de votre moniteur - dans la plupart des cas, cliquez simplement sur Continuer dans le coin inférieur droit de la page jusqu'à ce que vous obteniez le mot de passe.
- 8 Saisissez le mot de passe utilisé pour l'autorisation. Faites-le dans la zone de texte Mot de passe, puis cliquez sur OK.
- 9 Cliquer sur Prêtlorsque vous y êtes invité. Les paramètres d'étalonnage seront enregistrés.
Partie 4 sur 4: Comment utiliser le colorimètre
- 1 Sachez que vous aurez besoin d'un colorimètre. Un colorimètre est un appareil qui se fixe à votre moniteur et fonctionne en conjonction avec le logiciel fourni pour ajuster les couleurs et la luminosité indépendamment de la lumière ambiante et d'autres facteurs.
- 2 Choisissez et achetez un colorimètre en fonction de vos besoins. Les prix des colorimètres vont de 1 000 roubles (pour un colorimètre à usage personnel) à 65 000 roubles (pour un colorimètre d'entreprise).
- Les colorimètres Spyder sont considérés comme de haute qualité et fiables.
- Achetez un colorimètre compatible avec votre système d'exploitation. La plupart des colorimètres fonctionnent sous Windows, macOS et Linux, mais les appareils bon marché ne peuvent prendre en charge qu'un seul système.
- 3 Sois sûr que bien préparé votre moniteur. Autrement dit, placez le moniteur dans une pièce avec un éclairage neutre et allumez-le pour le réchauffer.
- Assurez-vous également de nettoyer votre moniteur car les taches peuvent empêcher le colorimètre de fonctionner correctement.
- 4 Installez le logiciel du colorimètre (si nécessaire). Certains colorimètres sont livrés avec un CD à partir duquel vous pouvez installer le logiciel du colorimètre.
- Il peut être nécessaire d'installer le programme après et pas avant de brancher le colorimètre.
- Certains colorimètres installeront automatiquement le programme lorsqu'ils seront connectés.
- 5 Connectez un colorimètre. Connectez le câble USB du colorimètre à l'un des ports USB libres de votre ordinateur.
- Utilisez un port USB directement connecté à votre ordinateur, et non un concentrateur USB ou un port USB sur un clavier connecté.
- Vous devrez peut-être d'abord allumer le colorimètre.
- 6 Suivez les instructions à l'écran. Lorsque l'ordinateur reconnaît le colorimètre, une fenêtre contextuelle apparaît ; suivez les instructions dans cette fenêtre.
- 7 Placez le colorimètre sur le moniteur. Le colorimètre doit être positionné au milieu du moniteur avec la lentille face à l'écran.
- Le logiciel du colorimètre affichera un contour qui correspond à la forme du colorimètre pour montrer comment installer l'appareil.
- 8 Procédez à l'étalonnage. Cliquez sur « Suivant » ou « Démarrer » ou sur un bouton similaire dans la fenêtre contextuelle pour démarrer le processus d'étalonnage. Une fois le processus terminé, vous serez invité à retirer le colorimètre.
- Vous devrez peut-être revoir certains paramètres supplémentaires ou suivre certaines des instructions à l'écran avant ou pendant le processus d'étalonnage.
Conseils
- Le site de test gratuit du moniteur LCD Lagom contient un grand nombre de pages qui peuvent être utilisées pour calibrer manuellement l'affichage.
- Certains moniteurs ont un éclairage d'écran inégal. Pour tester cela, faites glisser l'image sur l'écran et voyez si elle devient plus claire ou plus sombre à certains endroits de l'écran. Un tel défaut ne peut pas être corrigé (uniquement en changeant le moniteur), mais dans ce cas, lors du calibrage, ne regardez qu'une certaine zone de l'écran pour éviter de fausser les résultats.
Avertissements
- Si plusieurs programmes d'étalonnage sont installés sur l'ordinateur, exécutez-en un seul afin qu'ils n'entrent pas en conflit.
- Nous vous déconseillons d'utiliser la fonction de calibrage automatique du moniteur, car elle vise à obtenir un résultat moyen et non optimal.