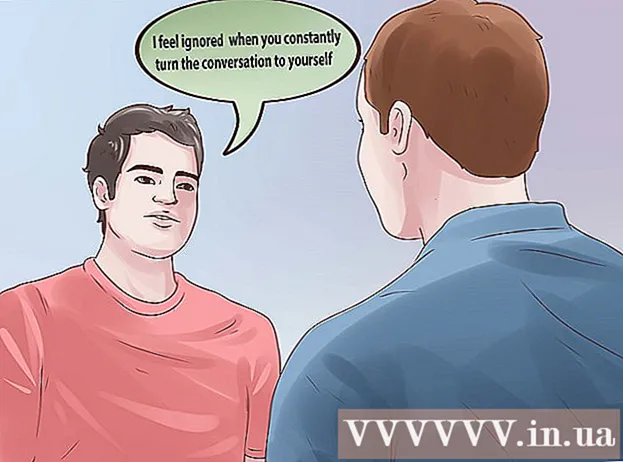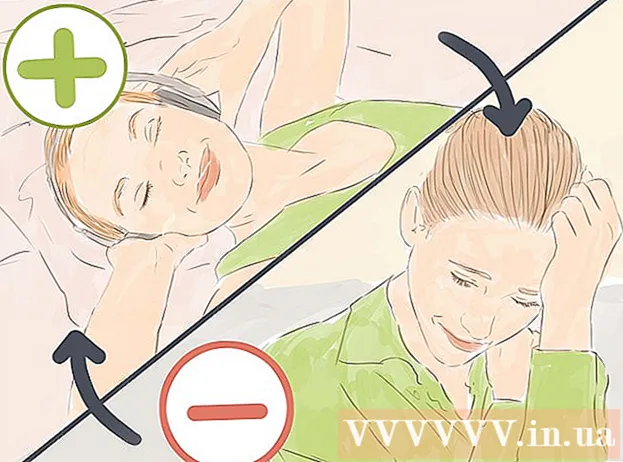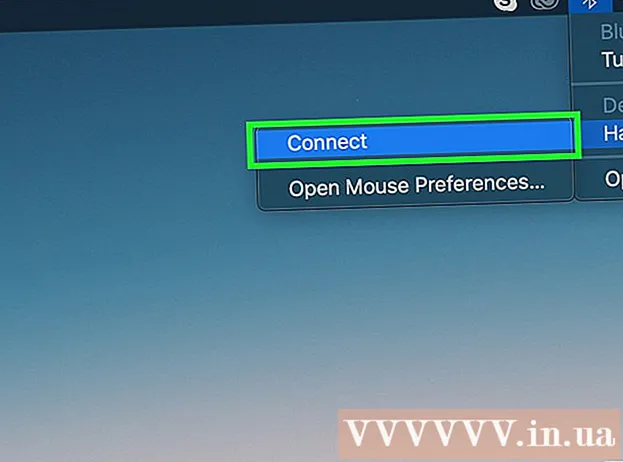Auteur:
Bobbie Johnson
Date De Création:
6 Avril 2021
Date De Mise À Jour:
1 Juillet 2024

Contenu
- Pas
- Méthode 1 sur 3: Comment changer d'onglet dans Chrome sur un ordinateur
- Méthode 2 sur 3: Comment changer d'onglet dans Chrome sur un appareil mobile
- Méthode 3 sur 3: Autres raccourcis clavier utiles
- Conseils
- Avertissements
Il existe plusieurs façons de changer d'onglet dans le navigateur Chrome, à la fois sur un ordinateur et sur un appareil mobile. Si vous travaillez avec de nombreux onglets sur votre ordinateur, vous pouvez les épingler ou rouvrir un onglet fermé.
Pas
Méthode 1 sur 3: Comment changer d'onglet dans Chrome sur un ordinateur
 1 Passez à l'onglet suivant. Pour ce faire, appuyez sur Ctrl + Tab. Cela vous amènera à l'onglet à droite de l'onglet actuel. Si l'onglet actif est l'onglet le plus à droite, vous serez dirigé vers l'onglet qui se trouve à gauche. Cela est vrai pour Windows, Mac OS X, Chromebooks et Linux, mais certains systèmes d'exploitation ont des raccourcis clavier supplémentaires.
1 Passez à l'onglet suivant. Pour ce faire, appuyez sur Ctrl + Tab. Cela vous amènera à l'onglet à droite de l'onglet actuel. Si l'onglet actif est l'onglet le plus à droite, vous serez dirigé vers l'onglet qui se trouve à gauche. Cela est vrai pour Windows, Mac OS X, Chromebooks et Linux, mais certains systèmes d'exploitation ont des raccourcis clavier supplémentaires. - Vous pouvez également appuyer sur Ctrl + PgDn. Sur un MacBook, appuyez sur Fn + Ctrl + Flèche vers le bas.
- Sur un Mac, vous pouvez appuyer sur Commande + Option + Flèche droite. Notez que dans le cas d'un clavier Mac, ils écrivent "control", pas "ctrl".
 2 Passer à l'onglet précédent. Appuyez sur Ctrl + Maj + Tab pour passer à l'onglet à gauche de l'onglet actuel. Si l'onglet actif est l'onglet le plus à gauche, vous serez dirigé vers l'onglet le plus à droite.
2 Passer à l'onglet précédent. Appuyez sur Ctrl + Maj + Tab pour passer à l'onglet à gauche de l'onglet actuel. Si l'onglet actif est l'onglet le plus à gauche, vous serez dirigé vers l'onglet le plus à droite. - Vous pouvez également appuyer sur Ctrl + PgUp. Sur un MacBook, appuyez sur Fn + Ctrl + Flèche vers le haut.
- Sur un Mac, vous pouvez appuyer sur Commande + Option + Flèche gauche.
 3 Basculez vers un onglet spécifique. Ici, le raccourci clavier dépend du système d'exploitation :
3 Basculez vers un onglet spécifique. Ici, le raccourci clavier dépend du système d'exploitation : - sous Windows, Chromebook ou Linux, appuyez sur Ctrl + 1 pour passer au premier onglet (gauche). Appuyez sur Ctrl + 2 pour passer au deuxième onglet et ainsi de suite jusqu'à Ctrl + 8 ;
- sur un Mac, appuyez sur Commande + 1 et ainsi de suite jusqu'à Commande + 8.
 4 Passez au dernier onglet. Pour accéder au dernier onglet (le plus à droite) (quel que soit le nombre d'onglets ouverts), appuyez sur Ctrl + 9. Sur un Mac, appuyez sur Commande + 9.
4 Passez au dernier onglet. Pour accéder au dernier onglet (le plus à droite) (quel que soit le nombre d'onglets ouverts), appuyez sur Ctrl + 9. Sur un Mac, appuyez sur Commande + 9.
Méthode 2 sur 3: Comment changer d'onglet dans Chrome sur un appareil mobile
 1 Changez d'onglet sur votre téléphone Android ou iOS. Pour le faire, suivez ces étapes:
1 Changez d'onglet sur votre téléphone Android ou iOS. Pour le faire, suivez ces étapes: - Appuyez sur l'icône Parcourir les onglets. Cela ressemble à un carré sur Android 5+, ou à deux carrés superposés sur un iPhone. Sur Android 4 et versions antérieures, cette icône ressemble à un carré ou à deux rectangles qui se croisent.
- Faites défiler les onglets.
- Appuyez sur l'onglet souhaité.
 2 Utilisez des gestes. Ils fonctionnent sur la plupart des téléphones Android et iOS :
2 Utilisez des gestes. Ils fonctionnent sur la plupart des téléphones Android et iOS : - sur Android, balayez vers le bas sur la barre d'outils supérieure pour basculer rapidement entre les onglets. Ou balayez du haut vers le bas (à partir de la barre d'outils) pour ouvrir l'aperçu à onglets ;
- sur iOS, balayez du bord gauche ou droit de l'écran vers le centre.
 3 Changez d'onglet sur votre tablette Android ou iPad. Sur une tablette, tous les onglets ouverts apparaissent en haut de l'écran (comme sur un ordinateur). Cliquez simplement sur l'onglet que vous voulez.
3 Changez d'onglet sur votre tablette Android ou iPad. Sur une tablette, tous les onglets ouverts apparaissent en haut de l'écran (comme sur un ordinateur). Cliquez simplement sur l'onglet que vous voulez. - Pour modifier l'ordre des onglets, faites glisser l'onglet vers la position souhaitée.
Méthode 3 sur 3: Autres raccourcis clavier utiles
 1 Ouvrir un onglet fermé. Sous Windows, Chromebooks et Linux, appuyez sur Ctrl + Maj + T pour ouvrir le dernier onglet fermé. Sur un Mac, appuyez sur Commande + Maj + T.
1 Ouvrir un onglet fermé. Sous Windows, Chromebooks et Linux, appuyez sur Ctrl + Maj + T pour ouvrir le dernier onglet fermé. Sur un Mac, appuyez sur Commande + Maj + T. - Continuez à appuyer sur ce raccourci clavier pour ouvrir jusqu'à dix onglets récemment fermés.
 2 Ouvrez le lien dans un nouvel onglet inactif. Pour ce faire, dans la plupart des systèmes d'exploitation, maintenez la touche Ctrl enfoncée et cliquez sur le lien ; sur un Mac, maintenez Commande.
2 Ouvrez le lien dans un nouvel onglet inactif. Pour ce faire, dans la plupart des systèmes d'exploitation, maintenez la touche Ctrl enfoncée et cliquez sur le lien ; sur un Mac, maintenez Commande. - Maintenez la touche Maj enfoncée pour ouvrir l'onglet dans une nouvelle fenêtre.
- Maintenez Ctrl + Maj ou Commande + Maj (sur Mac) pour ouvrir le lien dans un nouvel onglet actif.
 3 Épinglez l'onglet. Faites un clic droit sur l'onglet et sélectionnez "Épingler l'onglet" dans le menu. L'onglet sera réduit à la taille de l'icône et l'onglet sera positionné à gauche de tous les onglets ouverts. Pour désépingler un onglet, cliquez dessus avec le bouton droit et sélectionnez Désépingler l'onglet dans le menu.
3 Épinglez l'onglet. Faites un clic droit sur l'onglet et sélectionnez "Épingler l'onglet" dans le menu. L'onglet sera réduit à la taille de l'icône et l'onglet sera positionné à gauche de tous les onglets ouverts. Pour désépingler un onglet, cliquez dessus avec le bouton droit et sélectionnez Désépingler l'onglet dans le menu. - Si vous n'avez pas de bouton droit sur votre souris, maintenez la touche Contrôle enfoncée ou appuyez sur le trackpad avec deux doigts.
 4 Fermez plusieurs onglets à la fois. Cliquez avec le bouton droit sur un nom d'onglet et sélectionnez Fermer les autres onglets dans le menu pour fermer tous les onglets sauf celui sur lequel vous avez cliqué. Sélectionnez Fermer les onglets à droite pour fermer tous les onglets à droite de l'onglet actif. Cela vous fera gagner du temps si vous travaillez habituellement avec des dizaines d'onglets ouverts.
4 Fermez plusieurs onglets à la fois. Cliquez avec le bouton droit sur un nom d'onglet et sélectionnez Fermer les autres onglets dans le menu pour fermer tous les onglets sauf celui sur lequel vous avez cliqué. Sélectionnez Fermer les onglets à droite pour fermer tous les onglets à droite de l'onglet actif. Cela vous fera gagner du temps si vous travaillez habituellement avec des dizaines d'onglets ouverts.
Conseils
- Pour passer à un onglet à l'aide de votre souris, cliquez simplement sur le nom de l'onglet en haut de la fenêtre du navigateur.
Avertissements
- Lorsque vous cliquez sur un onglet, ne touchez pas l'icône « X » pour ne pas le fermer.
- Sur de nombreux téléphones et tablettes, seul un certain nombre d'onglets peuvent être ouverts. Si cette limite est atteinte, fermez l'onglet pour en ouvrir un nouveau.