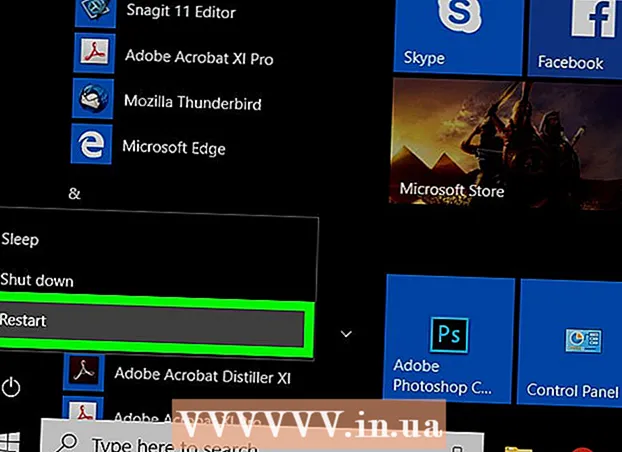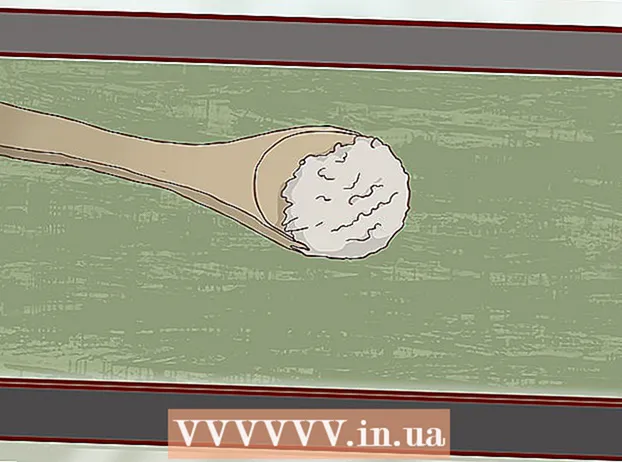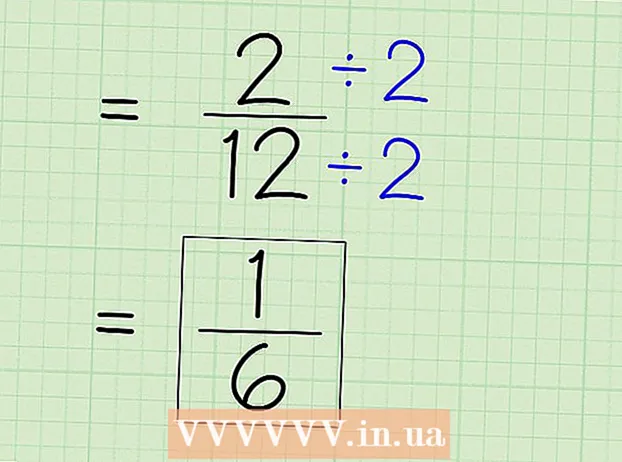Auteur:
Sara Rhodes
Date De Création:
17 Février 2021
Date De Mise À Jour:
1 Juillet 2024

Contenu
- Pas
- Partie 1 sur 4: Comment désactiver Office sur votre ancien ordinateur
- Partie 2 sur 4: Comment désinstaller Office (Windows)
- Partie 3 sur 4: Comment désinstaller Office (Mac OS X)
- Partie 4 sur 4: Comment installer Office sur un nouvel ordinateur
Cet article vous montrera comment transférer Microsoft Office vers un autre ordinateur. Tout d'abord, vous devez désactiver votre compte Office 365 sur votre ancien ordinateur, puis installer Microsoft Office sur votre nouvel ordinateur. Sachez que certaines anciennes versions de Microsoft Office peuvent ne pas être en mesure de transférer vers un nouvel ordinateur.
Pas
Partie 1 sur 4: Comment désactiver Office sur votre ancien ordinateur
 1 Aller à la page https://stores.office.com/myaccount/ dans un navigateur Web sur un vieil ordinateur.
1 Aller à la page https://stores.office.com/myaccount/ dans un navigateur Web sur un vieil ordinateur. 2 Connectez-vous au Microsoft Store. Pour ce faire, saisissez l'adresse e-mail et le mot de passe de votre compte Microsoft. Tous les programmes activés sont affichés à l'écran.
2 Connectez-vous au Microsoft Store. Pour ce faire, saisissez l'adresse e-mail et le mot de passe de votre compte Microsoft. Tous les programmes activés sont affichés à l'écran.  3 Cliquer sur Installation. Vous trouverez ce bouton orange dans la colonne Installer.
3 Cliquer sur Installation. Vous trouverez ce bouton orange dans la colonne Installer.  4 Cliquer sur Désactiver l'installation. Vous trouverez cette option dans la colonne Installé.
4 Cliquer sur Désactiver l'installation. Vous trouverez cette option dans la colonne Installé.  5 Cliquer sur Désactiver dans la fenêtre contextuelle. Cela confirmera que vous souhaitez désactiver Microsoft Office. Désormais, les capacités de Microsoft Office seront limitées.
5 Cliquer sur Désactiver dans la fenêtre contextuelle. Cela confirmera que vous souhaitez désactiver Microsoft Office. Désormais, les capacités de Microsoft Office seront limitées.
Partie 2 sur 4: Comment désinstaller Office (Windows)
 1 Cliquez sur Rechercher. Cette icône de sablier ou de cercle se trouve à côté du menu Démarrer.
1 Cliquez sur Rechercher. Cette icône de sablier ou de cercle se trouve à côté du menu Démarrer.  2 Dans la barre de recherche, entrez Panneau de commande. Vous trouverez cette ligne en bas du menu de recherche.
2 Dans la barre de recherche, entrez Panneau de commande. Vous trouverez cette ligne en bas du menu de recherche.  3 Cliquer sur Panneau de commande. Ce programme est marqué d'une icône graphique bleue.
3 Cliquer sur Panneau de commande. Ce programme est marqué d'une icône graphique bleue.  4 Cliquer sur Supprimer un programme. Vous trouverez cette option dans la section Programmes. Tous les programmes installés seront affichés.
4 Cliquer sur Supprimer un programme. Vous trouverez cette option dans la section Programmes. Tous les programmes installés seront affichés. - Si vous ne trouvez pas cette option, ouvrez le menu Affichage et sélectionnez Catégorie. Vous trouverez ce menu dans le coin supérieur droit du Panneau de configuration.
 5 Sélectionnez Microsoft Office. Cliquez sur « Microsoft Office 365 » ou « Microsoft Office 2016 » ou une autre version de Microsoft Office.
5 Sélectionnez Microsoft Office. Cliquez sur « Microsoft Office 365 » ou « Microsoft Office 2016 » ou une autre version de Microsoft Office.  6 Cliquer sur Supprimer. Vous trouverez cette option en haut de la fenêtre, entre les options Arranger et Modifier.
6 Cliquer sur Supprimer. Vous trouverez cette option en haut de la fenêtre, entre les options Arranger et Modifier.  7 Cliquer sur Supprimer dans la fenêtre contextuelle. Cela confirmera vos actions.
7 Cliquer sur Supprimer dans la fenêtre contextuelle. Cela confirmera vos actions.  8 Cliquer sur Fermer dans la fenêtre contextuelle. Ce bouton apparaîtra dans la fenêtre lorsque le processus de suppression de Microsoft Office sera terminé.
8 Cliquer sur Fermer dans la fenêtre contextuelle. Ce bouton apparaîtra dans la fenêtre lorsque le processus de suppression de Microsoft Office sera terminé.
Partie 3 sur 4: Comment désinstaller Office (Mac OS X)
 1 Ouvrez une fenêtre du Finder. Cliquez sur l'emoji bleu et blanc dans le dock.
1 Ouvrez une fenêtre du Finder. Cliquez sur l'emoji bleu et blanc dans le dock.  2 Cliquer sur Programmes. Vous trouverez cette option dans le volet de gauche.
2 Cliquer sur Programmes. Vous trouverez cette option dans le volet de gauche.  3 Faites un clic droit sur Microsoft Office. Cette option peut être appelée « Microsoft Office 365 » ou « Microsoft Office 2016 », ou une autre version de Microsoft Office.
3 Faites un clic droit sur Microsoft Office. Cette option peut être appelée « Microsoft Office 365 » ou « Microsoft Office 2016 », ou une autre version de Microsoft Office. - Si vous utilisez une souris sans bouton droit ni trackpad, cliquez/tapotez avec deux doigts.
 4 Cliquer sur Passer au panier. Microsoft Office sera supprimé. Videz maintenant la corbeille pour libérer de l'espace sur votre disque dur.
4 Cliquer sur Passer au panier. Microsoft Office sera supprimé. Videz maintenant la corbeille pour libérer de l'espace sur votre disque dur.
Partie 4 sur 4: Comment installer Office sur un nouvel ordinateur
 1 Aller à la page https://stores.office.com/myaccount/ dans un navigateur Web sur un nouvel ordinateur.
1 Aller à la page https://stores.office.com/myaccount/ dans un navigateur Web sur un nouvel ordinateur. 2 Connectez-vous au Microsoft Store. Pour ce faire, saisissez l'adresse e-mail et le mot de passe de votre compte Microsoft.
2 Connectez-vous au Microsoft Store. Pour ce faire, saisissez l'adresse e-mail et le mot de passe de votre compte Microsoft.  3 Cliquer sur Installation. Vous trouverez ce bouton orange dans la colonne Installer.
3 Cliquer sur Installation. Vous trouverez ce bouton orange dans la colonne Installer.  4 Cliquer sur Installer. Vous trouverez ce bouton orange à droite dans la section "Informations sur l'installation". Le fichier d'installation sera téléchargé.
4 Cliquer sur Installer. Vous trouverez ce bouton orange à droite dans la section "Informations sur l'installation". Le fichier d'installation sera téléchargé.  5 Cliquez sur le fichier d'installation téléchargé (fichier EXE). Vous le trouverez dans votre dossier de téléchargements (par exemple, dans le dossier Téléchargements) ou en bas de la fenêtre de votre navigateur.
5 Cliquez sur le fichier d'installation téléchargé (fichier EXE). Vous le trouverez dans votre dossier de téléchargements (par exemple, dans le dossier Téléchargements) ou en bas de la fenêtre de votre navigateur.  6 Cliquer sur Exécuter dans la fenêtre contextuelle. L'installation de Microsoft Office commence.
6 Cliquer sur Exécuter dans la fenêtre contextuelle. L'installation de Microsoft Office commence.  7 Cliquer sur Davantage. Ce bouton apparaîtra dans la fenêtre lors de l'installation de Microsoft Office. La vidéo de présentation d'Office démarre ; pour l'ignorer, cliquez sur Suivant.
7 Cliquer sur Davantage. Ce bouton apparaîtra dans la fenêtre lors de l'installation de Microsoft Office. La vidéo de présentation d'Office démarre ; pour l'ignorer, cliquez sur Suivant.  8 Cliquer sur Entrer. Vous trouverez ce bouton orange dans la fenêtre contextuelle.
8 Cliquer sur Entrer. Vous trouverez ce bouton orange dans la fenêtre contextuelle.  9 Connectez-vous avec l'adresse e-mail et le mot de passe de votre compte Microsoft. Vous pouvez désormais travailler avec Microsoft Office sur un nouvel ordinateur. Sachez qu'Office peut continuer à s'installer en arrière-plan. Par conséquent, n'arrêtez pas et ne redémarrez pas votre ordinateur tant que l'installation d'Office n'est pas terminée.
9 Connectez-vous avec l'adresse e-mail et le mot de passe de votre compte Microsoft. Vous pouvez désormais travailler avec Microsoft Office sur un nouvel ordinateur. Sachez qu'Office peut continuer à s'installer en arrière-plan. Par conséquent, n'arrêtez pas et ne redémarrez pas votre ordinateur tant que l'installation d'Office n'est pas terminée.