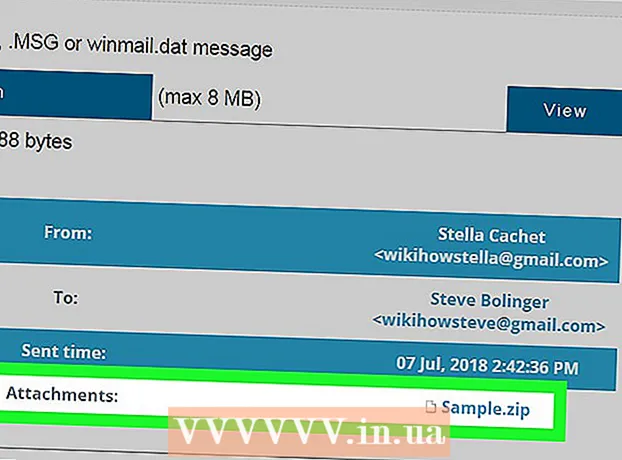Auteur:
Alice Brown
Date De Création:
23 Peut 2021
Date De Mise À Jour:
1 Juillet 2024

Contenu
- Pas
- Méthode 1 sur 3: Connexion à un ordinateur
- Méthode 2 sur 3 : Dépannage de la connectivité
- Méthode 3 sur 3: Mise à jour des pilotes Windows
Savoir comment connecter votre appareil Android à un ordinateur Windows peut vous aider, par exemple pour transférer des fichiers entre votre téléphone et votre ordinateur, ou simplement pour charger votre téléphone. Bien qu'il soit facile et pratique de connecter votre téléphone à votre ordinateur, il arrive parfois que ces appareils ne souhaitent tout simplement pas fonctionner ensemble. Lisez cet article pour savoir comment connecter votre appareil Android à votre ordinateur et rechercher et résoudre les problèmes de connexion afin que vous puissiez facilement connecter ces appareils à l'aide d'un câble USB ordinaire à l'avenir.
Pas
Méthode 1 sur 3: Connexion à un ordinateur
 1 Allumez votre appareil Android. Tout d'abord, vous devez allumer votre appareil Android. Comment pourrait-il en être autrement, car que peut-on faire avec l'appareil éteint ?
1 Allumez votre appareil Android. Tout d'abord, vous devez allumer votre appareil Android. Comment pourrait-il en être autrement, car que peut-on faire avec l'appareil éteint ? - Appuyez sur le bouton d'alimentation pour allumer l'appareil.
 2 Insérez le câble USB. Bien que le partage de fichiers puisse être effectué via un service cloud comme DropBox, vous pouvez également charger votre téléphone à l'aide d'un câble USB et il n'a pas besoin de connexion Internet (si elle n'est pas disponible).
2 Insérez le câble USB. Bien que le partage de fichiers puisse être effectué via un service cloud comme DropBox, vous pouvez également charger votre téléphone à l'aide d'un câble USB et il n'a pas besoin de connexion Internet (si elle n'est pas disponible). - Branchez le câble microUSB vers USB dans une prise de votre appareil Android et un port USB de votre ordinateur.
 3 Sélectionnez votre type de connexion. Vous pouvez connecter votre téléphone pour le charger, ajouter ou supprimer des fichiers, ou échanger des fichiers entre votre ordinateur et votre appareil Android.
3 Sélectionnez votre type de connexion. Vous pouvez connecter votre téléphone pour le charger, ajouter ou supprimer des fichiers, ou échanger des fichiers entre votre ordinateur et votre appareil Android. - Balayez vers le bas depuis le haut de l'écran Android. Cela ouvrira la zone de notification.
- Sélectionnez la connexion souhaitée (stockage USB, périphérique multimédia ou charge uniquement). La disponibilité de ces options et d'autres disponibles dépend du fabricant de votre appareil Android.
 4 Connectez-vous pour partager des fichiers. Maintenant que vous avez connecté avec succès votre appareil à votre ordinateur, vous pouvez échanger, supprimer ou ajouter des fichiers.
4 Connectez-vous pour partager des fichiers. Maintenant que vous avez connecté avec succès votre appareil à votre ordinateur, vous pouvez échanger, supprimer ou ajouter des fichiers. - Accédez à votre appareil Android. Pour ce faire, vous devez ouvrir le dossier "Appareils et fichiers", sélectionner votre appareil dans la liste et commencer à partager, ajouter ou supprimer des fichiers.
Méthode 2 sur 3 : Dépannage de la connectivité
 1 Découvrez le plus évident. Souvent, les gens négligent le plus évident.Ce n'est pas pour rien que le support technique demande toujours si votre ordinateur est sur le réseau, et le fournisseur d'accès Internet vous demande de redémarrer le modem.
1 Découvrez le plus évident. Souvent, les gens négligent le plus évident.Ce n'est pas pour rien que le support technique demande toujours si votre ordinateur est sur le réseau, et le fournisseur d'accès Internet vous demande de redémarrer le modem. - Assurez-vous que votre appareil Android est allumé et que le câble micro-USB vers USB est connecté à l'appareil Android et à votre ordinateur.
 2 Vérifiez vos paramètres Android. S'il ne s'agit pas du câble, le problème peut venir des paramètres.
2 Vérifiez vos paramètres Android. S'il ne s'agit pas du câble, le problème peut venir des paramètres. - Ouvrez l'application Paramètres sur votre appareil Android.
- Ouvrez l'élément "Mémoire".
- Cliquez sur l'option "Connexion USB à l'ordinateur" dans le coin supérieur droit.
- Assurez-vous que l'option Media Device (MTP) est activée.
 3 Vérifiez les pilotes sur votre ordinateur. Si ce n'est pas le câble ou les paramètres, le problème peut provenir de pilotes obsolètes.
3 Vérifiez les pilotes sur votre ordinateur. Si ce n'est pas le câble ou les paramètres, le problème peut provenir de pilotes obsolètes. - Ouvrez le "Panneau de configuration" sur votre ordinateur, puis cliquez sur l'option "Périphériques et imprimantes".
- Si votre appareil est marqué comme "Non défini" ici, sélectionnez l'option "Supprimer le périphérique en toute sécurité", puis cliquez sur le bouton dans la zone de notification pour supprimer votre appareil, et passez à la troisième méthode - "Mettre à jour les pilotes Windows"
Méthode 3 sur 3: Mise à jour des pilotes Windows
 1 Ouvrez le Gestionnaire de périphériques. Ici, vous pouvez voir et contrôler le matériel de votre ordinateur.
1 Ouvrez le Gestionnaire de périphériques. Ici, vous pouvez voir et contrôler le matériel de votre ordinateur. - Ouvrez le "Panneau de configuration" sur votre ordinateur, recherchez l'élément "Gestionnaire de périphériques" et double-cliquez dessus avec le bouton gauche de la souris.
 2 Trouvez votre appareil. Ce sera votre appareil Android, que l'ordinateur "voit" mais ne peut pas reconnaître.
2 Trouvez votre appareil. Ce sera votre appareil Android, que l'ordinateur "voit" mais ne peut pas reconnaître. - Recherchez le périphérique étiqueté « ADB » dans le Gestionnaire de périphériques.
 3 Mettez à jour votre pilote. Un pilote de périphérique est un logiciel qui contrôle la connexion entre votre ordinateur et un périphérique comme votre Android.
3 Mettez à jour votre pilote. Un pilote de périphérique est un logiciel qui contrôle la connexion entre votre ordinateur et un périphérique comme votre Android. - Lorsque vous trouvez votre appareil, développez le groupe en cliquant sur la petite flèche à gauche du nom de l'appareil.
- Maintenant, faites un clic droit sur l'appareil et sélectionnez l'option "Mettre à jour les pilotes ...". Après cela, l'assistant de mise à jour du pilote apparaîtra.
- Cliquez sur l'option "Rechercher des pilotes sur cet ordinateur", après quoi vous passerez à la fenêtre suivante.
- Ensuite, vous devez cliquer sur "Sélectionner un pilote dans la liste des pilotes déjà installés".
- Sélectionnez « Périphérique USB MTP » dans la liste et cliquez sur « Suivant ».
- Après cela, le pilote sera installé sur l'ordinateur et votre appareil sera reconnu comme un « périphérique multimédia ».