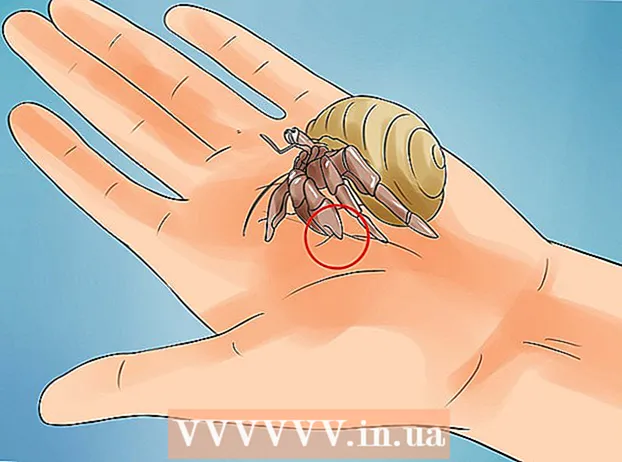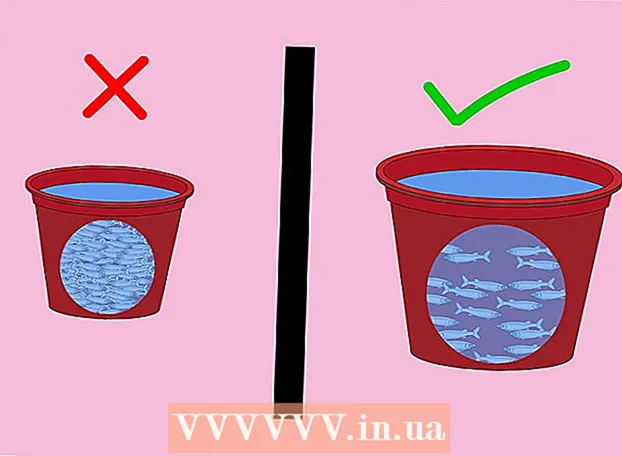Auteur:
William Ramirez
Date De Création:
23 Septembre 2021
Date De Mise À Jour:
1 Juillet 2024

Contenu
- Pas
- Méthode 1 sur 4: Utilisation d'un câble HDMI
- Méthode 2 sur 4: Utilisation d'un câble DVI ou d'un câble VGA
- Méthode 3 sur 4: Utilisation d'un réseau sans fil
- Méthode 4 sur 4: Dépannage
Cet article vous montrera comment transférer l'image et le son de votre ordinateur vers votre téléviseur à l'aide d'un câble HDMI, DVI ou VGA, et sans fil vers votre téléviseur intelligent ou votre appareil de diffusion en continu. Un câble HDMI peut transporter une image et un son haute définition via un seul câble. Le câble VGA ne transfère que l'image, donc l'audio doit être envoyé sur un câble séparé. Certains ports DVI des ordinateurs sont capables d'envoyer des signaux audio, mais la plupart ne le sont pas. Lisez les instructions de votre ordinateur et de votre téléviseur pour savoir quels connecteurs vous devez utiliser.
Pas
Méthode 1 sur 4: Utilisation d'un câble HDMI
 1 Connectez votre ordinateur au téléviseur avec un câble HDMI à 2 broches. Les ports HDMI de l'ordinateur et du téléviseur sont les mêmes et le câble HDMI doit avoir la même prise aux deux extrémités.
1 Connectez votre ordinateur au téléviseur avec un câble HDMI à 2 broches. Les ports HDMI de l'ordinateur et du téléviseur sont les mêmes et le câble HDMI doit avoir la même prise aux deux extrémités. - Si votre téléviseur possède plusieurs ports HDMI, notez le numéro de port auquel vous avez connecté le câble.
 2 Modifiez le signal d'entrée sur le téléviseur. Appuyez sur le bouton Input du téléviseur ou de la télécommande pour changer le signal d'entrée en signal HDMI.
2 Modifiez le signal d'entrée sur le téléviseur. Appuyez sur le bouton Input du téléviseur ou de la télécommande pour changer le signal d'entrée en signal HDMI. - Si votre téléviseur possède plusieurs ports HDMI, sélectionnez le port auquel votre ordinateur est connecté.
- Certains téléviseurs modifient automatiquement le signal d'entrée lorsqu'ils le détectent.
 3 Faites un clic droit sur le bureau et sélectionnez Options d'écran. Les paramètres d'affichage s'ouvriront.
3 Faites un clic droit sur le bureau et sélectionnez Options d'écran. Les paramètres d'affichage s'ouvriront.  4 Cliquer sur Trouver. L'ordinateur commence à rechercher le téléviseur connecté. Vérifiez s'il y a deux carrés étiquetés "1" et "2" dans la fenêtre des paramètres d'affichage.
4 Cliquer sur Trouver. L'ordinateur commence à rechercher le téléviseur connecté. Vérifiez s'il y a deux carrés étiquetés "1" et "2" dans la fenêtre des paramètres d'affichage. - L'ordinateur a peut-être déjà détecté le téléviseur.
 5 Cliquer sur Définir. Une explication s'affichera sur chaque carré afin que vous sachiez quel numéro est attribué au moniteur et lequel au téléviseur (1 correspond à l'écran principal et 2 à l'écran secondaire).
5 Cliquer sur Définir. Une explication s'affichera sur chaque carré afin que vous sachiez quel numéro est attribué au moniteur et lequel au téléviseur (1 correspond à l'écran principal et 2 à l'écran secondaire).  6 Ouvrez le menu Écrans multiples. Ici, vous pouvez choisir comment afficher l'image de votre ordinateur sur le téléviseur. Vous verrez les options suivantes :
6 Ouvrez le menu Écrans multiples. Ici, vous pouvez choisir comment afficher l'image de votre ordinateur sur le téléviseur. Vous verrez les options suivantes : - Dupliquez ces écrans. La même image apparaît sur le téléviseur que sur le moniteur.
- Développez ces écrans. Le bureau sera agrandi pour occuper à la fois le moniteur et l'écran du téléviseur.
- Afficher le bureau uniquement sur 1. Dans ce cas, il n'y aura pas d'image sur l'appareil « 2 ».
- Afficher le bureau uniquement sur 2. Dans ce cas, il n'y aura pas d'image sur l'appareil « 1 ».
 7 Cliquer sur Appliquer. Les paramètres d'affichage seront modifiés et appliqués au moniteur et au téléviseur. L'ordinateur est maintenant connecté au téléviseur.
7 Cliquer sur Appliquer. Les paramètres d'affichage seront modifiés et appliqués au moniteur et au téléviseur. L'ordinateur est maintenant connecté au téléviseur. - Pour personnaliser davantage votre moniteur ou votre téléviseur individuellement, cliquez sur la case avec le numéro correspondant, puis sélectionnez "Plus d'options". Vous pouvez également faire glisser et réorganiser les carrés pour modifier l'orientation des deux affichages.
Méthode 2 sur 4: Utilisation d'un câble DVI ou d'un câble VGA
 1 Connectez votre ordinateur au téléviseur avec un câble DVI ou un câble VGA. Les ports DVI et VGA de l'ordinateur et du téléviseur sont les mêmes, et chaque câble doit avoir les mêmes prises aux deux extrémités.
1 Connectez votre ordinateur au téléviseur avec un câble DVI ou un câble VGA. Les ports DVI et VGA de l'ordinateur et du téléviseur sont les mêmes, et chaque câble doit avoir les mêmes prises aux deux extrémités. - Sur certains téléviseurs, le port VGA est étiqueté « PC IN » ou « Computer IN ».
 2 Connectez votre ordinateur au téléviseur avec un câble audio à 2 broches. Il s'agit d'un câble audio stéréo de 3,5 mm qui se branche sur la prise casque. Connectez une extrémité du câble à la prise casque (généralement marquée en vert) de votre ordinateur et connectez l'autre à l'entrée audio de votre téléviseur.
2 Connectez votre ordinateur au téléviseur avec un câble audio à 2 broches. Il s'agit d'un câble audio stéréo de 3,5 mm qui se branche sur la prise casque. Connectez une extrémité du câble à la prise casque (généralement marquée en vert) de votre ordinateur et connectez l'autre à l'entrée audio de votre téléviseur. - Recherchez l'entrée audio du téléviseur à côté du port DVI ou VGA.
 3 Modifiez le signal d'entrée sur le téléviseur. Sur le téléviseur ou la télécommande, appuyez sur le bouton Entrée pour changer le signal d'entrée en celui du port DVI ou du port VGA.
3 Modifiez le signal d'entrée sur le téléviseur. Sur le téléviseur ou la télécommande, appuyez sur le bouton Entrée pour changer le signal d'entrée en celui du port DVI ou du port VGA. - Sur certains téléviseurs, sélectionnez un signal intitulé « PC », « Ordinateur » ou « Ordinateur ».
- Certains téléviseurs modifient automatiquement le signal d'entrée lorsqu'ils le détectent.
 4 Faites un clic droit sur le bureau et sélectionnez Options d'écran. Les paramètres d'affichage s'ouvriront.
4 Faites un clic droit sur le bureau et sélectionnez Options d'écran. Les paramètres d'affichage s'ouvriront.  5 Cliquer sur Trouver. L'ordinateur commence à rechercher le téléviseur connecté. Vérifiez s'il y a deux carrés étiquetés "1" et "2" dans la fenêtre des paramètres d'affichage.
5 Cliquer sur Trouver. L'ordinateur commence à rechercher le téléviseur connecté. Vérifiez s'il y a deux carrés étiquetés "1" et "2" dans la fenêtre des paramètres d'affichage. - L'ordinateur a peut-être déjà détecté le téléviseur.
 6 Cliquer sur Définir. Une explication sera affichée sur chaque carré afin que vous sachiez quel numéro est attribué au moniteur et lequel au téléviseur.
6 Cliquer sur Définir. Une explication sera affichée sur chaque carré afin que vous sachiez quel numéro est attribué au moniteur et lequel au téléviseur.  7 Ouvrez le menu Écrans multiples. Ici, vous pouvez choisir comment afficher l'image de votre ordinateur sur le téléviseur. Vous verrez les options suivantes :
7 Ouvrez le menu Écrans multiples. Ici, vous pouvez choisir comment afficher l'image de votre ordinateur sur le téléviseur. Vous verrez les options suivantes : - Dupliquez ces écrans. La même image apparaît sur le téléviseur que sur le moniteur.
- Développez ces écrans. Le bureau sera agrandi pour occuper à la fois le moniteur et l'écran du téléviseur.
- Afficher le bureau uniquement sur 1. Dans ce cas, il n'y aura pas d'image sur l'appareil « 2 ».
- Afficher le bureau uniquement sur 2. Dans ce cas, il n'y aura pas d'image sur l'appareil « 1 ».
 8 Cliquer sur Appliquer. Les paramètres d'affichage seront modifiés et appliqués au moniteur et au téléviseur. L'ordinateur est maintenant connecté au téléviseur.
8 Cliquer sur Appliquer. Les paramètres d'affichage seront modifiés et appliqués au moniteur et au téléviseur. L'ordinateur est maintenant connecté au téléviseur. - Pour personnaliser davantage votre moniteur ou votre téléviseur individuellement, cliquez sur la case avec le numéro correspondant, puis sélectionnez "Plus d'options". Vous pouvez également faire glisser et réorganiser les carrés pour modifier l'orientation des deux affichages.
Méthode 3 sur 4: Utilisation d'un réseau sans fil
 1 Allumez le module Wi-Fi sur le téléviseur. Pour ce faire, suivez les instructions du fabricant de l'appareil.
1 Allumez le module Wi-Fi sur le téléviseur. Pour ce faire, suivez les instructions du fabricant de l'appareil. - Tous les téléviseurs n'ont pas un tel module. Par conséquent, lisez les instructions de votre téléviseur.
 2 Connectez votre téléviseur à un réseau sans fil. Connectez-le au même réseau que votre ordinateur.
2 Connectez votre téléviseur à un réseau sans fil. Connectez-le au même réseau que votre ordinateur.  3 Faites un clic droit sur le bureau et sélectionnez Options d'écran.
3 Faites un clic droit sur le bureau et sélectionnez Options d'écran. 4 Ouvrez le menu Écrans multiples et sélectionnez Dupliquer ces écrans.
4 Ouvrez le menu Écrans multiples et sélectionnez Dupliquer ces écrans. 5 Cliquer sur Appliquer.
5 Cliquer sur Appliquer. 6 Ouvrir le menu démarrer
6 Ouvrir le menu démarrer  puis cliquez sur l'icône
puis cliquez sur l'icône  . Les paramètres Windows s'ouvriront.
. Les paramètres Windows s'ouvriront.  7 Cliquer sur Dispositifs > Des appareils connectés.
7 Cliquer sur Dispositifs > Des appareils connectés. 8 Cliquer sur Ajouter un appareil. Le système commencera à rechercher les appareils connectés au réseau sans fil.
8 Cliquer sur Ajouter un appareil. Le système commencera à rechercher les appareils connectés au réseau sans fil.  9 Sélectionnez votre téléviseur lorsqu'il apparaît sur votre moniteur. Windows se connectera automatiquement au téléviseur.
9 Sélectionnez votre téléviseur lorsqu'il apparaît sur votre moniteur. Windows se connectera automatiquement au téléviseur.
Méthode 4 sur 4: Dépannage
 1 Assurez-vous d'avoir les câbles ou adaptateurs requis. Parfois, les câbles peuvent avoir des fiches appropriées, mais ils ne transportent pas de signaux audio ou vidéo. Assurez-vous que le câble est capable de transporter des signaux audio, des signaux vidéo ou les deux.
1 Assurez-vous d'avoir les câbles ou adaptateurs requis. Parfois, les câbles peuvent avoir des fiches appropriées, mais ils ne transportent pas de signaux audio ou vidéo. Assurez-vous que le câble est capable de transporter des signaux audio, des signaux vidéo ou les deux. - La plupart des ports DVI ne gèrent pas les signaux audio, il n'y aura donc pas de sortie audio de l'adaptateur DVI vers HDMI. Dans ce cas, connectez un câble audio séparé.
 2 Assurez-vous que tous les câbles sont connectés correctement et fermement. N'oubliez pas de connecter les câbles aux ports appropriés. Si la fiche a des vis (comme des câbles DVI et VGA), vissez-les dans l'ordinateur et le téléviseur.
2 Assurez-vous que tous les câbles sont connectés correctement et fermement. N'oubliez pas de connecter les câbles aux ports appropriés. Si la fiche a des vis (comme des câbles DVI et VGA), vissez-les dans l'ordinateur et le téléviseur.  3 Vérifiez le niveau sonore. Augmentez le volume de votre ordinateur et de votre téléviseur ; assurez-vous également que le son n'est pas coupé.
3 Vérifiez le niveau sonore. Augmentez le volume de votre ordinateur et de votre téléviseur ; assurez-vous également que le son n'est pas coupé.  4 Modifiez la sortie audio. S'il n'y a pas de son, assurez-vous de sélectionner la bonne sortie audio.
4 Modifiez la sortie audio. S'il n'y a pas de son, assurez-vous de sélectionner la bonne sortie audio. - clic droit sur l'icone
 .
. - Cliquez sur Périphériques de lecture.
- Sélectionnez la bonne sortie audio ("HDMI" pour le câble HDMI ou "Casque" pour le câble audio)
- Si vous ne voyez pas la sortie audio souhaitée, cliquez avec le bouton droit sur l'un des périphériques répertoriés et cochez les cases Afficher les périphériques désactivés et Afficher les périphériques déconnectés. Cela vous indiquera si votre périphérique audio est désactivé ou déconnecté.
- clic droit sur l'icone
 5 Redémarrez votre ordinateur et votre téléviseur. Si vous ne parvenez pas à résoudre le problème, redémarrez votre ordinateur et votre téléviseur afin que l'ordinateur détecte le nouvel écran connecté.
5 Redémarrez votre ordinateur et votre téléviseur. Si vous ne parvenez pas à résoudre le problème, redémarrez votre ordinateur et votre téléviseur afin que l'ordinateur détecte le nouvel écran connecté.  6 Vérifiez le calibrage de votre écran d'ordinateur. Parfois, un message d'erreur contextuel « HDMI non pris en charge » apparaît. Cela se produit généralement lorsque les écrans du téléviseur et de l'ordinateur ont des paramètres de résolution différents.
6 Vérifiez le calibrage de votre écran d'ordinateur. Parfois, un message d'erreur contextuel « HDMI non pris en charge » apparaît. Cela se produit généralement lorsque les écrans du téléviseur et de l'ordinateur ont des paramètres de résolution différents.