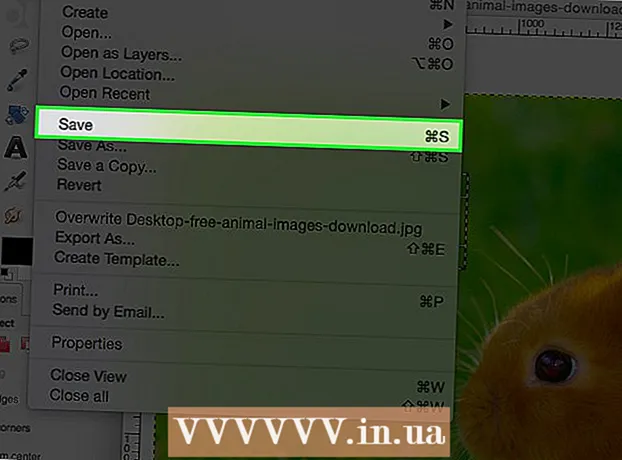Auteur:
Mark Sanchez
Date De Création:
28 Janvier 2021
Date De Mise À Jour:
2 Juillet 2024

Contenu
- Pas
- Méthode 1 sur 5: Comment connecter une tablette Android à l'aide d'un câble (Windows)
- Méthode 2 sur 5: Comment connecter une tablette Android à l'aide d'un câble (macOS)
- Méthode 3 sur 5: Comment connecter une tablette Android sur un réseau sans fil (Windows ou macOS)
- Méthode 4 sur 5: Comment connecter un iPad à l'aide d'un câble (Windows ou macOS)
- Méthode 5 sur 5: Comment connecter un iPad via Bluetooth (macOS)
Dans cet article, nous allons vous montrer comment connecter votre iPad ou votre tablette Android à votre ordinateur Windows ou macOS.
Pas
Méthode 1 sur 5: Comment connecter une tablette Android à l'aide d'un câble (Windows)
 1 Connectez votre tablette à votre ordinateur à l'aide d'un câble USB. Utilisez le câble de charge fourni avec votre tablette (ou équivalent). Une notification apparaît sur la tablette.
1 Connectez votre tablette à votre ordinateur à l'aide d'un câble USB. Utilisez le câble de charge fourni avec votre tablette (ou équivalent). Une notification apparaît sur la tablette. - Si votre tablette est livrée avec des pilotes et/ou des logiciels, installez-les d'abord.
- Dans la plupart des cas, vous n'avez pas besoin d'installer de pilotes supplémentaires pour connecter votre tablette Android à votre ordinateur Windows.
 2 Appuyez sur la notification sur votre tablette. Les options de connexion s'ouvriront.
2 Appuyez sur la notification sur votre tablette. Les options de connexion s'ouvriront.  3 Robinet Appareil multimédia. Vous pouvez maintenant transférer des fichiers entre votre ordinateur et votre tablette.
3 Robinet Appareil multimédia. Vous pouvez maintenant transférer des fichiers entre votre ordinateur et votre tablette.  4 Cliquer sur Gagner+E sur l'ordinateur. La fenêtre de l'explorateur s'ouvrira.
4 Cliquer sur Gagner+E sur l'ordinateur. La fenêtre de l'explorateur s'ouvrira.  5 Cliquer sur Cet ordinateur. C'est dans le volet de gauche. Une liste des disques et périphériques connectés à l'ordinateur apparaîtra à l'écran.
5 Cliquer sur Cet ordinateur. C'est dans le volet de gauche. Une liste des disques et périphériques connectés à l'ordinateur apparaîtra à l'écran.  6 Double-cliquez sur l'icône de la tablette. Son contenu s'ouvrira. Maintenant, faites glisser et déposez des fichiers vers et depuis votre tablette (comme n'importe quel lecteur externe).
6 Double-cliquez sur l'icône de la tablette. Son contenu s'ouvrira. Maintenant, faites glisser et déposez des fichiers vers et depuis votre tablette (comme n'importe quel lecteur externe).
Méthode 2 sur 5: Comment connecter une tablette Android à l'aide d'un câble (macOS)
 1 Installez Android File Transfer sur un ordinateur Mac. Avec ce programme gratuit, vous pouvez afficher et travailler avec des fichiers sur votre appareil Android connecté à votre Mac. Pour installer ce programme :
1 Installez Android File Transfer sur un ordinateur Mac. Avec ce programme gratuit, vous pouvez afficher et travailler avec des fichiers sur votre appareil Android connecté à votre Mac. Pour installer ce programme : - Accédez à https://www.android.com/filetransfer dans un navigateur Web.
- Cliquez sur « TÉLÉCHARGER MAINTENANT » pour télécharger le programme d'installation.
- Ouvrez le fichier androidfiletransfer.dmg téléchargé.
- Faites glisser « Android File Transfer » dans le dossier Applications.
- Suivez les instructions à l'écran pour installer le programme.
 2 Connectez votre tablette à votre ordinateur à l'aide d'un câble USB. Utilisez le câble de charge fourni avec votre tablette (ou équivalent).
2 Connectez votre tablette à votre ordinateur à l'aide d'un câble USB. Utilisez le câble de charge fourni avec votre tablette (ou équivalent).  3 Lancez le programme "Android File Transfer" sur votre ordinateur. Vous le trouverez dans le dossier Applications.
3 Lancez le programme "Android File Transfer" sur votre ordinateur. Vous le trouverez dans le dossier Applications.  4 Appuyez sur la notification sur votre tablette. Les options de connexion s'ouvriront.
4 Appuyez sur la notification sur votre tablette. Les options de connexion s'ouvriront.  5 Robinet Appareil multimédia. Vous pouvez maintenant transférer des fichiers entre votre ordinateur et votre tablette.
5 Robinet Appareil multimédia. Vous pouvez maintenant transférer des fichiers entre votre ordinateur et votre tablette.
Méthode 3 sur 5: Comment connecter une tablette Android sur un réseau sans fil (Windows ou macOS)
 1 Installez SHAREit sur votre ordinateur. Avec ce programme gratuit, vous pouvez connecter votre appareil Android à votre ordinateur via un réseau sans fil. Pour installer le programme :
1 Installez SHAREit sur votre ordinateur. Avec ce programme gratuit, vous pouvez connecter votre appareil Android à votre ordinateur via un réseau sans fil. Pour installer le programme : - Accédez à http://www.ushareit.com/ dans un navigateur Web.
- Cliquez sur le lien pour télécharger le programme d'installation qui correspond au système d'exploitation de votre ordinateur.
- Double-cliquez sur le fichier téléchargé (uShareIt_official.dmg pour macOS ou SHAREit-KCWEB.exe pour Windows).
- Suivez les instructions à l'écran pour installer le programme.
 2 Ouvrir le Play Store
2 Ouvrir le Play Store  sur votre tablette. Son icône se trouve dans la barre d'applications.
sur votre tablette. Son icône se trouve dans la barre d'applications.  3 Entrer Partagez-le dans la barre de recherche. Les résultats de la recherche s'affichent.
3 Entrer Partagez-le dans la barre de recherche. Les résultats de la recherche s'affichent.  4 Robinet SHAREit - Partager des fichiers. L'icône de cette application a la forme de trois points avec des lignes courbes sur fond bleu.
4 Robinet SHAREit - Partager des fichiers. L'icône de cette application a la forme de trois points avec des lignes courbes sur fond bleu.  5 Cliquer sur Installer. L'application sera installée sur une tablette Android.
5 Cliquer sur Installer. L'application sera installée sur une tablette Android.  6 Démarrez le programme SHAREit sur votre ordinateur. Vous le trouverez dans la section Toutes les applications du menu Démarrer (Windows) ou dans le dossier Programmes (macOS).
6 Démarrez le programme SHAREit sur votre ordinateur. Vous le trouverez dans la section Toutes les applications du menu Démarrer (Windows) ou dans le dossier Programmes (macOS).  7 Lancez l'application SHAREit sur votre tablette. Vous trouverez son icône dans le tiroir de l'application.
7 Lancez l'application SHAREit sur votre tablette. Vous trouverez son icône dans le tiroir de l'application.  8 Cliquer sur Avoir sur votre tablette. Vous trouverez cette option en haut de l'écran.
8 Cliquer sur Avoir sur votre tablette. Vous trouverez cette option en haut de l'écran.  9 Robinet Se connecter au PC sur un appareil Android. Vous pouvez désormais afficher les fichiers sur votre tablette en utilisant SHAREit sur votre ordinateur.
9 Robinet Se connecter au PC sur un appareil Android. Vous pouvez désormais afficher les fichiers sur votre tablette en utilisant SHAREit sur votre ordinateur.
Méthode 4 sur 5: Comment connecter un iPad à l'aide d'un câble (Windows ou macOS)
 1 Installez iTunes. ITunes est déjà installé sur les ordinateurs Mac. Pour Windows, téléchargez iTunes gratuitement sur https://www.apple.com/en/itunes/download/.
1 Installez iTunes. ITunes est déjà installé sur les ordinateurs Mac. Pour Windows, téléchargez iTunes gratuitement sur https://www.apple.com/en/itunes/download/. - Recherchez en ligne des instructions détaillées sur l'installation d'iTunes.
 2 Connectez l'iPad à votre ordinateur à l'aide d'un câble USB. Utilisez le câble fourni avec votre iPad (ou équivalent). iTunes se lancera automatiquement et un message contextuel apparaîtra sur l'iPad.
2 Connectez l'iPad à votre ordinateur à l'aide d'un câble USB. Utilisez le câble fourni avec votre iPad (ou équivalent). iTunes se lancera automatiquement et un message contextuel apparaîtra sur l'iPad. - Si iTunes ne se lance pas, cliquez sur l'icône de note de musique dans le Dock (macOS) ou cliquez sur iTunes dans la section Toutes les applications du menu Démarrer (Windows).
 3 Robinet Confiance sur iPad. L'iPad pourra désormais communiquer avec l'ordinateur.
3 Robinet Confiance sur iPad. L'iPad pourra désormais communiquer avec l'ordinateur. - Vous devrez peut-être également cliquer sur Continuer sur votre ordinateur.
 4 Cliquez sur l'icône iPad dans la fenêtre iTunes. Il ressemble à un petit iPhone ou iPad et se trouve dans le coin supérieur gauche de la fenêtre iTunes. L'iPad se connecte à l'ordinateur.
4 Cliquez sur l'icône iPad dans la fenêtre iTunes. Il ressemble à un petit iPhone ou iPad et se trouve dans le coin supérieur gauche de la fenêtre iTunes. L'iPad se connecte à l'ordinateur.
Méthode 5 sur 5: Comment connecter un iPad via Bluetooth (macOS)
 1 Activez Bluetooth sur iPad. Utilisez cette méthode uniquement si vous avez un ordinateur Mac.
1 Activez Bluetooth sur iPad. Utilisez cette méthode uniquement si vous avez un ordinateur Mac. - Lancez l'application Paramètres
 sur votre tablette.
sur votre tablette. - Cliquez sur "Bluetooth".
- Déplacez le curseur sur la position "Activer"
 .
.
- Lancez l'application Paramètres
 2 Ouvrir le menu Pomme
2 Ouvrir le menu Pomme  sur l'ordinateur. Vous le trouverez dans le coin supérieur gauche.
sur l'ordinateur. Vous le trouverez dans le coin supérieur gauche.  3 Cliquer sur Les paramètres du système.
3 Cliquer sur Les paramètres du système. 4 Cliquer sur Bluetooth.
4 Cliquer sur Bluetooth. 5 Cliquer sur Activer le Bluetooth. Cette option est située sur le côté gauche de la fenêtre. Si vous voyez l'option Désactiver Bluetooth, Bluetooth est déjà activé et le nom de votre iPad sera affiché sur la droite.
5 Cliquer sur Activer le Bluetooth. Cette option est située sur le côté gauche de la fenêtre. Si vous voyez l'option Désactiver Bluetooth, Bluetooth est déjà activé et le nom de votre iPad sera affiché sur la droite.  6 Cliquer sur Relier au nom de l'iPad. Vous trouverez cette option sur le côté droit de la fenêtre.
6 Cliquer sur Relier au nom de l'iPad. Vous trouverez cette option sur le côté droit de la fenêtre.  7 Robinet Relier sur votre tablette. Il se connectera à votre ordinateur.
7 Robinet Relier sur votre tablette. Il se connectera à votre ordinateur. - Votre ordinateur peut afficher un code que vous devez saisir sur votre iPad pour terminer la connexion.
 8 Cliquer sur
8 Cliquer sur  dans la barre de menu de l'ordinateur. Vous trouverez cette icône dans le coin supérieur droit.
dans la barre de menu de l'ordinateur. Vous trouverez cette icône dans le coin supérieur droit. - Si cette icône n'est pas là, activez-la. Ouvrir le menu Pomme
 , cliquez sur Préférences Système, cliquez sur Bluetooth, puis sélectionnez Afficher Bluetooth dans la barre de menus.
, cliquez sur Préférences Système, cliquez sur Bluetooth, puis sélectionnez Afficher Bluetooth dans la barre de menus.
- Si cette icône n'est pas là, activez-la. Ouvrir le menu Pomme
 9 Cliquer sur Afficher les fichiers sur l'appareil. Vous trouverez cette option en bas du menu Bluetooth.
9 Cliquer sur Afficher les fichiers sur l'appareil. Vous trouverez cette option en bas du menu Bluetooth.  10 Sélectionnez votre iPad et cliquez sur Aperçu. Vous pouvez désormais afficher et utiliser des fichiers sur votre tablette sur votre Mac.
10 Sélectionnez votre iPad et cliquez sur Aperçu. Vous pouvez désormais afficher et utiliser des fichiers sur votre tablette sur votre Mac.