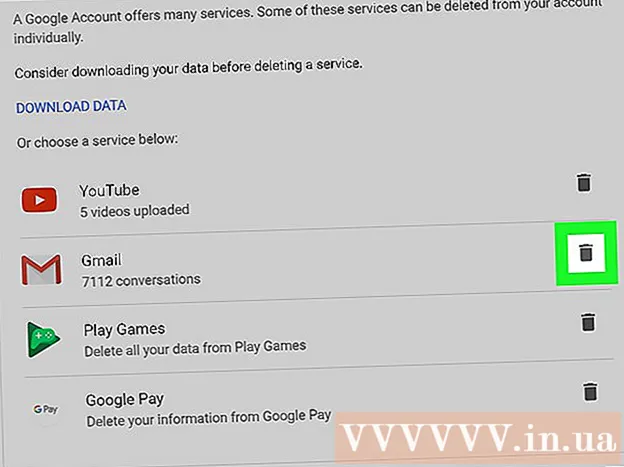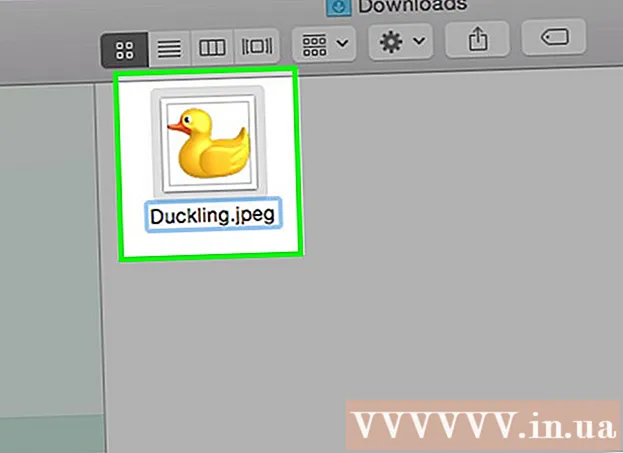Auteur:
Alice Brown
Date De Création:
25 Peut 2021
Date De Mise À Jour:
1 Juillet 2024

Contenu
- Pas
- Méthode 1 sur 6 : Comment connecter une imprimante à l'aide d'un câble (Windows)
- Méthode 2 sur 6: Comment connecter une imprimante à l'aide d'un câble (Mac OS X)
- Méthode 3 sur 6 : Comment connecter une imprimante sans fil (Windows)
- Méthode 4 sur 6 : Comment connecter une imprimante sans fil (Mac OS X)
- Méthode 5 sur 6: Partagez votre imprimante sur un réseau (Windows)
- Méthode 6 sur 6 : Comment partager votre imprimante sur un réseau (Mac OS X)
- Conseils
- Avertissements
Cet article vous montrera comment connecter une imprimante à l'aide d'un câble et d'un réseau sans fil à un ordinateur Windows et Mac OS X. Il explique également comment ouvrir l'accès réseau à l'imprimante, c'est-à-dire que les documents peuvent être envoyés à l'imprimante à partir d'autres ordinateurs connectés au même réseau.
Pas
Méthode 1 sur 6 : Comment connecter une imprimante à l'aide d'un câble (Windows)
 1 Placez l'imprimante à proximité de l'ordinateur. Dans ce cas, il est important que le câble de l'imprimante puisse atteindre facilement la prise souhaitée sur l'ordinateur.
1 Placez l'imprimante à proximité de l'ordinateur. Dans ce cas, il est important que le câble de l'imprimante puisse atteindre facilement la prise souhaitée sur l'ordinateur.  2 Allumez l'imprimante. Appuyez sur le bouton d'alimentation sur le corps de l'imprimante ; en règle générale, ce bouton est marqué de l'icône
2 Allumez l'imprimante. Appuyez sur le bouton d'alimentation sur le corps de l'imprimante ; en règle générale, ce bouton est marqué de l'icône  .
. - Connectez l'imprimante à une source d'alimentation.
 3 Allumez et déverrouillez votre ordinateur, puis utilisez un câble USB pour connecter l'imprimante à votre ordinateur.
3 Allumez et déverrouillez votre ordinateur, puis utilisez un câble USB pour connecter l'imprimante à votre ordinateur.- Selon le modèle d'imprimante, le système peut la reconnaître et la configurer automatiquement. Dans ce cas, rien ne vous est demandé.
 4 Ouvrir le menu démarrer
4 Ouvrir le menu démarrer  . Cliquez sur le logo Windows dans le coin inférieur gauche de l'écran.
. Cliquez sur le logo Windows dans le coin inférieur gauche de l'écran.  5 Cliquez sur "Options"
5 Cliquez sur "Options"  . C'est dans le coin inférieur gauche du menu Démarrer.
. C'est dans le coin inférieur gauche du menu Démarrer.  6 Cliquer sur Dispositifs. C'est près du haut de la fenêtre Options.
6 Cliquer sur Dispositifs. C'est près du haut de la fenêtre Options.  7 Cliquer sur Imprimantes et scanners. Cet onglet est situé sur le côté gauche de la fenêtre.
7 Cliquer sur Imprimantes et scanners. Cet onglet est situé sur le côté gauche de la fenêtre.  8 Cliquez sur Ajouter une imprimante ou un scanner. Ce bouton est en haut de la page.
8 Cliquez sur Ajouter une imprimante ou un scanner. Ce bouton est en haut de la page.  9 Cliquez sur le nom de votre imprimante et sélectionnez Ajouter un appareil. En règle générale, le nom de l'imprimante est le nom du fabricant (par exemple, « HP ») ou le modèle ou le numéro de modèle de l'imprimante (ou une combinaison de ces éléments).
9 Cliquez sur le nom de votre imprimante et sélectionnez Ajouter un appareil. En règle générale, le nom de l'imprimante est le nom du fabricant (par exemple, « HP ») ou le modèle ou le numéro de modèle de l'imprimante (ou une combinaison de ces éléments). - Si vous ne voyez pas le nom de votre imprimante, cliquez sur « L'imprimante que je veux n'est pas répertoriée » (sous « Ajouter une imprimante ou un scanner ») et suivez les instructions à l'écran.
 10 Suivez les instructions à l'écran. Selon le modèle de votre imprimante, vous devrez peut-être la configurer pour qu'elle soit prête à l'emploi.
10 Suivez les instructions à l'écran. Selon le modèle de votre imprimante, vous devrez peut-être la configurer pour qu'elle soit prête à l'emploi. - Lorsque vous y êtes invité, insérez le CD fourni avec l'imprimante dans le lecteur optique de votre ordinateur.
- Si vous ne disposez pas du disque approprié, téléchargez le logiciel requis sur le site Web du fabricant de l'imprimante.
Méthode 2 sur 6: Comment connecter une imprimante à l'aide d'un câble (Mac OS X)
 1 Mettez à jour votre système Mac OS X. Avant de connecter l'imprimante à votre ordinateur, assurez-vous que votre ordinateur dispose des derniers pilotes et correctifs système.
1 Mettez à jour votre système Mac OS X. Avant de connecter l'imprimante à votre ordinateur, assurez-vous que votre ordinateur dispose des derniers pilotes et correctifs système.  2 Placez l'imprimante à proximité de l'ordinateur. Dans ce cas, il est important que le câble de l'imprimante puisse atteindre facilement la prise souhaitée sur l'ordinateur.
2 Placez l'imprimante à proximité de l'ordinateur. Dans ce cas, il est important que le câble de l'imprimante puisse atteindre facilement la prise souhaitée sur l'ordinateur.  3 Allumez l'imprimante. Appuyez sur le bouton d'alimentation sur le corps de l'imprimante ; en règle générale, ce bouton est marqué de l'icône
3 Allumez l'imprimante. Appuyez sur le bouton d'alimentation sur le corps de l'imprimante ; en règle générale, ce bouton est marqué de l'icône  .
. - Connectez l'imprimante à une source d'alimentation.
 4 Connectez l'imprimante à votre ordinateur à l'aide d'un câble USB. Insérez le câble USB dans un port USB du boîtier de l'ordinateur.
4 Connectez l'imprimante à votre ordinateur à l'aide d'un câble USB. Insérez le câble USB dans un port USB du boîtier de l'ordinateur. - Si votre ordinateur ne dispose pas de ports USB standard, achetez un adaptateur USB-C vers USB.
- L'ordinateur doit être allumé et le système démarré lorsque vous connectez l'imprimante.
 5 Cliquer sur Installer et suivez les instructions à l'écran. Si l'imprimante est compatible avec votre ordinateur, le système la reconnaîtra probablement immédiatement. Mais parfois, vous devez cliquer sur le bouton Télécharger et installer dans la fenêtre contextuelle pour terminer l'installation. L'imprimante est maintenant prête à l'emploi.
5 Cliquer sur Installer et suivez les instructions à l'écran. Si l'imprimante est compatible avec votre ordinateur, le système la reconnaîtra probablement immédiatement. Mais parfois, vous devez cliquer sur le bouton Télécharger et installer dans la fenêtre contextuelle pour terminer l'installation. L'imprimante est maintenant prête à l'emploi.
Méthode 3 sur 6 : Comment connecter une imprimante sans fil (Windows)
 1 Vérifiez les réseaux sans fil auxquels votre imprimante peut se connecter. Si elle possède un module Bluetooth (pas un module Wi-Fi), le processus de préparation de l'imprimante à se connecter sera légèrement différent.
1 Vérifiez les réseaux sans fil auxquels votre imprimante peut se connecter. Si elle possède un module Bluetooth (pas un module Wi-Fi), le processus de préparation de l'imprimante à se connecter sera légèrement différent. - Certaines imprimantes Wi-Fi doivent être connectées directement à un routeur sans fil à l'aide d'un câble Ethernet pour accéder à Internet.
 2 Placez l'imprimante là où elle peut capter les signaux sans fil. L'imprimante doit pouvoir communiquer avec le routeur sans fil, l'imprimante et le routeur doivent donc être placés à proximité l'un de l'autre.
2 Placez l'imprimante là où elle peut capter les signaux sans fil. L'imprimante doit pouvoir communiquer avec le routeur sans fil, l'imprimante et le routeur doivent donc être placés à proximité l'un de l'autre.  3 Allumez l'imprimante. Appuyez sur le bouton d'alimentation sur le corps de l'imprimante ; en règle générale, ce bouton est marqué de l'icône
3 Allumez l'imprimante. Appuyez sur le bouton d'alimentation sur le corps de l'imprimante ; en règle générale, ce bouton est marqué de l'icône  .
. - Connectez l'imprimante à une source d'alimentation.
- Si nécessaire, connectez un câble Ethernet à l'imprimante et au routeur.
 4 Consultez le manuel de votre imprimante pour savoir comment connecter votre imprimante à un réseau spécifique. S'il n'y a pas d'instructions, elles peuvent être trouvées sur le site Web du fabricant de l'imprimante.
4 Consultez le manuel de votre imprimante pour savoir comment connecter votre imprimante à un réseau spécifique. S'il n'y a pas d'instructions, elles peuvent être trouvées sur le site Web du fabricant de l'imprimante. - Certaines imprimantes doivent être connectées à un ordinateur Windows ou Mac OS X avant de les connecter à un réseau sans fil ; d'autres imprimantes peuvent être directement connectées au réseau sans fil.
- Si votre imprimante prend en charge la connexion aux réseaux sans fil, utilisez le menu sur l'écran de l'imprimante pour trouver le réseau sans fil. Pour vous connecter à un réseau sans fil, vous devez saisir un mot de passe.
 5 Préparez l'imprimante pour la connexion. Pour ça:
5 Préparez l'imprimante pour la connexion. Pour ça: - Wifi: Sur l'écran de l'imprimante, accédez à la page des paramètres sans fil, puis saisissez le mot de passe. Sélectionnez le même réseau auquel votre ordinateur est connecté.
- Bluetooth: Appuyez sur le bouton d'appairage, qui est étiqueté avec l'icône stylisée de la technologie Bluetooth « B ».
 6 Ouvrir le menu démarrer
6 Ouvrir le menu démarrer  . Cliquez sur le logo Windows dans le coin inférieur gauche de l'écran.
. Cliquez sur le logo Windows dans le coin inférieur gauche de l'écran.  7 Cliquez sur "Options"
7 Cliquez sur "Options"  . C'est dans le coin inférieur gauche du menu Démarrer.
. C'est dans le coin inférieur gauche du menu Démarrer.  8 Cliquer sur Dispositifs. C'est près du haut de la fenêtre Options.
8 Cliquer sur Dispositifs. C'est près du haut de la fenêtre Options.  9 Cliquer sur Imprimantes et scanners ou alors Bluetooth et autres appareils. Ces onglets sont situés sur le côté gauche de la fenêtre. Si vous connectez une imprimante avec Wi-Fi, sélectionnez Imprimantes et scanners, et si vous connectez une imprimante avec Bluetooth, sélectionnez Bluetooth et autres périphériques.
9 Cliquer sur Imprimantes et scanners ou alors Bluetooth et autres appareils. Ces onglets sont situés sur le côté gauche de la fenêtre. Si vous connectez une imprimante avec Wi-Fi, sélectionnez Imprimantes et scanners, et si vous connectez une imprimante avec Bluetooth, sélectionnez Bluetooth et autres périphériques.  10 Cliquez sur Ajouter une imprimante ou un scanner ou alors Ajouter Bluetooth ou autre appareil. Ces boutons sont en haut de la page ; le choix du bouton dépend si l'imprimante est équipée d'un module Wi-Fi ou d'un module Bluetooth.
10 Cliquez sur Ajouter une imprimante ou un scanner ou alors Ajouter Bluetooth ou autre appareil. Ces boutons sont en haut de la page ; le choix du bouton dépend si l'imprimante est équipée d'un module Wi-Fi ou d'un module Bluetooth. - Lors de la connexion d'une imprimante avec un module Wi-Fi, son nom peut s'afficher sur la page ; dans ce cas, supposez que l'imprimante est déjà connectée.
- Vous devrez peut-être faire glisser le commutateur Bluetooth pour activer Bluetooth sur votre ordinateur.
 11 Connectez votre imprimante à votre ordinateur. Cliquez sur le nom de votre imprimante dans la fenêtre Ajouter ; si vous connectez une imprimante Bluetooth, cliquez sur « Connecter » lorsque vous cliquez sur le nom de votre imprimante. Cela connectera l'imprimante à votre ordinateur Windows.
11 Connectez votre imprimante à votre ordinateur. Cliquez sur le nom de votre imprimante dans la fenêtre Ajouter ; si vous connectez une imprimante Bluetooth, cliquez sur « Connecter » lorsque vous cliquez sur le nom de votre imprimante. Cela connectera l'imprimante à votre ordinateur Windows. - Lors de la connexion via Bluetooth, vous devrez peut-être appuyer à nouveau sur le bouton d'appairage de l'imprimante.
Méthode 4 sur 6 : Comment connecter une imprimante sans fil (Mac OS X)
 1 Vérifiez les réseaux sans fil auxquels votre imprimante peut se connecter. Si elle possède un module Bluetooth (pas un module Wi-Fi), le processus de préparation de l'imprimante à se connecter sera légèrement différent.
1 Vérifiez les réseaux sans fil auxquels votre imprimante peut se connecter. Si elle possède un module Bluetooth (pas un module Wi-Fi), le processus de préparation de l'imprimante à se connecter sera légèrement différent. - Certaines imprimantes Wi-Fi doivent être connectées directement à un routeur sans fil à l'aide d'un câble Ethernet pour accéder à Internet.
 2 Placez l'imprimante là où elle peut capter les signaux sans fil. L'imprimante doit pouvoir communiquer avec le routeur sans fil, l'imprimante et le routeur doivent donc être placés à proximité l'un de l'autre.
2 Placez l'imprimante là où elle peut capter les signaux sans fil. L'imprimante doit pouvoir communiquer avec le routeur sans fil, l'imprimante et le routeur doivent donc être placés à proximité l'un de l'autre.  3 Allumez l'imprimante. Appuyez sur le bouton d'alimentation sur le corps de l'imprimante ; en règle générale, ce bouton est marqué de l'icône
3 Allumez l'imprimante. Appuyez sur le bouton d'alimentation sur le corps de l'imprimante ; en règle générale, ce bouton est marqué de l'icône  .
. - Connectez l'imprimante à une source d'alimentation.
- Si nécessaire, connectez un câble Ethernet à l'imprimante et au routeur.
 4 Consultez le manuel de votre imprimante pour savoir comment connecter votre imprimante à un réseau spécifique. S'il n'y a pas d'instructions, elles peuvent être trouvées sur le site Web du fabricant de l'imprimante.
4 Consultez le manuel de votre imprimante pour savoir comment connecter votre imprimante à un réseau spécifique. S'il n'y a pas d'instructions, elles peuvent être trouvées sur le site Web du fabricant de l'imprimante. - Certaines imprimantes doivent être connectées à un ordinateur Windows ou Mac OS X avant de les connecter à un réseau sans fil ; d'autres imprimantes peuvent être directement connectées au réseau sans fil.
- Si votre imprimante prend en charge la connexion aux réseaux sans fil, utilisez le menu sur l'écran de l'imprimante pour trouver le réseau sans fil. Pour vous connecter à un réseau sans fil, vous devez saisir un mot de passe.
 5 Préparez l'imprimante pour la connexion. Pour ça:
5 Préparez l'imprimante pour la connexion. Pour ça: - Wifi: Sur l'écran de l'imprimante, accédez à la page des paramètres sans fil, puis saisissez le mot de passe. Sélectionnez le même réseau auquel votre ordinateur est connecté.
- Bluetooth: Appuyez sur le bouton d'appairage, qui est étiqueté avec l'icône stylisée de la technologie Bluetooth « B ».
 6 Ouvrir le menu Pomme
6 Ouvrir le menu Pomme  . C'est dans le coin supérieur gauche de l'écran.
. C'est dans le coin supérieur gauche de l'écran.  7 Cliquer sur Les paramètres du système. C'est près du haut du menu déroulant Apple.
7 Cliquer sur Les paramètres du système. C'est près du haut du menu déroulant Apple.  8 Cliquer sur Imprimantes et scanners. C'est l'icône en forme d'imprimante dans la fenêtre Préférences Système.
8 Cliquer sur Imprimantes et scanners. C'est l'icône en forme d'imprimante dans la fenêtre Préférences Système. - Grâce à ce menu, vous pouvez connecter une imprimante avec à la fois un module Wi-Fi et un module Bluetooth.
 9 Cliquer sur +. C'est dans le coin inférieur gauche de la fenêtre.
9 Cliquer sur +. C'est dans le coin inférieur gauche de la fenêtre. - Si l'imprimante est déjà connectée au réseau, son nom apparaît dans le volet gauche de la fenêtre.
 10 Cliquez sur le nom de votre imprimante. Vous le trouverez dans le menu déroulant. Le processus de connexion de l'imprimante commencera ; une fois terminé, le nom de l'imprimante s'affichera dans le volet de gauche, ce qui signifie que l'imprimante s'est correctement connectée à l'ordinateur.
10 Cliquez sur le nom de votre imprimante. Vous le trouverez dans le menu déroulant. Le processus de connexion de l'imprimante commencera ; une fois terminé, le nom de l'imprimante s'affichera dans le volet de gauche, ce qui signifie que l'imprimante s'est correctement connectée à l'ordinateur. - Si vous ne voyez pas le nom de l'imprimante, assurez-vous que l'imprimante et l'ordinateur sont sur le même réseau.
- Lors de la connexion via Bluetooth, vous devrez peut-être appuyer à nouveau sur le bouton d'appairage de l'imprimante.
Méthode 5 sur 6: Partagez votre imprimante sur un réseau (Windows)
 1 Connectez l'imprimante à l'ordinateur sur lequel vous souhaitez partager l'imprimante. Cela peut se faire via une connexion filaire ou une connexion sans fil.
1 Connectez l'imprimante à l'ordinateur sur lequel vous souhaitez partager l'imprimante. Cela peut se faire via une connexion filaire ou une connexion sans fil.  2 Ouvrir le menu démarrer
2 Ouvrir le menu démarrer  . Cliquez sur le logo Windows dans le coin inférieur gauche de l'écran.
. Cliquez sur le logo Windows dans le coin inférieur gauche de l'écran.  3 Cliquez sur "Options"
3 Cliquez sur "Options"  . C'est dans le coin inférieur gauche du menu Démarrer.
. C'est dans le coin inférieur gauche du menu Démarrer.  4 Cliquez sur "Réseau et Internet"
4 Cliquez sur "Réseau et Internet"  . Cette option se trouve dans la fenêtre Options.
. Cette option se trouve dans la fenêtre Options.  5 Cliquez sur État. C'est un onglet en haut à gauche de la fenêtre.
5 Cliquez sur État. C'est un onglet en haut à gauche de la fenêtre.  6 Cliquer sur Options de partage. C'est dans la section Modifier les paramètres réseau en haut de la page.
6 Cliquer sur Options de partage. C'est dans la section Modifier les paramètres réseau en haut de la page.  7 Développer la section Domicile ou travail. presse
7 Développer la section Domicile ou travail. presse  à droite de Domicile ou Travail.
à droite de Domicile ou Travail.  8 Cochez la case en regard de Activer le partage de fichiers et d'imprimantes. C'est sous Partage de fichiers et d'imprimantes.
8 Cochez la case en regard de Activer le partage de fichiers et d'imprimantes. C'est sous Partage de fichiers et d'imprimantes.  9 Se connecter à une imprimante partagée à partir d'autres ordinateurs Windows en réseau. L'ordinateur auquel l'imprimante est connectée doit être allumé.
9 Se connecter à une imprimante partagée à partir d'autres ordinateurs Windows en réseau. L'ordinateur auquel l'imprimante est connectée doit être allumé. - Si vous souhaitez vous connecter à cette imprimante à partir d'un ordinateur Mac OS X, passez à l'étape suivante.
 10 Connectez-vous à une imprimante partagée à partir d'autres ordinateurs Mac OS X en réseau. L'ordinateur auquel l'imprimante est connectée doit être allumé. Pour se connecter à une imprimante partagée :
10 Connectez-vous à une imprimante partagée à partir d'autres ordinateurs Mac OS X en réseau. L'ordinateur auquel l'imprimante est connectée doit être allumé. Pour se connecter à une imprimante partagée : - ouvrez le menu Apple et sélectionnez "Préférences Système" ;
- sélectionnez "Imprimantes et scanners" ;
- cliquez sur "+" en bas de la liste des imprimantes ;
- allez dans l'onglet "Windows" en haut de la nouvelle fenêtre;
- sélectionnez le nom de l'imprimante dans la liste.
Méthode 6 sur 6 : Comment partager votre imprimante sur un réseau (Mac OS X)
 1 Connectez l'imprimante à l'ordinateur sur lequel vous souhaitez partager l'imprimante. Cela peut se faire via une connexion filaire ou une connexion sans fil.
1 Connectez l'imprimante à l'ordinateur sur lequel vous souhaitez partager l'imprimante. Cela peut se faire via une connexion filaire ou une connexion sans fil.  2 Ouvrir le menu Pomme
2 Ouvrir le menu Pomme  . C'est dans le coin supérieur gauche de l'écran.
. C'est dans le coin supérieur gauche de l'écran.  3 Cliquer sur Les paramètres du système. C'est près du haut du menu déroulant.
3 Cliquer sur Les paramètres du système. C'est près du haut du menu déroulant.  4 Cliquer sur Accès général. C'est une icône en forme de dossier dans la fenêtre Préférences Système.
4 Cliquer sur Accès général. C'est une icône en forme de dossier dans la fenêtre Préférences Système.  5 Cochez la case à côté de Partage d'imprimante. Cela activera la fonction de partage d'imprimante.
5 Cochez la case à côté de Partage d'imprimante. Cela activera la fonction de partage d'imprimante. - Si la case est déjà cochée, le partage d'imprimante est activé.
 6 Cochez la case à côté de l'imprimante à partager. Cela ouvrira l'accès réseau à cette imprimante.
6 Cochez la case à côté de l'imprimante à partager. Cela ouvrira l'accès réseau à cette imprimante.  7 Connectez-vous à une imprimante partagée à partir d'autres ordinateurs Mac OS X en réseau. L'ordinateur auquel l'imprimante est connectée doit être allumé. Pour se connecter à une imprimante partagée :
7 Connectez-vous à une imprimante partagée à partir d'autres ordinateurs Mac OS X en réseau. L'ordinateur auquel l'imprimante est connectée doit être allumé. Pour se connecter à une imprimante partagée : - ouvrez le menu Apple et sélectionnez "Préférences Système" ;
- sélectionnez "Imprimantes et scanners" ;
- cliquez sur "+" en bas de la liste des imprimantes ;
- allez dans l'onglet "Windows" en haut de la nouvelle fenêtre;
- sélectionnez le nom de l'imprimante dans la liste.
 8 Connectez-vous à l'imprimante partagée à partir d'autres ordinateurs Windows en réseau. L'ordinateur auquel l'imprimante est connectée doit être allumé. Pour se connecter à une imprimante partagée :
8 Connectez-vous à l'imprimante partagée à partir d'autres ordinateurs Windows en réseau. L'ordinateur auquel l'imprimante est connectée doit être allumé. Pour se connecter à une imprimante partagée : - allez sur le site https://support.apple.com/kb/dl999?locale=ru_ru.
- téléchargez et installez les services d'impression Bonjour pour Windows ;
- démarrez les services d'impression Bonjour pour Windows ;
- sélectionnez l'imprimante partagée à laquelle vous souhaitez vous connecter ;
- sélectionnez les pilotes requis dans la liste (si vous y êtes invité) ;
- cliquez sur "Terminer".
Conseils
- Pour de nombreuses imprimantes modernes, il existe des applications qui peuvent être utilisées pour se connecter aux imprimantes à partir d'un smartphone ou d'une tablette.
Avertissements
- Certaines imprimantes héritées ne peuvent pas être partagées ou connectées à des réseaux sans fil.