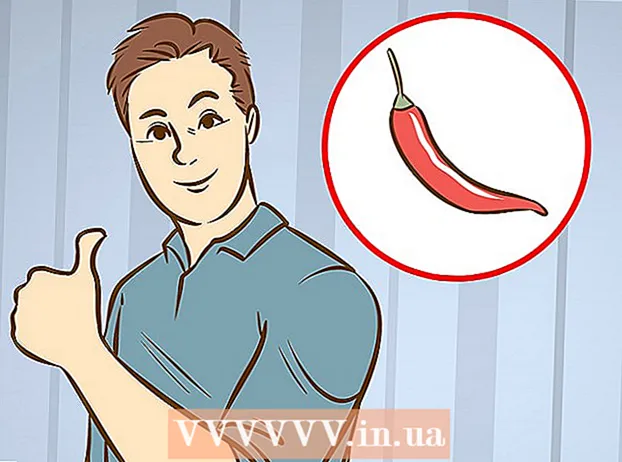Auteur:
Mark Sanchez
Date De Création:
3 Janvier 2021
Date De Mise À Jour:
27 Juin 2024

Contenu
Cet article vous montrera comment supprimer toutes les données, fichiers, applications et paramètres sur votre ordinateur Mac OS X.
Pas
Méthode 1 sur 2: OS X 10.7 ou version ultérieure
 1 Sauvegarder les données importantes. Gardez à l'esprit qu'un nettoyage complet de votre ordinateur effacera toutes les informations, y compris le système d'exploitation. Par conséquent, copiez les données importantes sur un disque dur externe ou un DVD.
1 Sauvegarder les données importantes. Gardez à l'esprit qu'un nettoyage complet de votre ordinateur effacera toutes les informations, y compris le système d'exploitation. Par conséquent, copiez les données importantes sur un disque dur externe ou un DVD. 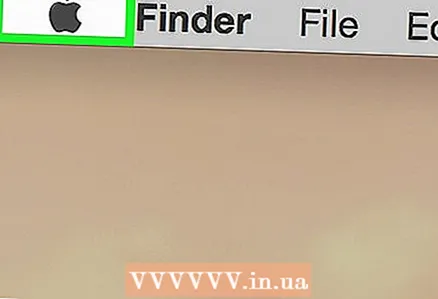 2 Ouvrez le menu Pomme. Son icône ressemble à une pomme noire et se trouve dans le coin supérieur gauche de l'écran.
2 Ouvrez le menu Pomme. Son icône ressemble à une pomme noire et se trouve dans le coin supérieur gauche de l'écran. 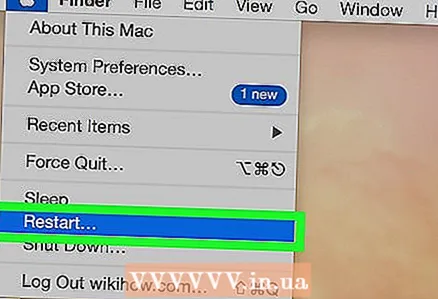 3 Cliquer sur Redémarrer. C'est près du bas du menu.
3 Cliquer sur Redémarrer. C'est près du bas du menu. 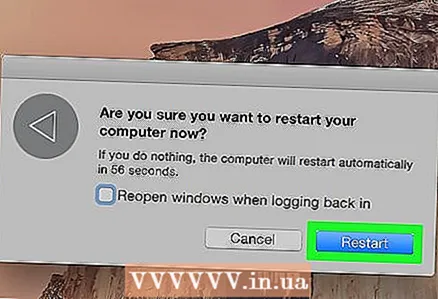 4 Cliquer sur Redémarrerpour confirmer votre décision. L'ordinateur commencera le processus de redémarrage.
4 Cliquer sur Redémarrerpour confirmer votre décision. L'ordinateur commencera le processus de redémarrage. - Attendez le moment où l'ordinateur s'éteint.
 5 Maintenez les touches enfoncées pendant le redémarrage ⌘+R.
5 Maintenez les touches enfoncées pendant le redémarrage ⌘+R. 6 Relâchez les touches lorsque le logo Apple apparaît à l'écran. La fenêtre Utilitaires MacOS s'ouvre.
6 Relâchez les touches lorsque le logo Apple apparaît à l'écran. La fenêtre Utilitaires MacOS s'ouvre.  7 Cliquer sur Utilitaire de disque. C'est en bas de la liste.
7 Cliquer sur Utilitaire de disque. C'est en bas de la liste.  8 Cliquer sur Procéder. C'est dans le coin inférieur droit de la fenêtre.
8 Cliquer sur Procéder. C'est dans le coin inférieur droit de la fenêtre. 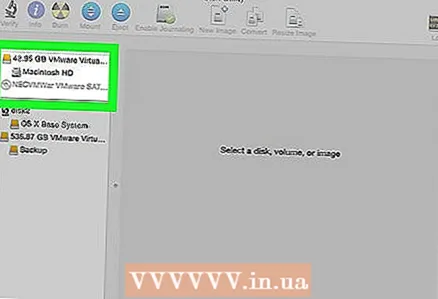 9 Cliquez sur l'icône du disque dur. Il se trouve dans le coin supérieur gauche de la fenêtre sous la section Disques internes.
9 Cliquez sur l'icône du disque dur. Il se trouve dans le coin supérieur gauche de la fenêtre sous la section Disques internes. 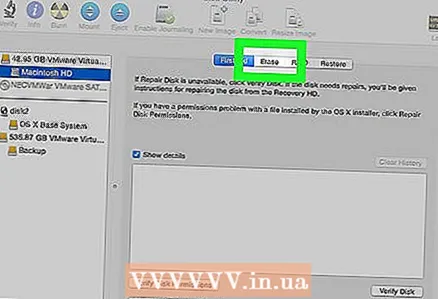 10 Cliquer sur Dégager. Ce bouton est situé au centre de la partie supérieure de la fenêtre.
10 Cliquer sur Dégager. Ce bouton est situé au centre de la partie supérieure de la fenêtre. 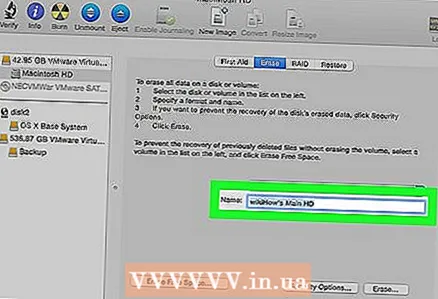 11 Donnez un nom au lecteur. Saisissez un nom sur la ligne « Nom : ».
11 Donnez un nom au lecteur. Saisissez un nom sur la ligne « Nom : ».  12 Ouvrez le format :».
12 Ouvrez le format :». 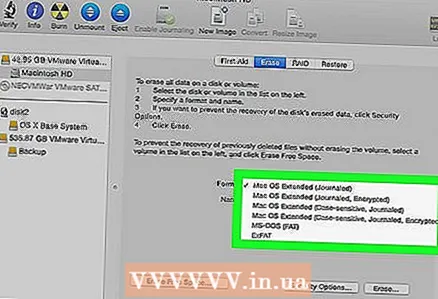 13 Choisissez un format. Pour réinstaller le système Mac OS X, choisissez :
13 Choisissez un format. Pour réinstaller le système Mac OS X, choisissez : - Mac OS étendu (journalisé)pour effectuer un nettoyage rapide.
- Mac OS étendu (journalisé, crypté)pour effectuer un nettoyage en toute sécurité.
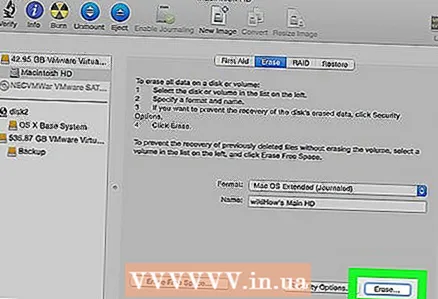 14 Cliquer sur Dégager. C'est dans le coin inférieur droit de la boîte de dialogue. Le processus de nettoyage du disque démarre.
14 Cliquer sur Dégager. C'est dans le coin inférieur droit de la boîte de dialogue. Le processus de nettoyage du disque démarre. - Le temps d'effacement d'un disque dépend de sa capacité, de la taille des données et du format (l'effacement sécurisé prendra plus de temps).
Méthode 2 sur 2: OS X 10.6 ou antérieur
 1 Sauvegarder les données importantes. Gardez à l'esprit qu'un nettoyage complet de votre ordinateur effacera toutes les informations, y compris le système d'exploitation. Par conséquent, copiez les données importantes sur un disque dur externe ou un DVD.
1 Sauvegarder les données importantes. Gardez à l'esprit qu'un nettoyage complet de votre ordinateur effacera toutes les informations, y compris le système d'exploitation. Par conséquent, copiez les données importantes sur un disque dur externe ou un DVD. 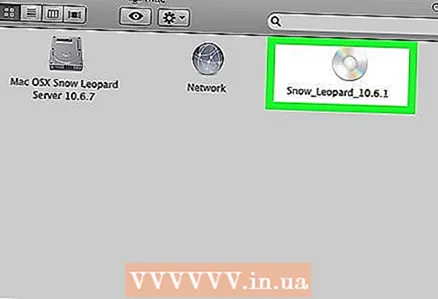 2 Insérez le disque d'installation. Insérez le CD/DVD d'installation fourni avec votre ordinateur dans le lecteur optique et attendez que le système reconnaisse le disque.
2 Insérez le disque d'installation. Insérez le CD/DVD d'installation fourni avec votre ordinateur dans le lecteur optique et attendez que le système reconnaisse le disque. - Si vous utilisez une clé USB au lieu d'un CD/DVD, insérez-la.
 3 Ouvrez le menu Pomme. Son icône ressemble à une pomme noire et se trouve dans le coin supérieur gauche de l'écran.
3 Ouvrez le menu Pomme. Son icône ressemble à une pomme noire et se trouve dans le coin supérieur gauche de l'écran.  4 Cliquer sur Redémarrer. C'est près du bas du menu.
4 Cliquer sur Redémarrer. C'est près du bas du menu.  5 Cliquer sur Redémarrerpour confirmer votre décision. L'ordinateur commencera le processus de redémarrage.
5 Cliquer sur Redémarrerpour confirmer votre décision. L'ordinateur commencera le processus de redémarrage. - Attendez le moment où l'ordinateur s'éteint.
 6 Maintenez la touche enfoncée pendant le redémarrage C.
6 Maintenez la touche enfoncée pendant le redémarrage C.- Pour le stockage USB, maintenez Option.
 7 Cliquer sur Utilitaire de disque. C'est dans la section Utilitaires du menu de configuration.
7 Cliquer sur Utilitaire de disque. C'est dans la section Utilitaires du menu de configuration. 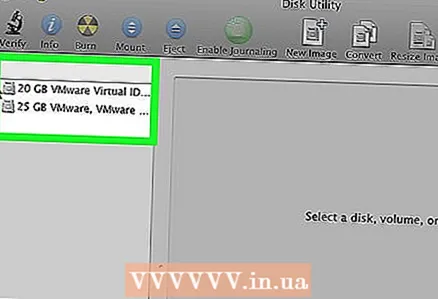 8 Cliquez sur l'icône du disque dur. Il se trouve dans le coin supérieur gauche de la fenêtre sous la section Disques internes.
8 Cliquez sur l'icône du disque dur. Il se trouve dans le coin supérieur gauche de la fenêtre sous la section Disques internes. 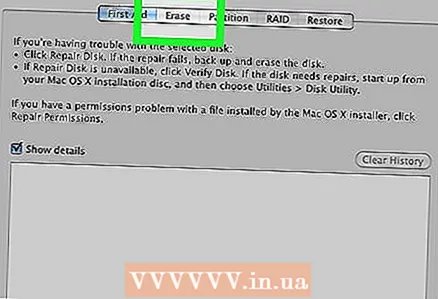 9 Cliquer sur Dégager. Ce bouton est situé en haut de la fenêtre.
9 Cliquer sur Dégager. Ce bouton est situé en haut de la fenêtre. 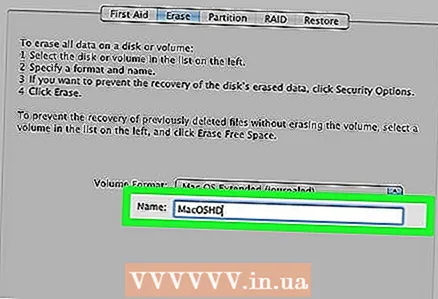 10 Donnez un nom au lecteur. Saisissez un nom sur la ligne « Nom : ».
10 Donnez un nom au lecteur. Saisissez un nom sur la ligne « Nom : ».  11 Ouvrez le format :».
11 Ouvrez le format :».  12 Choisissez un format. Pour réinstaller Mac OS X, sélectionnez Mac OS étendu (journalisé).
12 Choisissez un format. Pour réinstaller Mac OS X, sélectionnez Mac OS étendu (journalisé). 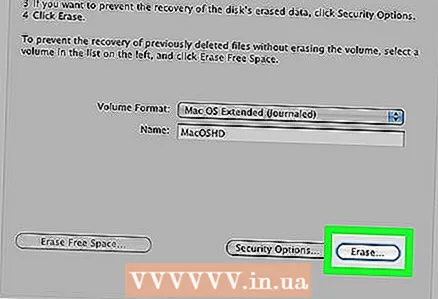 13 Cliquer sur Dégager. C'est dans le coin inférieur droit de la boîte de dialogue. Le processus de nettoyage du disque démarre.
13 Cliquer sur Dégager. C'est dans le coin inférieur droit de la boîte de dialogue. Le processus de nettoyage du disque démarre. - Le temps nécessaire pour nettoyer un disque dépend de sa capacité et de la taille des données sur le disque.