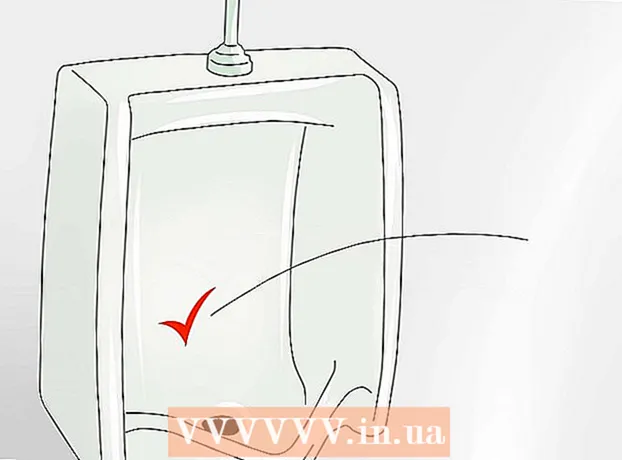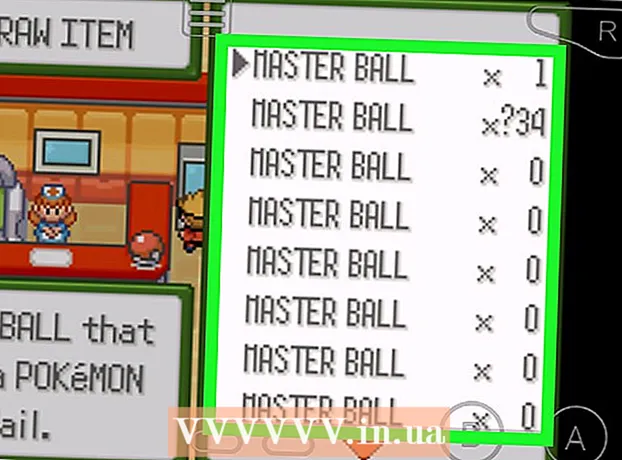Auteur:
Virginia Floyd
Date De Création:
12 Août 2021
Date De Mise À Jour:
1 Juillet 2024

Contenu
- Pas
- Partie 1 sur 5: Comment envoyer un e-mail
- Partie 2 sur 5: Comment gérer les e-mails
- Partie 3 sur 5: Comment créer et utiliser des raccourcis
- Partie 4 sur 5: Comment gérer vos contacts
- Partie 5 sur 5: Comment utiliser Gmail sur un appareil mobile
- Conseils
- Avertissements
Cet article vous montrera comment envoyer des e-mails, gérer les e-mails reçus et effectuer d'autres tâches de base dans Gmail. Si vous n'avez pas de compte Gmail, créez-en un.
Pas
Partie 1 sur 5: Comment envoyer un e-mail
 1 Ouvrez Gmail. Accédez à https://www.gmail.com/ dans le navigateur Web de votre ordinateur. Vous serez redirigé vers votre boîte de réception Gmail si vous êtes déjà connecté.
1 Ouvrez Gmail. Accédez à https://www.gmail.com/ dans le navigateur Web de votre ordinateur. Vous serez redirigé vers votre boîte de réception Gmail si vous êtes déjà connecté. - Si vous n'êtes pas encore connecté à votre compte, saisissez votre adresse e-mail et votre mot de passe.
 2 Assurez-vous que vous utilisez la dernière version de Gmail. Pour ça:
2 Assurez-vous que vous utilisez la dernière version de Gmail. Pour ça: - Cliquez sur "Paramètres"
 .
. - Cliquez sur "Passer à la nouvelle version" en haut du menu.
- Si le menu affiche l'option "Revenir à la version classique", vous utilisez déjà la version la plus récente de Gmail.
- Cliquez sur "Paramètres"
 3 Cliquer sur Écrire. C'est dans le coin supérieur gauche de la page. Une fenêtre Nouveau message apparaît dans le coin inférieur droit de la page.
3 Cliquer sur Écrire. C'est dans le coin supérieur gauche de la page. Une fenêtre Nouveau message apparaît dans le coin inférieur droit de la page.  4 Saisissez l'adresse e-mail du destinataire. Faites-le dans la zone de texte "À".
4 Saisissez l'adresse e-mail du destinataire. Faites-le dans la zone de texte "À". - Pour ajouter l'adresse de la deuxième personne à la zone de texte À, appuyez sur Ongletlorsque vous entrez l'adresse e-mail de la première personne.
- Pour envoyer à quelqu'un une copie (ou Cci) d'un e-mail, cliquez sur Cc (ou Cci) à droite de la zone de texte À, puis saisissez l'adresse e-mail de cette personne dans le champ Cc (ou Cci) qui s'ouvre. ).
 5 Entrez un sujet pour votre e-mail. Faites-le dans la zone de texte Objet.
5 Entrez un sujet pour votre e-mail. Faites-le dans la zone de texte Objet. - Il est préférable que la ligne d'objet ne contienne que quelques mots.
 6 Saisissez le texte de la lettre. Faites-le dans la grande zone de texte sous le champ Objet.
6 Saisissez le texte de la lettre. Faites-le dans la grande zone de texte sous le champ Objet.  7 Ajoutez une mise en forme ou une pièce jointe. Si vous le souhaitez, modifiez l'apparence du texte, joignez un fichier ou téléchargez une photo :
7 Ajoutez une mise en forme ou une pièce jointe. Si vous le souhaitez, modifiez l'apparence du texte, joignez un fichier ou téléchargez une photo : - Mise en page - sélectionnez le texte. Pour ce faire, maintenez le bouton de la souris enfoncé et déplacez le pointeur sur le texte souhaité. Sélectionnez maintenant l'une des options de formatage au bas de l'e-mail.
- Des dossiers - cliquez sur "Joindre des fichiers"
 au bas de l'e-mail, puis sélectionnez les fichiers souhaités.
au bas de l'e-mail, puis sélectionnez les fichiers souhaités. - Photos - cliquez sur "Ajouter une photo"
 au bas de l'e-mail, puis sélectionnez la photo de votre choix.
au bas de l'e-mail, puis sélectionnez la photo de votre choix.
 8 Cliquez sur envoyer. Ce bouton se trouve en bas de la fenêtre Nouveau message. L'e-mail sera envoyé aux destinataires spécifiés.
8 Cliquez sur envoyer. Ce bouton se trouve en bas de la fenêtre Nouveau message. L'e-mail sera envoyé aux destinataires spécifiés.
Partie 2 sur 5: Comment gérer les e-mails
 1 Ouvrez l'e-mail. Pour ce faire, cliquez sur la ligne d'objet.
1 Ouvrez l'e-mail. Pour ce faire, cliquez sur la ligne d'objet. - Pour fermer une lettre ouverte, cliquez sur l'icône de flèche pointant vers la gauche au-dessus du coin supérieur gauche de la lettre.
 2 Trouvez la lettre. Pour ce faire, faites défiler la liste des e-mails entrants ou cliquez sur la barre de recherche en haut de la page, puis saisissez une requête (par exemple, l'objet de l'e-mail ou le nom de l'expéditeur).
2 Trouvez la lettre. Pour ce faire, faites défiler la liste des e-mails entrants ou cliquez sur la barre de recherche en haut de la page, puis saisissez une requête (par exemple, l'objet de l'e-mail ou le nom de l'expéditeur).  3 Sélectionnez des lettres. Si vous souhaitez sélectionner un groupe de lettres, cochez les cases à gauche de chacune.
3 Sélectionnez des lettres. Si vous souhaitez sélectionner un groupe de lettres, cochez les cases à gauche de chacune. - Ceci est utile pour déplacer ou supprimer plusieurs e-mails à la fois.
- Pour sélectionner tous les e-mails affichés sur la page, cochez la case en haut à gauche du premier e-mail.
 4 Marquez l'e-mail comme lu. Sélectionnez la lettre et cliquez sur l'icône d'enveloppe ouverte en haut de la page.
4 Marquez l'e-mail comme lu. Sélectionnez la lettre et cliquez sur l'icône d'enveloppe ouverte en haut de la page. - Si vous ouvrez un e-mail, il sera également marqué comme lu.
 5 Envoyez la lettre aux archives. Cette lettre disparaîtra de votre boîte de réception, mais ne sera pas supprimée de votre boîte aux lettres. Sélectionnez un e-mail et cliquez sur la flèche vers le bas en haut de la page.
5 Envoyez la lettre aux archives. Cette lettre disparaîtra de votre boîte de réception, mais ne sera pas supprimée de votre boîte aux lettres. Sélectionnez un e-mail et cliquez sur la flèche vers le bas en haut de la page. - Pour afficher les e-mails archivés, cliquez sur « Tous les messages » ; si vous ne voyez pas ce dossier, faites défiler la liste des dossiers (à gauche de l'écran) et/ou cliquez sur Plus.
 6 Supprimez la lettre. Pour supprimer un e-mail de votre boîte de réception, sélectionnez-le, puis cliquez sur Supprimer
6 Supprimez la lettre. Pour supprimer un e-mail de votre boîte de réception, sélectionnez-le, puis cliquez sur Supprimer  en haut de la fenêtre.
en haut de la fenêtre. - La lettre supprimée sera envoyée dans le dossier "Corbeille", où elle sera stockée pendant 30 jours, après quoi elle sera automatiquement supprimée définitivement.
 7 Marquez l'e-mail comme spam. Parfois, des e-mails indésirables se retrouvent dans votre boîte de réception. Pour marquer ces e-mails comme spam, sélectionnez-les et cliquez sur le "!" en haut de la page. Les lettres sélectionnées seront envoyées dans le dossier "Spam" et à partir de maintenant, les lettres similaires iront immédiatement dans ce dossier.
7 Marquez l'e-mail comme spam. Parfois, des e-mails indésirables se retrouvent dans votre boîte de réception. Pour marquer ces e-mails comme spam, sélectionnez-les et cliquez sur le "!" en haut de la page. Les lettres sélectionnées seront envoyées dans le dossier "Spam" et à partir de maintenant, les lettres similaires iront immédiatement dans ce dossier. - Vous devrez peut-être marquer les e-mails du même expéditeur comme spam plusieurs fois avant qu'ils cessent d'apparaître dans votre boîte de réception.
 8 Créer un brouillon. Si vous avez commencé à écrire une lettre, mais que vous n'avez pas le temps de la terminer, enregistrez la lettre en tant que brouillon - pour ce faire, attendez que le mot "Enregistré" apparaisse dans la partie inférieure droite de la fenêtre "Nouveau message", et puis fermez simplement la lettre. Recherchez ensuite la lettre dans le dossier Brouillons du volet gauche.
8 Créer un brouillon. Si vous avez commencé à écrire une lettre, mais que vous n'avez pas le temps de la terminer, enregistrez la lettre en tant que brouillon - pour ce faire, attendez que le mot "Enregistré" apparaisse dans la partie inférieure droite de la fenêtre "Nouveau message", et puis fermez simplement la lettre. Recherchez ensuite la lettre dans le dossier Brouillons du volet gauche. - Si vous ne voyez pas ce dossier, faites défiler la liste des dossiers (sur le côté gauche de l'écran) et/ou appuyez sur Plus.
Partie 3 sur 5: Comment créer et utiliser des raccourcis
 1 Rappelez-vous ce que sont les étiquettes. Un raccourci est analogue à un dossier dans Gmail ; si vous attribuez un raccourci à un e-mail, il sera ajouté au dossier de raccourcis dans le volet gauche.
1 Rappelez-vous ce que sont les étiquettes. Un raccourci est analogue à un dossier dans Gmail ; si vous attribuez un raccourci à un e-mail, il sera ajouté au dossier de raccourcis dans le volet gauche.  2 Ouvrez vos paramètres Gmail. Cliquez sur "Paramètres"
2 Ouvrez vos paramètres Gmail. Cliquez sur "Paramètres"  dans le coin supérieur droit de la page, puis cliquez sur "Paramètres" dans le menu qui s'ouvre.
dans le coin supérieur droit de la page, puis cliquez sur "Paramètres" dans le menu qui s'ouvre.  3 Cliquer sur Étiquettes. Cet onglet se trouve en haut de la fenêtre.
3 Cliquer sur Étiquettes. Cet onglet se trouve en haut de la fenêtre.  4 Faites défiler jusqu'à la section Raccourcis. Une liste des raccourcis que vous avez créés s'affichera.
4 Faites défiler jusqu'à la section Raccourcis. Une liste des raccourcis que vous avez créés s'affichera. - Si vous n'avez pas encore créé de raccourcis, cette section sera vide.
 5 Cliquer sur Créer un raccourci. C'est en haut de la section Raccourcis. Une fenêtre contextuelle apparaîtra.
5 Cliquer sur Créer un raccourci. C'est en haut de la section Raccourcis. Une fenêtre contextuelle apparaîtra.  6 Saisissez un nom pour le raccourci. Faites-le dans la ligne en haut de la fenêtre contextuelle.
6 Saisissez un nom pour le raccourci. Faites-le dans la ligne en haut de la fenêtre contextuelle. - Pour placer un raccourci sous un autre raccourci (comme un dossier dans un autre dossier), cochez la case à côté de "Placer le raccourci sous", puis sélectionnez le raccourci dans le menu.
 7 Cliquer sur Créer. C'est près du bas de la fenêtre.
7 Cliquer sur Créer. C'est près du bas de la fenêtre.  8 Supprimez tous les raccourcis (si nécessaire). Pour ça:
8 Supprimez tous les raccourcis (si nécessaire). Pour ça: - Recherchez le raccourci que vous souhaitez supprimer dans la section Raccourcis.
- Cliquez sur Supprimer à droite du raccourci.
- Cliquez sur Supprimer lorsque vous y êtes invité.
 9 Ajoutez des e-mails à l'étiquette. Sélectionnez les lettres que vous voulez, cliquez sur "Libellés"
9 Ajoutez des e-mails à l'étiquette. Sélectionnez les lettres que vous voulez, cliquez sur "Libellés"  et sélectionnez le raccourci approprié dans le menu.
et sélectionnez le raccourci approprié dans le menu. - Pour créer un raccourci, choisissez Nouveau dans le menu et saisissez un nom pour le raccourci.
 10 Affichez le contenu du raccourci. Pour ce faire, cliquez sur le nom du raccourci dans le volet gauche de votre boîte de réception.
10 Affichez le contenu du raccourci. Pour ce faire, cliquez sur le nom du raccourci dans le volet gauche de votre boîte de réception. - Pour ouvrir une liste de tous les raccourcis, vous devrez peut-être cliquer sur Plus, puis faire défiler le contenu du volet gauche.
- Pour supprimer un e-mail marqué de votre boîte de réception, mais pas de votre boîte aux lettres, archivez l'e-mail.
Partie 4 sur 5: Comment gérer vos contacts
 1 Cliquez sur "Applications"
1 Cliquez sur "Applications"  . Il se trouve dans le coin supérieur droit de votre boîte de réception Gmail. Un menu plein d'icônes s'ouvrira.
. Il se trouve dans le coin supérieur droit de votre boîte de réception Gmail. Un menu plein d'icônes s'ouvrira.  2 Cliquer sur Suite. C'est en bas du menu. La deuxième page d'icônes s'ouvrira.
2 Cliquer sur Suite. C'est en bas du menu. La deuxième page d'icônes s'ouvrira.  3 Cliquer sur Contacts. Cette option est marquée d'une silhouette blanche d'une personne sur fond bleu. La page des contacts Gmail s'ouvrira.
3 Cliquer sur Contacts. Cette option est marquée d'une silhouette blanche d'une personne sur fond bleu. La page des contacts Gmail s'ouvrira.  4 Passez en revue vos contacts. Plusieurs contacts peuvent apparaître ici, selon que vous avez déjà utilisé Gmail.
4 Passez en revue vos contacts. Plusieurs contacts peuvent apparaître ici, selon que vous avez déjà utilisé Gmail. - Les contacts peuvent inclure uniquement des noms ou des informations complètes telles que des noms, des adresses, des numéros de téléphone et des adresses e-mail.
 5 Cliquez sur "Ajouter"
5 Cliquez sur "Ajouter"  . C'est dans le coin inférieur droit de la fenêtre. Une fenêtre contextuelle apparaîtra.
. C'est dans le coin inférieur droit de la fenêtre. Une fenêtre contextuelle apparaîtra.  6 Saisissez le prénom et le nom du contact. Faites-le dans les zones de texte Prénom et Nom en haut de la fenêtre contextuelle.
6 Saisissez le prénom et le nom du contact. Faites-le dans les zones de texte Prénom et Nom en haut de la fenêtre contextuelle.  7 Saisissez l'adresse e-mail du contact. Faites-le dans la zone de texte E-mail.
7 Saisissez l'adresse e-mail du contact. Faites-le dans la zone de texte E-mail. - Si vous le souhaitez, ajoutez des informations supplémentaires telles qu'un numéro de téléphone ou une photo de contact.
 8 Cliquer sur sauver. C'est dans le coin inférieur droit de la fenêtre. Le contact sera enregistré et ajouté à la liste de contacts de votre compte.
8 Cliquer sur sauver. C'est dans le coin inférieur droit de la fenêtre. Le contact sera enregistré et ajouté à la liste de contacts de votre compte.  9 Supprimez le contact. Pour ça:
9 Supprimez le contact. Pour ça: - Survolez le nom du contact et cochez la case à gauche du nom.
- Cliquez sur « ⋮ » dans le coin supérieur droit de la page.
- Cliquez sur "Supprimer" dans le menu.
- Cliquez sur Supprimer lorsque vous y êtes invité.
Partie 5 sur 5: Comment utiliser Gmail sur un appareil mobile
 1 Installez l'application Gmail. Si cette application n'est pas disponible sur votre appareil mobile, ouvrez l'App Store
1 Installez l'application Gmail. Si cette application n'est pas disponible sur votre appareil mobile, ouvrez l'App Store  (iPhone) ou Play Store
(iPhone) ou Play Store  (Android), recherchez Gmail et installez-le.
(Android), recherchez Gmail et installez-le. - Gmail est gratuit à installer et à utiliser, alors ne payez pas pour une application qui prétend être Gmail.
- En règle générale, Gmail est préinstallé sur les appareils mobiles Android.
 2 Démarrez Gmail. Cliquez sur l'icône M rouge sur fond blanc. Votre boîte de réception Gmail s'ouvrira si vous êtes déjà connecté.
2 Démarrez Gmail. Cliquez sur l'icône M rouge sur fond blanc. Votre boîte de réception Gmail s'ouvrira si vous êtes déjà connecté. - Si vous n'êtes pas encore connecté à votre compte, saisissez votre adresse e-mail et votre mot de passe, ou sélectionnez simplement votre compte Gmail.
 3 Envoyer une lettre. Bien que la gestion des comptes soit limitée sur les appareils mobiles, Gmail peut toujours être utilisé pour envoyer des e-mails. Pour envoyer un email, cliquez sur "Créer"
3 Envoyer une lettre. Bien que la gestion des comptes soit limitée sur les appareils mobiles, Gmail peut toujours être utilisé pour envoyer des e-mails. Pour envoyer un email, cliquez sur "Créer"  , remplissez le formulaire qui s'ouvre et cliquez sur "Envoyer"
, remplissez le formulaire qui s'ouvre et cliquez sur "Envoyer"  .
.  4 Ouvrez la lettre. Pour ce faire, appuyez dessus.
4 Ouvrez la lettre. Pour ce faire, appuyez dessus.  5 Sélectionnez plusieurs e-mails (si nécessaire). Si vous souhaitez sélectionner plusieurs e-mails à archiver ou à supprimer, appuyez longuement sur un e-mail jusqu'à ce qu'une coche apparaisse à sa gauche, puis appuyez sur les autres e-mails que vous souhaitez sélectionner.
5 Sélectionnez plusieurs e-mails (si nécessaire). Si vous souhaitez sélectionner plusieurs e-mails à archiver ou à supprimer, appuyez longuement sur un e-mail jusqu'à ce qu'une coche apparaisse à sa gauche, puis appuyez sur les autres e-mails que vous souhaitez sélectionner. - Lorsqu'une coche apparaît à côté de la première lettre, vous n'avez pas besoin de tenir d'autres lettres - appuyez simplement sur chacune d'elles.
- Pour annuler la sélection, appuyez sur "Retour"
 dans le coin supérieur gauche de l'écran.
dans le coin supérieur gauche de l'écran.
 6 Trouvez la lettre. Pour rechercher un e-mail par mot-clé, expéditeur ou objet, cliquez sur Rechercher
6 Trouvez la lettre. Pour rechercher un e-mail par mot-clé, expéditeur ou objet, cliquez sur Rechercher  dans le coin supérieur droit de l'écran, puis saisissez votre requête.
dans le coin supérieur droit de l'écran, puis saisissez votre requête.  7 Ajouter des e-mails aux libellés. Comme sur un ordinateur, sur un appareil mobile, vous pouvez ajouter des lettres aux raccourcis.
7 Ajouter des e-mails aux libellés. Comme sur un ordinateur, sur un appareil mobile, vous pouvez ajouter des lettres aux raccourcis. - Contrairement à un ordinateur, vous ne pouvez pas créer de raccourcis sur un appareil mobile.
 8 Gérez vos lettres. Sur les appareils mobiles, il existe plusieurs façons de gérer votre boîte de réception Gmail :
8 Gérez vos lettres. Sur les appareils mobiles, il existe plusieurs façons de gérer votre boîte de réception Gmail : - Archiver - sélectionnez des lettres et cliquez sur la flèche vers le bas en haut de l'écran.
- Supprimer - sélectionnez les lettres et cliquez sur "Panier"
 en haut de l'écran.
en haut de l'écran. - Marquer comme lu - sélectionnez les lettres que vous n'avez pas encore ouvertes, puis cliquez sur l'icône enveloppe ouverte en haut de l'écran.
- Marquer comme spam - sélectionnez un e-mail de spam, appuyez sur "⋯" (iPhone) ou "⋮" (Android), sélectionnez "Signaler un spam" dans le menu et cliquez sur "Signaler un spam et vous désabonner", si disponible (sinon, cliquez simplement sur " Signaler un spam " ).
 9 Activez les notifications Gmail. Pour être averti de chaque nouvel e-mail Gmail :
9 Activez les notifications Gmail. Pour être averti de chaque nouvel e-mail Gmail : - iPhone - lancez l'application "Paramètres"
 , appuyez sur Notifications, faites défiler vers le bas, appuyez sur Gmail et appuyez sur le curseur blanc à côté de Autoriser les notifications (si le curseur est vert, les notifications sont déjà activées).
, appuyez sur Notifications, faites défiler vers le bas, appuyez sur Gmail et appuyez sur le curseur blanc à côté de Autoriser les notifications (si le curseur est vert, les notifications sont déjà activées). - Android - lancez l'application "Paramètres"
 , appuyez sur Applications, faites défiler vers le bas, appuyez sur Gmail, appuyez sur Notifications et appuyez sur le curseur blanc à côté de Activer (si le curseur est bleu, les notifications sont déjà activées).
, appuyez sur Applications, faites défiler vers le bas, appuyez sur Gmail, appuyez sur Notifications et appuyez sur le curseur blanc à côté de Activer (si le curseur est bleu, les notifications sont déjà activées).
- iPhone - lancez l'application "Paramètres"
Conseils
- Dans la version en ligne de Gmail, vous pouvez échanger des messages instantanés, c'est-à-dire utiliser un chat.
- À l'aide d'un compte Gmail, vous pouvez vous connecter à n'importe quel service Google. En outre, certains services d'autres sociétés peuvent être utilisés via votre compte Gmail - pour cela, lors de l'autorisation, sélectionnez l'option "Se connecter avec Google" (ou similaire).
- Si vous utilisez la version de bureau de Gmail ou la version mobile sur iPhone, vous pouvez rappeler un e-mail envoyé dans les cinq secondes suivant l'envoi.
Avertissements
- Si Gmail est préinstallé sur votre appareil mobile Android, vous ne pourrez pas le désinstaller.