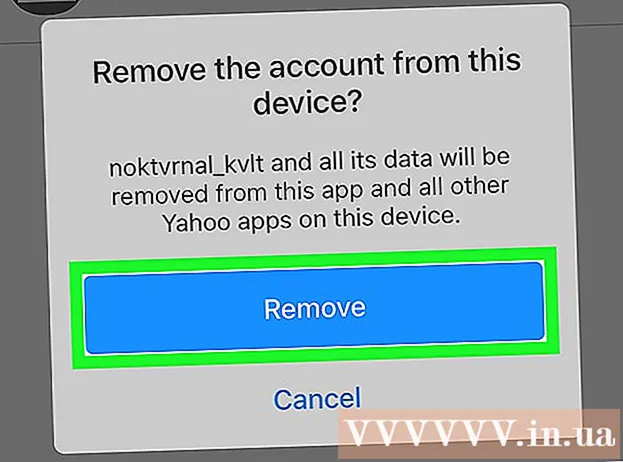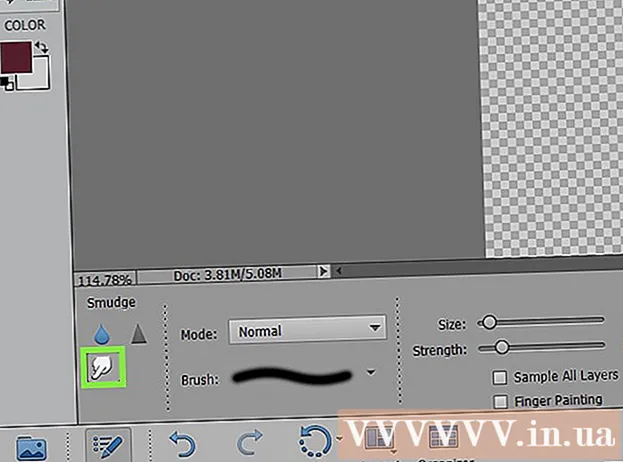Auteur:
Gregory Harris
Date De Création:
10 Avril 2021
Date De Mise À Jour:
26 Juin 2024
![[ TUTO ] iMovie sur Mac OS : les bases ! Créez des montages vidéo pour débutants ( tutoriel fr )](https://i.ytimg.com/vi/Ou13EYNt_2I/hqdefault.jpg)
Contenu
- Pas
- Partie 1 sur 7 : Importation de vidéos
- Partie 2 sur 7: Création d'un nouveau projet
- Partie 3 sur 7 : Ajouter une vidéo à votre projet
- Partie 4 sur 7 : Ajout de photos
- Partie 5 sur 7: Améliorer la conception
- Partie 6 sur 7 : Ajout de titres
- Partie 7 sur 7 : Exportation d'un clip vidéo
- Conseils
- Avertissements
iMovie fait partie de la suite iLife d'Apple.iMovie a une interface simple, de nombreuses fonctions et effets, et vous permet de créer du matériel vidéo de haute qualité à partir de vos vidéos personnelles.
Pas
Partie 1 sur 7 : Importation de vidéos
 1 Lancez iMovie. S'il n'y a pas de raccourci iMovie dans le Dock, accédez à votre dossier Applications ou recherchez dans Spotlight.
1 Lancez iMovie. S'il n'y a pas de raccourci iMovie dans le Dock, accédez à votre dossier Applications ou recherchez dans Spotlight.  2 Importez la vidéo. Pour créer un film dans iMovie, vous devez d'abord importer (transférer) le métrage de votre appareil photo vers votre ordinateur. La plupart des caméras se connectent facilement à un ordinateur à l'aide d'un câble USB ou Firewire. En outre, le matériel peut être transféré à partir d'une carte flash, qui peut être insérée dans le lecteur de l'ordinateur directement ou via un adaptateur. Les séquences IPhone ou iPad sont importées via un câble standard à 30 broches ou un connecteur Thunderbolt.
2 Importez la vidéo. Pour créer un film dans iMovie, vous devez d'abord importer (transférer) le métrage de votre appareil photo vers votre ordinateur. La plupart des caméras se connectent facilement à un ordinateur à l'aide d'un câble USB ou Firewire. En outre, le matériel peut être transféré à partir d'une carte flash, qui peut être insérée dans le lecteur de l'ordinateur directement ou via un adaptateur. Les séquences IPhone ou iPad sont importées via un câble standard à 30 broches ou un connecteur Thunderbolt. - Connectez l'appareil photo à l'ordinateur à l'aide du câble fourni avec celui-ci, ne confondez pas les connecteurs.
- Allumez l'appareil photo et mettez-le en mode de connexion à l'ordinateur. Le nom de ce mode peut différer sur votre appareil. Certains appareils photo passent automatiquement en mode « connecté » lorsqu'ils sont connectés à un ordinateur.
- Sélectionnez la résolution vidéo. Si vous filmez une vidéo HD, sélectionnez « Full » (la vidéo sera téléchargée dans sa résolution d'origine). Si elle est importée en mode Large, la vidéo sera réduite à 960x540. Si l'importation ne démarre pas automatiquement, sélectionnez Importer depuis le caméscope dans le menu Fichier.
 3 Sélectionner un fichier. La fenêtre d'importation affichera tous les fichiers disponibles (l'appareil photo crée un nouveau fichier à chaque pression sur le bouton d'enregistrement). Vous pouvez importer tous les fichiers à la fois ou marquer plusieurs fichiers à importer.
3 Sélectionner un fichier. La fenêtre d'importation affichera tous les fichiers disponibles (l'appareil photo crée un nouveau fichier à chaque pression sur le bouton d'enregistrement). Vous pouvez importer tous les fichiers à la fois ou marquer plusieurs fichiers à importer. - Si vous avez un caméscope à cassette, importez tous les fichiers - vous pouvez sélectionner ceux dont vous avez besoin plus tard dans le programme. Vous pouvez également afficher les fichiers sur l'appareil photo et importer uniquement ceux dont vous avez besoin.
 4 Enregistrez vos vidéos. Assurez-vous qu'il y a suffisamment d'espace libre sur votre ordinateur - les fichiers vidéo, en particulier la qualité HD, prennent beaucoup d'espace.
4 Enregistrez vos vidéos. Assurez-vous qu'il y a suffisamment d'espace libre sur votre ordinateur - les fichiers vidéo, en particulier la qualité HD, prennent beaucoup d'espace.  5 Triez le contenu importé.
5 Triez le contenu importé.- S'il s'agit de votre première importation de vidéo, il n'y aura aucun événement existant dans votre bibliothèque.
- Pour créer un nouvel événement, saisissez son nom dans le champ Créer un nouvel événement.
- Si la vidéo que vous importez a été enregistrée à des jours différents et que vous souhaitez qu'un événement distinct soit créé pour chacun de ces jours, sélectionnez Diviser les jours en nouveaux événements.
- Pour ajouter la vidéo importée à un événement existant (à une vidéo déjà importée), sélectionnez Ajouter à un événement existant, puis choisissez le nom de l'événement dans le menu contextuel.
 6 Stabilisation d'image. Pour qu'iMovie lisse les parties tremblantes de votre vidéo (un processus appelé stabilisation) ou analyse votre vidéo pour les personnes, cochez la case Analyser après l'importation, puis choisissez une option dans le menu contextuel.
6 Stabilisation d'image. Pour qu'iMovie lisse les parties tremblantes de votre vidéo (un processus appelé stabilisation) ou analyse votre vidéo pour les personnes, cochez la case Analyser après l'importation, puis choisissez une option dans le menu contextuel. - La stabilisation réduit le mouvement de la caméra dans la vidéo pour rendre la lecture des scènes instables plus fluide. Lors de l'analyse d'une vidéo pour la présence de personnes, des fragments contenant des personnes sont marqués. Par la suite, lorsque vous créez un projet qui nécessite une vidéo avec des personnes, vous pouvez facilement retrouver cette vidéo.
- Cela peut prendre beaucoup de temps pour stabiliser et analyser la vidéo pour la présence de personnes.
 7 Optimisation vidéo. Si vous importez une vidéo HD, choisissez une taille dans le menu local Optimiser la vidéo. Après avoir défini les paramètres, cliquez sur le bouton "OK". Le traitement ultérieur peut prendre de quelques minutes à une heure.
7 Optimisation vidéo. Si vous importez une vidéo HD, choisissez une taille dans le menu local Optimiser la vidéo. Après avoir défini les paramètres, cliquez sur le bouton "OK". Le traitement ultérieur peut prendre de quelques minutes à une heure.
Partie 2 sur 7: Création d'un nouveau projet
 1 Choisir un sujet. Tout d'abord, choisissez Nouveau projet dans le menu Fichier. Vous pouvez également créer un nouveau projet en appuyant sur Commande-N. Cela créera la structure de base du projet. Après cela, vous pouvez ajouter un sujet. iMovie comprend plusieurs thèmes conçus par Apple qui permettent de donner facilement à vos films un aspect professionnel et élégant.Lors de la création d'un projet de film, vous pouvez choisir un thème pour celui-ci en cliquant sur l'une des vignettes « Thème du projet ». Si vous ne souhaitez pas utiliser de thème, cliquez sur Aucun thème.
1 Choisir un sujet. Tout d'abord, choisissez Nouveau projet dans le menu Fichier. Vous pouvez également créer un nouveau projet en appuyant sur Commande-N. Cela créera la structure de base du projet. Après cela, vous pouvez ajouter un sujet. iMovie comprend plusieurs thèmes conçus par Apple qui permettent de donner facilement à vos films un aspect professionnel et élégant.Lors de la création d'un projet de film, vous pouvez choisir un thème pour celui-ci en cliquant sur l'une des vignettes « Thème du projet ». Si vous ne souhaitez pas utiliser de thème, cliquez sur Aucun thème.  2 Sélectionnez les propriétés de votre projet. Avant d'ajouter du contenu, vous sélectionnez les paramètres.
2 Sélectionnez les propriétés de votre projet. Avant d'ajouter du contenu, vous sélectionnez les paramètres. - Après avoir choisi un thème, entrez un nom pour le projet dans le champ "Titre".
- Choisissez un rapport hauteur/largeur. Le rapport hauteur/largeur est le rapport entre la largeur du cadre et la hauteur. Par exemple, l'iPad et l'iPhone (sauf l'iPhone 5), les premiers téléviseurs et écrans d'ordinateur utilisaient un format d'image 4:3. Les nouveaux téléviseurs et moniteurs utilisent un format d'écran large 16: 9.
- Choisissez une fréquence d'images. Utilisez la même fréquence d'images que celle utilisée lors de l'enregistrement de la vidéo. La plupart des caméscopes aux États-Unis utilisent "30 images par seconde - NTSC", tandis que les caméras européennes utilisent généralement "25 images - PAL". Si votre appareil photo prend en charge 24 images par seconde et que vous filmiez dans ce format, choisissez votre cadence de prise de vue en conséquence.
 3 Ajoutez des transitions automatiques. Lorsque vous connectez deux clips, vous pouvez sélectionner différentes transitions d'un clip à l'autre. Vous pouvez définir une transition à utiliser par défaut, mais vous pouvez à tout moment passer à d'autres transitions dans les paramètres du programme.
3 Ajoutez des transitions automatiques. Lorsque vous connectez deux clips, vous pouvez sélectionner différentes transitions d'un clip à l'autre. Vous pouvez définir une transition à utiliser par défaut, mais vous pouvez à tout moment passer à d'autres transitions dans les paramètres du programme. - Si vous avez un thème pour votre film, iMovie insère des transitions de fondu standard et des transitions de style de thème individuelles entre les clips. Cependant, cette option peut être désactivée si vous le souhaitez.
 4 Cliquez sur Créer. Après avoir terminé tous les paramètres du projet, cliquez sur le bouton "Créer" et une nouvelle fenêtre de projet s'ouvrira.
4 Cliquez sur Créer. Après avoir terminé tous les paramètres du projet, cliquez sur le bouton "Créer" et une nouvelle fenêtre de projet s'ouvrira.
Partie 3 sur 7 : Ajouter une vidéo à votre projet
 1 Sélectionnez les extraits. Après avoir créé un projet, ajoutez au projet les clips vidéo que vous avez déjà importés (transférés) de votre appareil photo vers votre ordinateur. Tous les clips importés apparaissent dans la bibliothèque d'événements en bas de l'écran.
1 Sélectionnez les extraits. Après avoir créé un projet, ajoutez au projet les clips vidéo que vous avez déjà importés (transférés) de votre appareil photo vers votre ordinateur. Tous les clips importés apparaissent dans la bibliothèque d'événements en bas de l'écran. - Si vous avez accidentellement fermé iMovie à ce stade, après avoir démarré le programme, double-cliquez sur le nom de votre projet.
- Pour basculer entre les projets, cliquez sur la bibliothèque de projets et sélectionnez le projet souhaité dans la liste.
 2 Sélectionnez l'événement que vous souhaitez. Tous les événements sont affichés dans la bibliothèque d'événements. Sélectionnez celui que vous voulez en cliquant dessus.
2 Sélectionnez l'événement que vous souhaitez. Tous les événements sont affichés dans la bibliothèque d'événements. Sélectionnez celui que vous voulez en cliquant dessus. - Si votre bibliothèque d'événements n'est pas visible sur votre écran, cliquez sur le bouton Bibliothèque d'événements, généralement situé dans le coin inférieur gauche de la fenêtre iMovie.
 3 Ajoutez le premier clip. Dans le navigateur d'événements, sélectionnez une plage d'images vidéo ou un clip vidéo entier.
3 Ajoutez le premier clip. Dans le navigateur d'événements, sélectionnez une plage d'images vidéo ou un clip vidéo entier. - Pour sélectionner un clip vidéo entier, maintenez la touche Maj enfoncée et cliquez une fois sur le clip pour qu'un contour jaune apparaisse autour.
- Pour sélectionner une partie d'un clip (appelée plage d'images), faites glisser le pointeur sur n'importe quel clip tout en maintenant enfoncé le bouton de la souris ou du trackpad. Un contour jaune apparaît autour des cadres sélectionnés.
- Faites glisser la vidéo sélectionnée vers le navigateur de projet. Une ligne verte verticale avec un symbole d'ajout vert (+) apparaît partout où le clip peut être placé.
 4 Continuez à ajouter des vidéos de la même manière jusqu'à ce que tous les fichiers vidéo requis soient dans le projet. Vous pouvez faire glisser un clip n'importe où : au début ou à la fin d'un projet, ou pour qu'il se trouve entre des clips qui ont déjà été ajoutés.
4 Continuez à ajouter des vidéos de la même manière jusqu'à ce que tous les fichiers vidéo requis soient dans le projet. Vous pouvez faire glisser un clip n'importe où : au début ou à la fin d'un projet, ou pour qu'il se trouve entre des clips qui ont déjà été ajoutés.
Partie 4 sur 7 : Ajout de photos
 1 Numérisez des photos (ou importez-les depuis votre appareil photo). Vous pouvez ajouter non seulement des fichiers vidéo au projet, mais aussi des photos, et ainsi donner au film un petit documentaire.
1 Numérisez des photos (ou importez-les depuis votre appareil photo). Vous pouvez ajouter non seulement des fichiers vidéo au projet, mais aussi des photos, et ainsi donner au film un petit documentaire.  2 Ouvrez un navigateur de photos. Pour ce faire, cliquez sur le bouton "Photo" sur le côté droit de la barre d'outils juste en dessous de la fenêtre du clip vidéo. Une fenêtre de navigateur de photos apparaîtra sur le côté droit, où vous pourrez sélectionner des fichiers dans votre bibliothèque iPhoto.
2 Ouvrez un navigateur de photos. Pour ce faire, cliquez sur le bouton "Photo" sur le côté droit de la barre d'outils juste en dessous de la fenêtre du clip vidéo. Une fenêtre de navigateur de photos apparaîtra sur le côté droit, où vous pourrez sélectionner des fichiers dans votre bibliothèque iPhoto. - Si vous n'avez pas encore créé de bibliothèques iPhoto, vous pouvez le faire en cliquant sur "Dernière importation". Vous n'êtes pas obligé de créer une bibliothèque et de sélectionner les photos que vous souhaitez en spécifiant leur emplacement sur votre disque dur. Cependant, pour certains, conserver toutes vos photos au même endroit peut sembler plus pratique.
 3 Faites glisser la photo n'importe où dans le projet. Relâchez le bouton de la souris lorsqu'un symbole d'ajout vert (+) apparaît. iMovie insère un arrière-plan entre les clips où la ligne verte verticale apparaît.
3 Faites glisser la photo n'importe où dans le projet. Relâchez le bouton de la souris lorsqu'un symbole d'ajout vert (+) apparaît. iMovie insère un arrière-plan entre les clips où la ligne verte verticale apparaît. - Si une ligne rouge s'affiche, cela signifie que vous essayez d'insérer une photo au milieu d'un clip, et le programme vous demandera les prochaines étapes : insérer un clip, remplacer un clip ou annuler une opération.
 4 Soyez créatif en insérant des photos. Insérez une photo au milieu de la scène active, par exemple, extrayez une image au milieu du saut du snowboarder et au moment du saut, insérez cette image, et continuez la vidéo à partir du moment où l'image a été coupée.
4 Soyez créatif en insérant des photos. Insérez une photo au milieu de la scène active, par exemple, extrayez une image au milieu du saut du snowboarder et au moment du saut, insérez cette image, et continuez la vidéo à partir du moment où l'image a été coupée. - Vous pouvez définir la durée du délai d'image, de sorte que vous obtenez quelque chose comme : le saut commence, le snowboarder commence à perdre l'équilibre, puis s'arrête ! Le clip se fige sur le snowboard, ne laissant pas le public savoir ce qui va se passer ensuite, puis le flux vidéo continue ! Le saut se termine par une chute attendue. À la fin, vous pouvez ajouter une autre photo d'un snowboarder souriant dans la neige.
Partie 5 sur 7: Améliorer la conception
 1 Faites briller votre projet. Après avoir créé un projet et y avoir ajouté une vidéo, vous pouvez le diversifier en ajoutant des effets sonores et visuels. Les thèmes donnent à votre projet un aspect et une sensation complets instantanément. Vous pouvez également ajouter de la musique de fond, des titres et des transitions pour créer des projets de qualité professionnelle.
1 Faites briller votre projet. Après avoir créé un projet et y avoir ajouté une vidéo, vous pouvez le diversifier en ajoutant des effets sonores et visuels. Les thèmes donnent à votre projet un aspect et une sensation complets instantanément. Vous pouvez également ajouter de la musique de fond, des titres et des transitions pour créer des projets de qualité professionnelle.  2 Ajouter un thème. Si vous n'avez pas choisi de thème pour votre projet lors de sa création, vous pouvez l'appliquer à tout moment par la suite. Choisissez Fichier> Thème du projet ou appuyez sur Maj-Commande-J.
2 Ajouter un thème. Si vous n'avez pas choisi de thème pour votre projet lors de sa création, vous pouvez l'appliquer à tout moment par la suite. Choisissez Fichier> Thème du projet ou appuyez sur Maj-Commande-J.  3 Choisir un sujet. Sélectionnez un thème en cliquant une fois sur sa vignette. Si vous souhaitez désactiver les transitions et les titres automatiques afin qu'iMovie ne remplace pas les transitions que vous avez déjà ajoutées à votre projet, désélectionnez Ajouter automatiquement des transitions et des titres.
3 Choisir un sujet. Sélectionnez un thème en cliquant une fois sur sa vignette. Si vous souhaitez désactiver les transitions et les titres automatiques afin qu'iMovie ne remplace pas les transitions que vous avez déjà ajoutées à votre projet, désélectionnez Ajouter automatiquement des transitions et des titres. - Le sujet apparaît automatiquement dans la fenêtre d'aperçu sur la droite, montrant un exemple de vidéo de 30 secondes.
- Si c'est la première fois que vous utilisez le programme, utilisez des transitions et des titres automatiques. Cela vous aidera à vous familiariser avec le programme, puis à expérimenter avec les paramètres.
- Pour ce faire, cochez ou décochez la case à côté de "Ajouter automatiquement des transitions et des titres".
 4 Cliquez sur OK. iMovie ajoutera des transitions entre les clips, les crédits et les crédits de fin au projet.
4 Cliquez sur OK. iMovie ajoutera des transitions entre les clips, les crédits et les crédits de fin au projet.  5 Ajouter des transitions. Cliquez sur le bouton Transitions sur le côté droit de la barre d'outils iMovie.
5 Ajouter des transitions. Cliquez sur le bouton Transitions sur le côté droit de la barre d'outils iMovie. - Parcourez les styles de transition, en faisant défiler au besoin pour trouver le style que vous souhaitez. Faites glisser la transition dans le navigateur du projet, en la plaçant avant, après ou entre les clips. Pour modifier la durée d'une transition, double-cliquez sur l'icône de transition dans l'arborescence du projet. Dans la fenêtre qui s'ouvre (elle s'appelle l'Inspecteur), saisissez une nouvelle valeur en secondes dans le champ "Durée" puis cliquez sur "Terminer".
 6 Ajouter de la musique. Un film sans musique ressemble plus à un diaporama. Personne n'aime s'asseoir et s'ennuyer en regardant les photos de vos vacances.
6 Ajouter de la musique. Un film sans musique ressemble plus à un diaporama. Personne n'aime s'asseoir et s'ennuyer en regardant les photos de vos vacances.  7 Cliquez sur le bouton Musique et effets sonores sur le côté droit de la barre d'outils iMovie. La fenêtre Musique et effets sonores apparaît. Choisissez l'une des options de musique dans la liste d'options ou dans le menu contextuel en haut de la fenêtre Musique et effets sonores.
7 Cliquez sur le bouton Musique et effets sonores sur le côté droit de la barre d'outils iMovie. La fenêtre Musique et effets sonores apparaît. Choisissez l'une des options de musique dans la liste d'options ou dans le menu contextuel en haut de la fenêtre Musique et effets sonores. - Faites défiler la liste pour trouver la chanson que vous voulez, puis appuyez dessus pour la mettre en surbrillance avec une barre bleue. Faites glisser la composition dans le navigateur de projet, dans la zone gris foncé à droite du dernier clip du projet. Assurez-vous qu'il ne chevauche aucun des clips. Vous pouvez relâcher le bouton de la souris à n'importe quel endroit où le bouton d'ajout vert est affiché.
- Le champ de musique de fond devient vert, ce qui signifie qu'un clip avec une musique de fond a été ajouté au projet. La lecture de la musique commencera au début du projet et se terminera à la fin de la vidéo, même si la musique est plus longue que la vidéo. Si la durée de la musique ne couvre pas l'intégralité de la vidéo, vous pouvez ajouter d'autres fichiers musicaux en les faisant glisser et en les déposant dans le champ de musique de fond.
 8 Ajout d'un effet audio. La fenêtre Musique et effets sonores contient un dossier d'effets audio. Allez-y et choisissez l'effet approprié pour votre film. Par exemple, si des personnes marchent dans votre film, vous pouvez ajouter le bruit des pas, même si le film utilise de la musique en parallèle. Faites glisser le fichier son vers l'image où le son commencera à jouer. Si l'effet sonore est trop court, vous pouvez ajouter plusieurs effets, et s'il est trop long, il peut être raccourci ou coupé (voir ci-dessous).
8 Ajout d'un effet audio. La fenêtre Musique et effets sonores contient un dossier d'effets audio. Allez-y et choisissez l'effet approprié pour votre film. Par exemple, si des personnes marchent dans votre film, vous pouvez ajouter le bruit des pas, même si le film utilise de la musique en parallèle. Faites glisser le fichier son vers l'image où le son commencera à jouer. Si l'effet sonore est trop court, vous pouvez ajouter plusieurs effets, et s'il est trop long, il peut être raccourci ou coupé (voir ci-dessous).  9 Réglage du son. Dans le navigateur du projet, déplacez le pointeur sur un clip audio (autre que la musique de fond) ou un clip vidéo qui contient l'audio que vous souhaitez donner la priorité. Pour régler le volume BGM, cliquez sur le menu local Action (icône d'engrenage) dans le coin supérieur gauche du champ vert BGM, puis sélectionnez Paramètres audio. Jouez la vidéo. Tant que la fenêtre Inspecteur est ouverte, la bande-son se répète, ce qui facilite le réglage des raccourcis et des effets sonores.
9 Réglage du son. Dans le navigateur du projet, déplacez le pointeur sur un clip audio (autre que la musique de fond) ou un clip vidéo qui contient l'audio que vous souhaitez donner la priorité. Pour régler le volume BGM, cliquez sur le menu local Action (icône d'engrenage) dans le coin supérieur gauche du champ vert BGM, puis sélectionnez Paramètres audio. Jouez la vidéo. Tant que la fenêtre Inspecteur est ouverte, la bande-son se répète, ce qui facilite le réglage des raccourcis et des effets sonores. - Dans la fenêtre d'inspection qui apparaît, vous pouvez régler le volume, couper le son, régler l'égaliseur et effectuer d'autres réglages sur le son.
- Volume : Réglez le son de la piste sélectionnée.
- Muet : Réduit le son des autres pistes. Cela vous sera utile si quelqu'un parle par-dessus la musique de votre film. La mise en sourdine diminuera le volume de la musique et rendra la voix de l'orateur plus claire.
- Fade In / Fade Out : vous permet de régler la vitesse à laquelle le volume des clips vidéo et audio augmente et diminue. Pour modifier les paramètres, déplacez les curseurs jusqu'à la distance souhaitée.
- Réduction du bruit : réduit les bruits de fond, les bruits de voiture, les foules, etc. La réduction maximale du bruit peut supprimer complètement les bruits de fond.
- Égaliseur : comme pour les stéréos, il ajuste les qualités tonales du son.
- Normalisez le volume du clip. La normalisation audio est un moyen rapide d'ajuster le volume au niveau d'écoute optimal. La fonction de normalisation calcule le changement de volume requis pour amener la partie la plus forte du clip sélectionné à son niveau de volume maximal sans distorsion. Après cela, le volume de toutes les autres parties du clip est ajusté du même montant. Vous pouvez annuler la normalisation que vous avez effectuée en cliquant sur le bouton "Supprimer la normalisation".
 10 Ajoutez des effets audio. Pour ce faire, sélectionnez l'onglet Clip en haut de l'inspecteur, puis cliquez sur la ligne Effets audio.
10 Ajoutez des effets audio. Pour ce faire, sélectionnez l'onglet Clip en haut de l'inspecteur, puis cliquez sur la ligne Effets audio. - Pour entendre les options de réverbération, d'écho, d'amplification des tonalités, déplacez le curseur sur l'effet (mais n'appuyez pas). Une fois que vous avez choisi l'effet que vous voulez, cliquez dessus.
- Après avoir choisi les paramètres appropriés, cliquez sur "Terminer". Vos réglages seront sauvegardés.
Partie 6 sur 7 : Ajout de titres
 1 Ajouter des titres. Vous pouvez ajouter des titres n'importe où dans le projet : début, milieu ou fin.
1 Ajouter des titres. Vous pouvez ajouter des titres n'importe où dans le projet : début, milieu ou fin.  2 Cliquez sur le bouton Légendes sur le côté droit de la barre d'outils iMovie. La fenêtre Titre apparaît avec différents styles de titre. Parcourez les styles de titre selon vos besoins en faisant défiler pour trouver le style que vous souhaitez.
2 Cliquez sur le bouton Légendes sur le côté droit de la barre d'outils iMovie. La fenêtre Titre apparaît avec différents styles de titre. Parcourez les styles de titre selon vos besoins en faisant défiler pour trouver le style que vous souhaitez.  3 Tapez votre texte. Remplacez le modèle de texte en surbrillance en saisissant votre propre texte. Si vous devez sélectionner un modèle de texte, cliquez dessus jusqu'à ce qu'il soit mis en surbrillance, puis saisissez votre texte. Pour changer la police, cliquez sur Afficher les polices. Choisissez une police et l'une des 9 couleurs de la liste des polices iMovie disponibles. Pour plus de polices et de couleurs, allez dans le "Panneau des polices système".
3 Tapez votre texte. Remplacez le modèle de texte en surbrillance en saisissant votre propre texte. Si vous devez sélectionner un modèle de texte, cliquez dessus jusqu'à ce qu'il soit mis en surbrillance, puis saisissez votre texte. Pour changer la police, cliquez sur Afficher les polices. Choisissez une police et l'une des 9 couleurs de la liste des polices iMovie disponibles. Pour plus de polices et de couleurs, allez dans le "Panneau des polices système".  4 Ajustez la durée des titres. Déplacez le pointeur de la souris sur une extrémité de la bande de titre et faites glisser vers la droite ou la gauche pour allonger ou raccourcir la longueur du titre.
4 Ajustez la durée des titres. Déplacez le pointeur de la souris sur une extrémité de la bande de titre et faites glisser vers la droite ou la gauche pour allonger ou raccourcir la longueur du titre. - Pour ouvrir l'inspecteur de titres, double-cliquez sur la barre de titre.
 5 Ajoutez des légendes répertoriant les participants au tournage. Si vous n'utilisez pas l'un des thèmes disponibles, vous pouvez ajouter de tels titres à la fin en choisissant le style d'affichage approprié et en renseignant les noms des participants.
5 Ajoutez des légendes répertoriant les participants au tournage. Si vous n'utilisez pas l'un des thèmes disponibles, vous pouvez ajouter de tels titres à la fin en choisissant le style d'affichage approprié et en renseignant les noms des participants.
Partie 7 sur 7 : Exportation d'un clip vidéo
 1 Dans le menu Fichier, choisissez Terminer le projet. Le programme préparera un clip vidéo avec tous les paramètres, titres et transitions. Selon la longueur et la complexité du film, la réalisation d'un projet peut prendre jusqu'à deux heures. Être patient!
1 Dans le menu Fichier, choisissez Terminer le projet. Le programme préparera un clip vidéo avec tous les paramètres, titres et transitions. Selon la longueur et la complexité du film, la réalisation d'un projet peut prendre jusqu'à deux heures. Être patient! - Une fois le projet terminé, vous pouvez le regarder sur votre ordinateur, le graver sur CD ou le télécharger sur YouTube. Toutes nos félicitations!
Conseils
- Si vous insérez des photographies dans le projet, utilisez des photographies de grande taille afin qu'elles correspondent à la résolution du projet.
- Si vous possédez GarageBand, utilisez les fonctionnalités du programme pour créer votre propre musique sans vous soucier de la violation du droit d'auteur (la violation s'applique également aux photos).
- N'ayez pas peur d'expérimenter ! Toutes les actions dans iMovie peuvent être annulées à tout moment.
Avertissements
- Si vous utilisez de la musique ou des images protégées par le droit d'auteur dans votre film, ne partagez pas votre film avec qui que ce soit et ne le téléchargez pas sur iTunes sans avoir préalablement consulté un avocat. La punition peut être très dure.