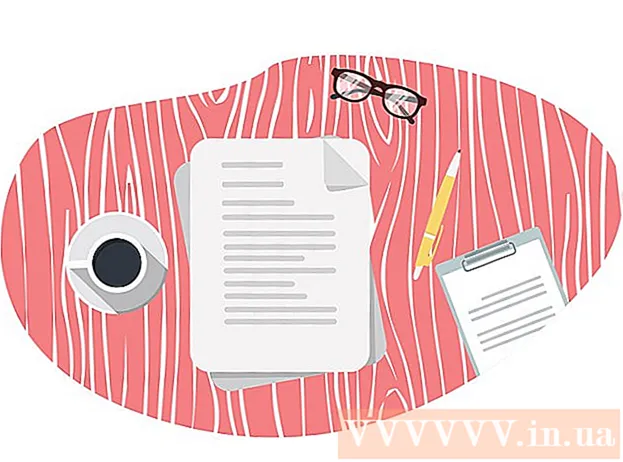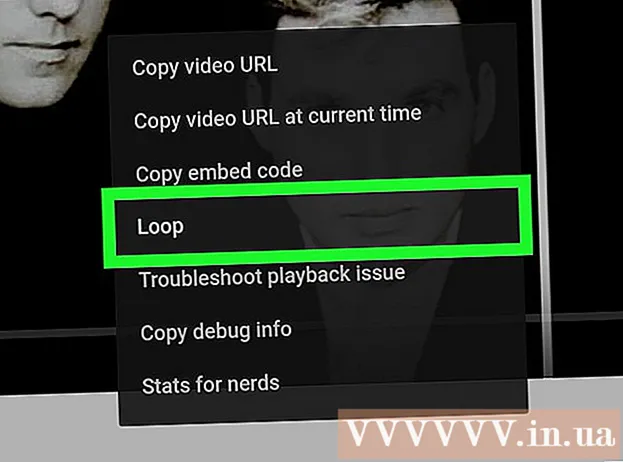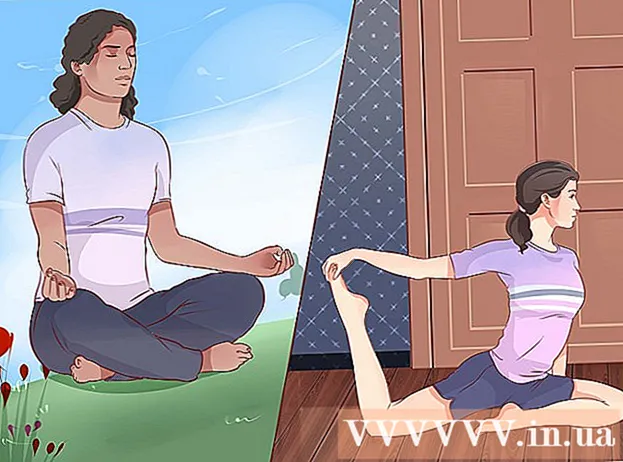Auteur:
Clyde Lopez
Date De Création:
22 Juillet 2021
Date De Mise À Jour:
1 Juillet 2024

Contenu
- Pas
- Méthode 1 sur 3 : Mise en route
- Méthode 2 sur 3: Configuration de la messagerie
- Méthode 3 sur 3: Installation de nouvelles applications
Vous avez donc un tout nouvel iPad entre les mains et vous voulez vous assurer d'en tirer le meilleur parti. Ce guide vous aidera à apprendre tout ce que vous devez savoir, et dans un instant, vous téléchargerez des applications !
Pas
Méthode 1 sur 3 : Mise en route
 1 Assurez-vous que l'iPad est complètement chargé. Pour une durée de vie maximale de la batterie, chargez-la complètement avant la première utilisation. En règle générale, la batterie est chargée à 40 % lorsque l'iPad est expédié de l'usine.
1 Assurez-vous que l'iPad est complètement chargé. Pour une durée de vie maximale de la batterie, chargez-la complètement avant la première utilisation. En règle générale, la batterie est chargée à 40 % lorsque l'iPad est expédié de l'usine.  2 Effectuez la configuration initiale. Si vous utilisez l'iPad pour la première fois, vous devez définir certaines options de configuration avant de commencer. Lorsque vous allumez votre iPad, l'assistant de configuration démarre automatiquement.
2 Effectuez la configuration initiale. Si vous utilisez l'iPad pour la première fois, vous devez définir certaines options de configuration avant de commencer. Lorsque vous allumez votre iPad, l'assistant de configuration démarre automatiquement. - Configuration des services de localisation. Ce service suit l'emplacement de votre iPad et fournit des informations aux applications qui le demandent. Les informations de localisation sont pleinement utilisées par les applications de géolocalisation (cartes) et les applications de médias sociaux. Vous pouvez activer ou désactiver ce service à votre guise.
- Utilisez l'assistant de configuration pour configurer votre réseau sans fil. L'iPad détectera les réseaux sans fil à portée. Sélectionnez le réseau auquel vous souhaitez vous connecter et entrez la clé de sécurité.
- Lorsque l'iPad est connecté, une icône indiquant la force du signal apparaît dans la barre d'état.
- Connectez-vous avec votre AppleID ou créez-en un. C'est le compte que vous utiliserez pour accéder aux fichiers dans iCloud et effectuer des achats dans iTunes. La création de compte est entièrement gratuite.
- Configuration d'iCloud. Il s'agit d'un service qui crée des sauvegardes sur le serveur de toutes vos photos, contacts, applications, documents et plus encore. Il s'ensuit que vos fichiers seront disponibles à partir de n'importe quel ordinateur et que la sauvegarde s'effectue sans la participation d'un ordinateur.
 3 Découvrez l'interface. Vous pouvez déplacer les icônes en les appuyant et en les maintenant enfoncées pendant une seconde. Les icônes commenceront à trembler et vous pourrez les placer sur l'écran comme vous le souhaitez.
3 Découvrez l'interface. Vous pouvez déplacer les icônes en les appuyant et en les maintenant enfoncées pendant une seconde. Les icônes commenceront à trembler et vous pourrez les placer sur l'écran comme vous le souhaitez. - Au bas de l'écran d'accueil se trouvent les applications qu'Apple pense que l'utilisateur moyen utilise le plus. Ils sont affichés quel que soit l'écran d'accueil actif. Ils peuvent également être déplacés.
Méthode 2 sur 3: Configuration de la messagerie
 1 En bas de l'écran d'accueil, appuyez sur l'icône de messagerie. L'écran de configuration de la messagerie apparaît.
1 En bas de l'écran d'accueil, appuyez sur l'icône de messagerie. L'écran de configuration de la messagerie apparaît.  2 Choisissez votre service postal. Si vous utilisez l'un des services répertoriés à l'écran, cliquez dessus et saisissez les informations requises. Généralement, il vous suffit de saisir votre email et votre mot de passe pour le service que vous avez choisi.
2 Choisissez votre service postal. Si vous utilisez l'un des services répertoriés à l'écran, cliquez dessus et saisissez les informations requises. Généralement, il vous suffit de saisir votre email et votre mot de passe pour le service que vous avez choisi.  3 Configuration de la messagerie pour un service de messagerie non identifié. Si le service de messagerie que vous utilisez n'est pas répertorié, saisissez les informations manuellement. Sélectionnez "Autre", puis - "Ajouter un compte".
3 Configuration de la messagerie pour un service de messagerie non identifié. Si le service de messagerie que vous utilisez n'est pas répertorié, saisissez les informations manuellement. Sélectionnez "Autre", puis - "Ajouter un compte". - Saisissez votre nom, votre adresse e-mail, le mot de passe de votre compte et une description (Travail, Domicile, etc.). Cliquez sur "Enregistrer".
- Vous devez connaître le nom d'hôte du service de messagerie. Sur la page d'aide de votre service de messagerie, vous pouvez obtenir des informations sur la façon de trouver le nom d'hôte.
Méthode 3 sur 3: Installation de nouvelles applications
 1 Ouvrez l'App Store. Un grand nombre d'applications payantes et gratuites sont disponibles ici. Vous pouvez les parcourir par catégorie, choisir parmi les plus populaires ou trouver une application spécifique grâce à la recherche. Pour acheter des applications, vous devez acheter une carte iTunes ou saisir vos informations de paiement.
1 Ouvrez l'App Store. Un grand nombre d'applications payantes et gratuites sont disponibles ici. Vous pouvez les parcourir par catégorie, choisir parmi les plus populaires ou trouver une application spécifique grâce à la recherche. Pour acheter des applications, vous devez acheter une carte iTunes ou saisir vos informations de paiement. - Pour saisir les informations de votre carte de crédit, accédez à l'écran d'accueil et cliquez sur « Paramètres ». Sélectionnez iTunes et App Stores. Cliquez sur votre identifiant Apple et entrez votre mot de passe. Dans la section "Modifier", sélectionnez "Informations de paiement". Entrez les détails de votre carte de crédit ou de débit et cliquez sur Terminer.
 2 Vérifiez les avis et les exigences. Avant d'acheter une application, vérifiez les avis des utilisateurs pour voir s'ils sont satisfaits de leur achat. Vérifiez également les exigences.Certaines anciennes applications ne sont pas optimisées pour les nouveaux iPad et peuvent ne pas fonctionner correctement ou ne pas fonctionner du tout.
2 Vérifiez les avis et les exigences. Avant d'acheter une application, vérifiez les avis des utilisateurs pour voir s'ils sont satisfaits de leur achat. Vérifiez également les exigences.Certaines anciennes applications ne sont pas optimisées pour les nouveaux iPad et peuvent ne pas fonctionner correctement ou ne pas fonctionner du tout. - La section Exigences répertorie tous les appareils avec lesquels l'application est compatible. Assurez-vous de ne pas acheter une application conçue pour l'iPhone.
 3 Après avoir sélectionné une application à télécharger, une icône de cercle de téléchargement apparaîtra sur votre écran d'accueil. Le cercle indique la progression du téléchargement et de l'installation de l'application.
3 Après avoir sélectionné une application à télécharger, une icône de cercle de téléchargement apparaîtra sur votre écran d'accueil. Le cercle indique la progression du téléchargement et de l'installation de l'application.  4 Vous pouvez classer les applications en les faisant glisser et en les déposant les unes sur les autres. En faisant cela, vous créerez des dossiers pour vous aider à garder votre écran d'accueil bien rangé.
4 Vous pouvez classer les applications en les faisant glisser et en les déposant les unes sur les autres. En faisant cela, vous créerez des dossiers pour vous aider à garder votre écran d'accueil bien rangé.