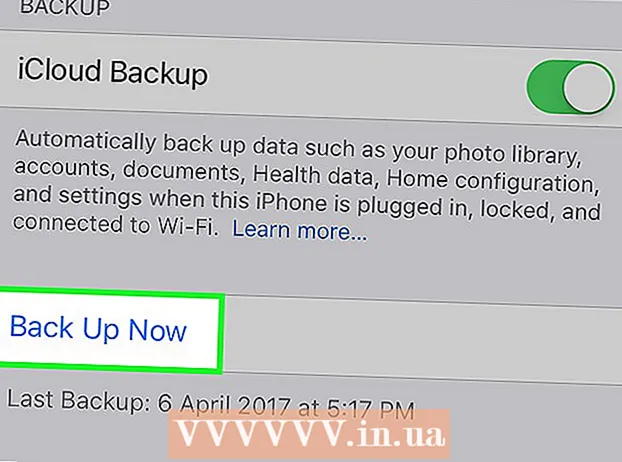Auteur:
Florence Bailey
Date De Création:
27 Mars 2021
Date De Mise À Jour:
1 Juillet 2024

Contenu
Cet article va vous montrer comment utiliser votre ordinateur sans souris. Vous pouvez le faire en utilisant les boutons de la souris sur certains ordinateurs Windows et tous les Mac, ou en utilisant des raccourcis clavier et des touches fléchées.
Pas
Méthode 1 sur 2: Sous Windows
 1 Utilisez les raccourcis clavier de base. Utilisez les touches fléchées et la touche Entrezpour se déplacer dans la fenêtre active et sélectionner des éléments, respectivement. Si vous appuyez sur une touche de lettre alors que le bureau ou une fenêtre d'application Windows (telle qu'une fenêtre d'explorateur) est affiché à l'écran, l'élément qui commence par cette lettre sera sélectionné. Voici les raccourcis clavier de base :
1 Utilisez les raccourcis clavier de base. Utilisez les touches fléchées et la touche Entrezpour se déplacer dans la fenêtre active et sélectionner des éléments, respectivement. Si vous appuyez sur une touche de lettre alors que le bureau ou une fenêtre d'application Windows (telle qu'une fenêtre d'explorateur) est affiché à l'écran, l'élément qui commence par cette lettre sera sélectionné. Voici les raccourcis clavier de base : - Alt+Onglet - basculer entre les fenêtres ouvertes ;
- Alt+F4 - fermer un programme ou une fenêtre ouvert ;
- Gagner+ré - minimiser toutes les fenêtres ouvertes pour afficher le bureau ;
- Ctrl+Esc - ouvrir le menu "Démarrer" ;
- Gagner+E - ouvrir l'explorateur ;
- Gagner+X - ouvrir un menu avec des paramètres supplémentaires ;
- Gagner+je - ouvrir les paramètres ;
- Gagner+UNE - ouvrir le Centre d'action.
 2 Assurez-vous que votre clavier a un pavé numérique (pad). S'il n'y a pas de pavé numérique sur le côté droit du clavier (en plus des touches numériques en haut du clavier), vous ne pourrez pas utiliser cette méthode.
2 Assurez-vous que votre clavier a un pavé numérique (pad). S'il n'y a pas de pavé numérique sur le côté droit du clavier (en plus des touches numériques en haut du clavier), vous ne pourrez pas utiliser cette méthode. - Mais vous pouvez utiliser les raccourcis clavier répertoriés à l'étape précédente.
 3 Ouvrir le menu démarrer
3 Ouvrir le menu démarrer  . Pour cela, appuyez sur la touche Gagner (touche du logo Windows).
. Pour cela, appuyez sur la touche Gagner (touche du logo Windows). - Vous pouvez également cliquer Ctrl+Escpour ouvrir le menu Démarrer.
 4 Entrer centre d'accessibilité. Cela recherchera le Centre de facilité d'accès.
4 Entrer centre d'accessibilité. Cela recherchera le Centre de facilité d'accès.  5 Veuillez sélectionner Centre d'accessibilité. Utilisez les touches fléchées pour sélectionner cette option en haut du menu Démarrer, puis appuyez sur Entrez... Le Centre d'ergonomie s'ouvre.
5 Veuillez sélectionner Centre d'accessibilité. Utilisez les touches fléchées pour sélectionner cette option en haut du menu Démarrer, puis appuyez sur Entrez... Le Centre d'ergonomie s'ouvre.  6 Veuillez sélectionner Rendre le clavier plus facile à utiliser. C'est un lien au centre de la fenêtre. Appuyez sur la touche ↓pour sélectionner ce lien, puis cliquez sur Entrezpour l'ouvrir.
6 Veuillez sélectionner Rendre le clavier plus facile à utiliser. C'est un lien au centre de la fenêtre. Appuyez sur la touche ↓pour sélectionner ce lien, puis cliquez sur Entrezpour l'ouvrir.  7 Veuillez sélectionner Personnalisation du contrôle du pointeur. Vous trouverez ce lien bleu en haut de la page. Accédez à ce lien avec la clé ↓puis appuyez sur Entrez.
7 Veuillez sélectionner Personnalisation du contrôle du pointeur. Vous trouverez ce lien bleu en haut de la page. Accédez à ce lien avec la clé ↓puis appuyez sur Entrez.  8 Activez le contrôle du pointeur du clavier. Appuyez sur la touche ↓ jusqu'à ce que l'option Activer le contrôle du pointeur de la souris soit sélectionnée, puis appuyez sur +.
8 Activez le contrôle du pointeur du clavier. Appuyez sur la touche ↓ jusqu'à ce que l'option Activer le contrôle du pointeur de la souris soit sélectionnée, puis appuyez sur +.  9 Faites défiler jusqu'à la section Vitesse du pointeur. Appuyez sur la touche ↓ jusqu'à ce que le curseur Vitesse la plus rapide soit sélectionné dans la section Vitesse du pointeur.
9 Faites défiler jusqu'à la section Vitesse du pointeur. Appuyez sur la touche ↓ jusqu'à ce que le curseur Vitesse la plus rapide soit sélectionné dans la section Vitesse du pointeur.  10 Définissez la vitesse à laquelle le pointeur se déplace. Une fois que vous avez défini une valeur, appuyez sur la touche Ongletpour passer au suivant :
10 Définissez la vitesse à laquelle le pointeur se déplace. Une fois que vous avez défini une valeur, appuyez sur la touche Ongletpour passer au suivant : - "Vitesse la plus rapide" - détermine la vitesse à laquelle le pointeur se déplace. Appuyez sur la touche →pour augmenter la vitesse de déplacement du pointeur ou appuyez sur ←pour le réduire. Cette valeur doit être suffisamment élevée (par exemple, 75 % ou plus).
- "Accélération" - détermine à quelle vitesse la vitesse du pointeur atteindra sa valeur maximale. Appuyez sur la touche →pour augmenter l'accélération, ou ←pour le rétrécir. Cette valeur doit être d'environ 50 %.
 11 Cliquer sur d'accord. Ce bouton se trouve en bas de la fenêtre. Le pointeur de la souris peut maintenant être contrôlé à partir du clavier.
11 Cliquer sur d'accord. Ce bouton se trouve en bas de la fenêtre. Le pointeur de la souris peut maintenant être contrôlé à partir du clavier.  12 Utilisez le pavé numérique pour contrôler le pointeur. Utilisation des touches 4, 8, 6 et 2 le pointeur de la souris peut être déplacé respectivement vers la gauche, le haut, la droite et le bas.
12 Utilisez le pavé numérique pour contrôler le pointeur. Utilisation des touches 4, 8, 6 et 2 le pointeur de la souris peut être déplacé respectivement vers la gauche, le haut, la droite et le bas. - Utiliser les clés 1, 7, 9 et 3pour déplacer le pointeur de la souris en diagonale (à un angle de 45°).
- Si la souris ne bouge pas, cliquez Nombre (ou alors Fn+Nombre sur certains claviers), puis essayez à nouveau de déplacer le pointeur de la souris.
 13 Appuyez sur la touche 5pour simuler un clic gauche de souris. Vous trouverez cette touche au centre du pavé numérique.
13 Appuyez sur la touche 5pour simuler un clic gauche de souris. Vous trouverez cette touche au centre du pavé numérique. - Si vous cliquez sur 5 un menu apparaît, cliquez sur / sur le pavé numérique pour désactiver cette fonction. À présent 5 simulera le bouton gauche de la souris.
 14 Ouvrez le menu contextuel. Tout clavier d'ordinateur Windows possède une touche de menu contextuel, qui est marquée d'un symbole ☰. Si un élément (par exemple, une icône) est sélectionné, appuyez sur cette touche pour ouvrir le menu contextuel (simuler un clic droit).
14 Ouvrez le menu contextuel. Tout clavier d'ordinateur Windows possède une touche de menu contextuel, qui est marquée d'un symbole ☰. Si un élément (par exemple, une icône) est sélectionné, appuyez sur cette touche pour ouvrir le menu contextuel (simuler un clic droit). - Gardez à l'esprit que si vous n'avez sélectionné aucun élément avec la clé 5, une pression sur la touche "☰" ouvre le menu contextuel standard dans le coin de l'écran.
Méthode 2 sur 2: Sur Mac OS X
 1 Utilisez les raccourcis clavier de base. Utilisez les touches fléchées et la touche Retourpour se déplacer dans la fenêtre active et sélectionner des éléments, respectivement. Voici les raccourcis clavier de base :
1 Utilisez les raccourcis clavier de base. Utilisez les touches fléchées et la touche Retourpour se déplacer dans la fenêtre active et sélectionner des éléments, respectivement. Voici les raccourcis clavier de base : - Commande+Q - fermer le programme ou la fenêtre active ;
- Commande+Espace - ouvrez la barre de recherche Spotlight au centre de l'écran ;
- Commande+Onglet - passer à la fenêtre suivante ;
- Commande+N - ouvrir une nouvelle fenêtre du Finder si vous êtes sur le bureau ;
- Alt+F2, puis Commande+L - ouvrir les paramètres système ;
- Ctrl+F2 - sélectionnez le menu Pomme (appuyez Retourpour l'ouvrir).
 2 Ouvrez la fenêtre Options d'accessibilité. Utilisez l'un des raccourcis clavier suivants en fonction de votre modèle de Mac :
2 Ouvrez la fenêtre Options d'accessibilité. Utilisez l'un des raccourcis clavier suivants en fonction de votre modèle de Mac : - MacBook avec Touch ID : cliquez rapidement trois fois sur Touch ID ;
- MacBook sans Touch ID : Cliquez Fn+Option+Commande+F5;
- iMac (bureau Mac) : cliquez sur Option+Commande+F5.
 3 Activez la fonction Boutons de la souris. Cliquez trois fois sur Touch ID (sur un MacBook avec Touch ID) ou appuyez sur Commande+Option+F5 (sur tous les autres Mac).
3 Activez la fonction Boutons de la souris. Cliquez trois fois sur Touch ID (sur un MacBook avec Touch ID) ou appuyez sur Commande+Option+F5 (sur tous les autres Mac). - Vous pouvez également utiliser la clé ↓pour sélectionner l'option Activer les boutons de la souris, puis appuyez sur le Retour (ou alors espace sur certains ordinateurs) pour l'activer.
 4 Ouvrez la fenêtre Options d'accessibilité. Voici comment vous pouvez désactiver la fonctionnalité Touches de la souris en utilisant le raccourci clavier que vous avez utilisé pour activer cette fonctionnalité.
4 Ouvrez la fenêtre Options d'accessibilité. Voici comment vous pouvez désactiver la fonctionnalité Touches de la souris en utilisant le raccourci clavier que vous avez utilisé pour activer cette fonctionnalité. - Malheureusement, vous ne pourrez pas saisir de texte si la fonction Touches de la souris est activée.
 5 Déplacez le pointeur de votre souris. Utilisation des touches U, 8, O et K le pointeur peut être déplacé respectivement vers la gauche, le haut, la droite ou le bas.
5 Déplacez le pointeur de votre souris. Utilisation des touches U, 8, O et K le pointeur peut être déplacé respectivement vers la gauche, le haut, la droite ou le bas. - Appuyez sur la touche J, 7, 9 ou alors Lpour déplacer le pointeur en diagonale (45°) vers le bas à gauche, vers le haut à gauche, en haut à droite ou en bas à droite, respectivement.
 6 Cliquer sur 5. Clé 5 simule le bouton gauche de la souris.
6 Cliquer sur 5. Clé 5 simule le bouton gauche de la souris. - Vous pouvez également tenir Contrôler et appuyez sur 5pour simuler un clic droit.
 7 Simuler en maintenant le bouton gauche de la souris enfoncé. Déplacez le pointeur sur une icône, puis appuyez sur Mpour "saisir" cette icône - vous pouvez maintenant la faire glisser à l'aide des touches appropriées.
7 Simuler en maintenant le bouton gauche de la souris enfoncé. Déplacez le pointeur sur une icône, puis appuyez sur Mpour "saisir" cette icône - vous pouvez maintenant la faire glisser à l'aide des touches appropriées. - Ceci est utile lorsque vous devez ouvrir certains menus, tels que le menu Corbeille.
- Cliquer sur .pour "relâcher" l'icône.