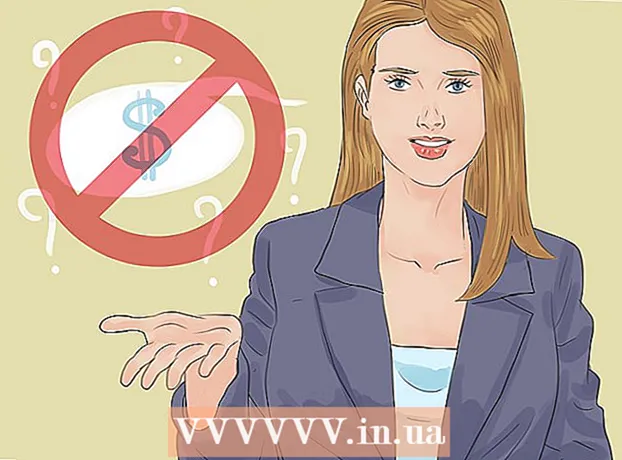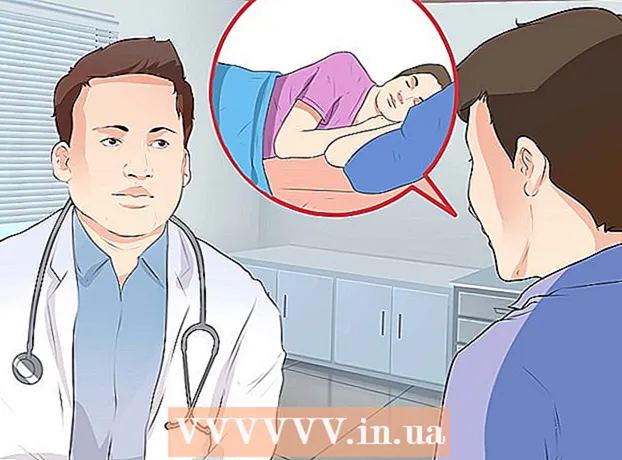Contenu
En tournant l'écran de l'ordinateur, vous pouvez visualiser l'image dessus en mode "portrait" ou retourner l'image à l'envers. Ceci est utile lors de la lecture de documents et de livres, ou lors du montage de moniteurs dans des endroits difficiles d'accès. Il est souvent assez facile de faire pivoter l'écran sous Windows ou Mac, mais parfois les fabricants d'ordinateurs rendent cela plus difficile. Pour modifier l'orientation dans le système d'exploitation Windows, vous devez sélectionner l'orientation appropriée dans les paramètres d'affichage ; dans certains cas, vous devrez utiliser des raccourcis clavier ou accéder au panneau de configuration de la carte vidéo. Sur les ordinateurs Mac, accédez à Préférences Système> Affichages et définissez les options appropriées dans le champ Rotation.
Pas
Méthode 1 sur 2: Windows
 1 Faites un clic droit sur le bureau et sélectionnez "Résolution d'écran" ou "Paramètres d'affichage" (selon la version de Windows installée sur votre ordinateur).
1 Faites un clic droit sur le bureau et sélectionnez "Résolution d'écran" ou "Paramètres d'affichage" (selon la version de Windows installée sur votre ordinateur).- Si vous utilisez Windows XP, cela ne fonctionnera pas. Passez à l'étape 5 de cette section.
 2 Dans la fenêtre qui s'ouvre (en bas de celle-ci) trouvez le menu "Orientation". Par défaut, Paysage est sélectionné dans le menu. La plupart des cartes vidéo vous permettent de faire pivoter l'écran à l'aide de ce menu.
2 Dans la fenêtre qui s'ouvre (en bas de celle-ci) trouvez le menu "Orientation". Par défaut, Paysage est sélectionné dans le menu. La plupart des cartes vidéo vous permettent de faire pivoter l'écran à l'aide de ce menu. - Si ce menu est grisé, vous avez un problème avec les pilotes de votre carte graphique ou le fabricant de votre ordinateur a désactivé la fonction de rotation de l'écran. Dans ce cas, passez à l'étape 4.
 3 Ouvrez le menu et sélectionnez l'orientation souhaitée.
3 Ouvrez le menu et sélectionnez l'orientation souhaitée.- "Album". Il s'agit de l'orientation par défaut.
- "Portrait". Fait pivoter l'écran de 90 ° vers la droite. Cela déplacera le bord droit de l'image vers le bas du moniteur.
- "Paysage (inversé)". Retourne l'écran à l'envers. Cela déplacera le haut de l'image vers le bas du moniteur.
- "Portrait (inversé)". Fait pivoter l'écran de 90 ° vers la gauche.Cela déplacera le bord gauche de l'image vers le bas du moniteur.
 4 Raccourcis clavier. Certaines cartes vidéo prennent en charge les touches de raccourci pour la rotation de l'écran. Les raccourcis clavier suivants fonctionnent avec Intel Integrated Graphics. Si vous possédez une carte graphique NVIDIA ou AMD discrète, ces raccourcis clavier ne fonctionneront probablement pas.
4 Raccourcis clavier. Certaines cartes vidéo prennent en charge les touches de raccourci pour la rotation de l'écran. Les raccourcis clavier suivants fonctionnent avec Intel Integrated Graphics. Si vous possédez une carte graphique NVIDIA ou AMD discrète, ces raccourcis clavier ne fonctionneront probablement pas. - Ctrl+Alt+↓ - retournez l'écran.
- Ctrl+Alt+→ - faites pivoter l'écran de 90° vers la droite.
- Ctrl+Alt+← - faites pivoter l'écran de 90° vers la gauche.
- Ctrl+Alt+↑ - remettre l'orientation de l'écran par défaut (paysage).
 5 Vérifiez les paramètres de votre carte graphique. NVIDIA, AMD et Intel vous permettent de modifier les paramètres de leurs cartes vidéo via des utilitaires spéciaux. Ces utilitaires sont accessibles via le menu qui s'ouvre lorsque vous cliquez avec le bouton droit sur le bureau, ou via le menu Démarrer, ou via le Panneau de configuration de Windows.
5 Vérifiez les paramètres de votre carte graphique. NVIDIA, AMD et Intel vous permettent de modifier les paramètres de leurs cartes vidéo via des utilitaires spéciaux. Ces utilitaires sont accessibles via le menu qui s'ouvre lorsque vous cliquez avec le bouton droit sur le bureau, ou via le menu Démarrer, ou via le Panneau de configuration de Windows. - Recherchez l'option "Rotation" ou "Orientation". Dans l'utilitaire NVIDIA, recherchez l'option Rotation de l'écran (dans le menu de gauche). Dans l'utilitaire AMD (appelé Catalyst Control Center), sous Préférences du bureau, recherchez le menu Rotation. Dans Intel Utility, sous Paramètres du moniteur, recherchez la section Rotation.
 6 Créez un raccourci clavier pour la rotation de l'écran. Si vous utilisez une carte graphique AMD ou ATI, le Catalyst Control Center vous permettra de créer un raccourci clavier pour la rotation.
6 Créez un raccourci clavier pour la rotation de l'écran. Si vous utilisez une carte graphique AMD ou ATI, le Catalyst Control Center vous permettra de créer un raccourci clavier pour la rotation. - Faites un clic droit sur le bureau et sélectionnez Catalyst Control Center.
- Cliquez sur Préférences et sélectionnez Raccourcis clavier.
- Sélectionnez Desktop Control dans le menu déroulant et définissez le raccourci clavier que vous souhaitez utiliser pour les différentes options de rotation. Il est logique de choisir les combinaisons indiquées à l'étape 4, car elles ne sont généralement utilisées pour aucune autre fonction.
- Assurez-vous de cocher la case pour que le raccourci clavier spécifié prenne effet.
 7 Mettez à jour vos pilotes s'il n'y a pas d'autres options. Si les raccourcis clavier ne fonctionnent pas et que les utilitaires de personnalisation de votre carte graphique n'ont pas d'options de rotation d'écran, mettez à jour les pilotes de votre carte graphique. Téléchargez les derniers pilotes à partir du serveur du fabricant de la carte vidéo, et non via Windows Update.
7 Mettez à jour vos pilotes s'il n'y a pas d'autres options. Si les raccourcis clavier ne fonctionnent pas et que les utilitaires de personnalisation de votre carte graphique n'ont pas d'options de rotation d'écran, mettez à jour les pilotes de votre carte graphique. Téléchargez les derniers pilotes à partir du serveur du fabricant de la carte vidéo, et non via Windows Update. - Les utilitaires pour cartes AMD et NVIDIA détectent et téléchargent automatiquement les derniers pilotes. Ou vous pouvez trouver les derniers pilotes sur le site Web du fabricant de votre carte graphique.
- Si vous ne connaissez pas votre modèle de carte graphique, cliquez sur Gagner+R et entrez dxdiag... Cliquez sur l'onglet "Moniteur" pour connaître le modèle et le fabricant de votre carte graphique.
 8 Veuillez noter que certains fabricants d'ordinateurs désactivent la fonction de rotation d'écran. Cette fonction ne fait pas partie du système Windows - le matériel informatique est responsable de la fonction de rotation de l'écran. La plupart des ordinateurs prennent en charge la rotation de l'écran, mais votre ordinateur peut ne pas prendre en charge cette fonctionnalité. Dans la plupart des ordinateurs portables, l'écran ne peut pas être tourné.
8 Veuillez noter que certains fabricants d'ordinateurs désactivent la fonction de rotation d'écran. Cette fonction ne fait pas partie du système Windows - le matériel informatique est responsable de la fonction de rotation de l'écran. La plupart des ordinateurs prennent en charge la rotation de l'écran, mais votre ordinateur peut ne pas prendre en charge cette fonctionnalité. Dans la plupart des ordinateurs portables, l'écran ne peut pas être tourné.
Méthode 2 sur 2: macOS
 1 Ouvrez le menu Pomme et choisissez Préférences Système. Vous ne pourrez faire pivoter que l'écran externe et le moniteur doit prendre en charge la fonction de rotation. Si vous utilisez une ancienne version d'OS X, vous pouvez essayer de faire pivoter l'écran intégré (cela ne fonctionnera pas sur les nouvelles versions de macOS).
1 Ouvrez le menu Pomme et choisissez Préférences Système. Vous ne pourrez faire pivoter que l'écran externe et le moniteur doit prendre en charge la fonction de rotation. Si vous utilisez une ancienne version d'OS X, vous pouvez essayer de faire pivoter l'écran intégré (cela ne fonctionnera pas sur les nouvelles versions de macOS).  2 Cliquez sur Moniteurs. Une liste de tous les moniteurs connectés s'affiche.
2 Cliquez sur Moniteurs. Une liste de tous les moniteurs connectés s'affiche.  3 Sélectionnez un moniteur externe dans la liste.
3 Sélectionnez un moniteur externe dans la liste.- Si vous souhaitez essayer de faire pivoter l'écran intégré (sur un MacBook ou un iMac), passez à l'étape 6.
 4 Dans l'onglet Moniteur, sélectionnez l'option souhaitée dans le menu Rotation. Vous pouvez faire pivoter l'écran de 90 °, 180 ° ou 270 ° (dans le sens des aiguilles d'une montre).
4 Dans l'onglet Moniteur, sélectionnez l'option souhaitée dans le menu Rotation. Vous pouvez faire pivoter l'écran de 90 °, 180 ° ou 270 ° (dans le sens des aiguilles d'une montre).  5 Désactivez la mise en miroir de l'écran. Si, lorsque vous essayez de faire pivoter un écran, tous les écrans sont pivotés, la mise en miroir de l'écran est activée (c'est-à-dire qu'une image est affichée sur tous les écrans). Cliquez sur l'onglet Disposition et décochez la case Image miroir.
5 Désactivez la mise en miroir de l'écran. Si, lorsque vous essayez de faire pivoter un écran, tous les écrans sont pivotés, la mise en miroir de l'écran est activée (c'est-à-dire qu'une image est affichée sur tous les écrans). Cliquez sur l'onglet Disposition et décochez la case Image miroir.  6 Faites pivoter l'écran intégré (OS X 10.9 et versions antérieures). Pour ce faire, ouvrez une version spéciale du menu "Moniteurs". Fermez la fenêtre "Préférences Système" avant de faire cela.N'utilisez pas cette méthode sur OS X 10.10 et versions ultérieures, car cela peut provoquer de graves pannes du système.
6 Faites pivoter l'écran intégré (OS X 10.9 et versions antérieures). Pour ce faire, ouvrez une version spéciale du menu "Moniteurs". Fermez la fenêtre "Préférences Système" avant de faire cela.N'utilisez pas cette méthode sur OS X 10.10 et versions ultérieures, car cela peut provoquer de graves pannes du système. - Ouvrez le menu Pomme et choisissez Préférences Système.
- Appuyez et maintenez les touches Cmd+Opter, puis cliquez sur Moniteurs.
- Le menu de rotation d'affichage intégré devrait apparaître.