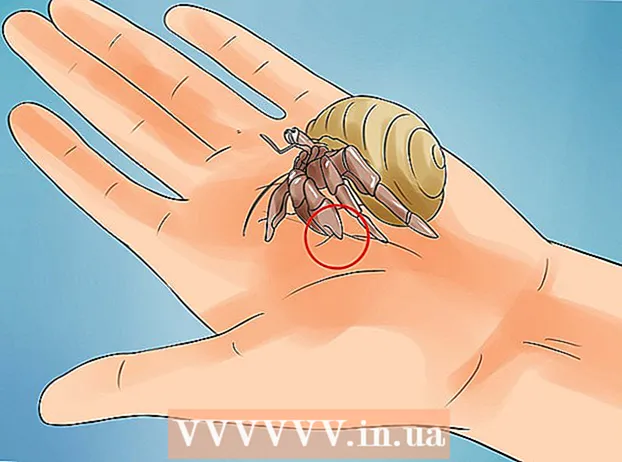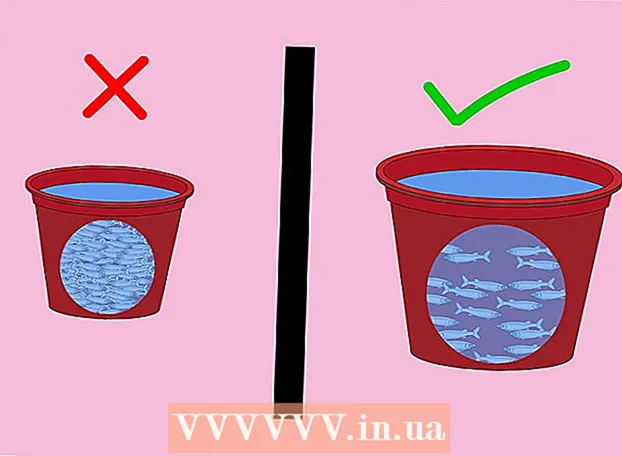Auteur:
Ellen Moore
Date De Création:
16 Janvier 2021
Date De Mise À Jour:
2 Juillet 2024

Contenu
- Pas
- Méthode 1 sur 2: Méthode 1: Attacher le Kindle Fire à un ordinateur Windows
- Méthode 2 sur 2: Méthode 2: Attacher le Kindle Fire à Mac OS X
- Avertissements
- De quoi avez-vous besoin
Le Kindle Fire peut être connecté à un ordinateur pour télécharger et échanger des données entre des appareils, comme le transfert de livres électroniques, de vidéos, de photos et d'autres types de fichiers multimédias. Suivez les étapes de cet article pour savoir comment connecter votre Kindle Fire à votre ordinateur.
Pas
Méthode 1 sur 2: Méthode 1: Attacher le Kindle Fire à un ordinateur Windows
 1 Connectez le Kindle Fire à votre ordinateur à l'aide d'un câble micro-USB. Les câbles micro-USB sont vendus séparément et ne sont pas inclus avec votre Kindle Fire.
1 Connectez le Kindle Fire à votre ordinateur à l'aide d'un câble micro-USB. Les câbles micro-USB sont vendus séparément et ne sont pas inclus avec votre Kindle Fire.  2 Déverrouillez votre Kindle Fire en faisant glisser votre doigt le long de la flèche sur l'écran de droite à gauche.
2 Déverrouillez votre Kindle Fire en faisant glisser votre doigt le long de la flèche sur l'écran de droite à gauche.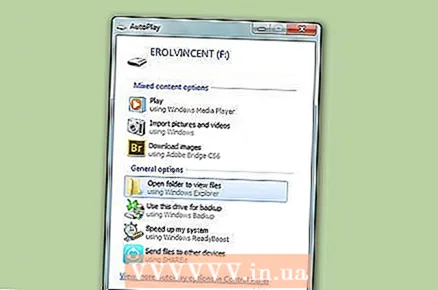 3 Attendez que votre ordinateur Windows reconnaisse le Kindle Fire. Une fenêtre apparaîtra qui fournit des détails sur la façon de gérer votre appareil Kindle.
3 Attendez que votre ordinateur Windows reconnaisse le Kindle Fire. Une fenêtre apparaîtra qui fournit des détails sur la façon de gérer votre appareil Kindle. 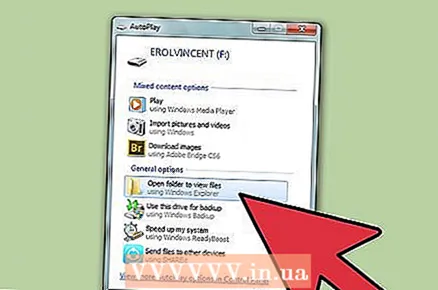 4 Cliquez sur « Ouvrir le dossier pour afficher les fichiers.” Un nouveau dossier Windows Explorer s'ouvrira pour afficher les données sur votre Kindle Fire.
4 Cliquez sur « Ouvrir le dossier pour afficher les fichiers.” Un nouveau dossier Windows Explorer s'ouvrira pour afficher les données sur votre Kindle Fire. 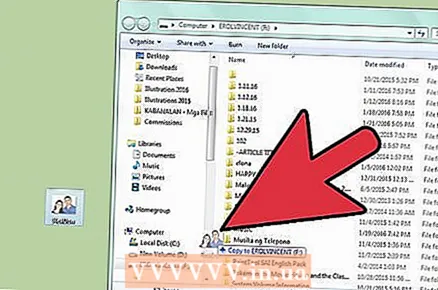 5 Emportez et déplacez les fichiers où vous voulez. Cela se fait à l'aide de l'explorateur Windows.
5 Emportez et déplacez les fichiers où vous voulez. Cela se fait à l'aide de l'explorateur Windows.  6 Cliquez sur le bouton « Déconnecter » en bas de l'écran de votre Kindle lorsque vous avez terminé de transférer des fichiers sur votre Kindle Fire.
6 Cliquez sur le bouton « Déconnecter » en bas de l'écran de votre Kindle lorsque vous avez terminé de transférer des fichiers sur votre Kindle Fire. 7 Retirez le câble micro-USB de votre Kindle Fire. Après avoir quitté le mode USB, vous verrez la page d'accueil Kindle Fire et il sera prêt à être utilisé.
7 Retirez le câble micro-USB de votre Kindle Fire. Après avoir quitté le mode USB, vous verrez la page d'accueil Kindle Fire et il sera prêt à être utilisé.
Méthode 2 sur 2: Méthode 2: Attacher le Kindle Fire à Mac OS X
 1 Connectez votre Kindle Fire à votre Mac à l'aide d'un câble micro-USB. Le câble micro-USB est un appareil que vous devez acheter séparément et n'est pas inclus avec votre Kindle Fire.
1 Connectez votre Kindle Fire à votre Mac à l'aide d'un câble micro-USB. Le câble micro-USB est un appareil que vous devez acheter séparément et n'est pas inclus avec votre Kindle Fire.  2 Faites glisser la flèche sur l'écran Kindle Fire de droite à gauche. L'appareil se déverrouillera.
2 Faites glisser la flèche sur l'écran Kindle Fire de droite à gauche. L'appareil se déverrouillera. - 3 Attendez que votre Mac reconnaisse le Kindle Fire en tant que périphérique externe. Une icône intitulée "Kindle" apparaît sur le bureau Mac.
- 4Cliquez sur l'icône "Kindle" pour afficher ses dossiers et fichiers dans le Finder.
- 5Déplacez les fichiers comme vous le souhaitez à l'aide du Finder.
- 6Fermez le Finder lorsque vous avez terminé de déplacer des fichiers.
- 7Appuyez et maintenez le bouton "Contrôle" sur le clavier de votre Mac, puis cliquez sur l'icône Kindle sur votre bureau.
- 8Cliquez sur « Éjecter » dans le menu d'options flottant affiché.
 9 Déconnectez votre Kindle Fire du câble micro-USB. Votre Kindle Fire est prêt à être utilisé lorsque la page d'accueil s'affiche.
9 Déconnectez votre Kindle Fire du câble micro-USB. Votre Kindle Fire est prêt à être utilisé lorsque la page d'accueil s'affiche.
Avertissements
- Vous n'aurez pas accès aux données sur le Kindle Fire lui-même tant qu'il est connecté à votre ordinateur via un câble micro-USB. Si vous souhaitez accéder aux données de votre appareil, vous devrez déconnecter votre Kindle Fire de votre ordinateur.
De quoi avez-vous besoin
- Câble micro-usb
- Appareil Kindle Fire
- Ordinateur