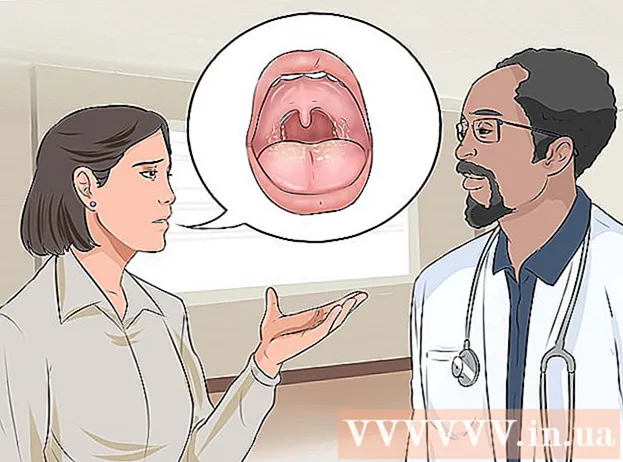Auteur:
Eric Farmer
Date De Création:
8 Mars 2021
Date De Mise À Jour:
1 Juillet 2024
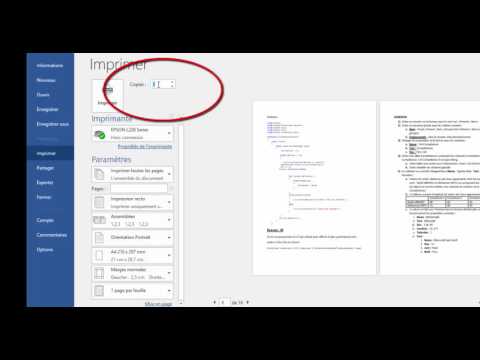
Contenu
Cet article vous montrera comment imprimer un document sur un ordinateur Windows ou Mac OS X. Pour ce faire, vous devez connecter l'imprimante à votre ordinateur, puis la configurer.
Pas
Méthode 1 sur 2: Sous Windows
 1 Assurez-vous que l'imprimante est connectée à votre ordinateur et allumée. Si l'imprimante se connecte à un réseau sans fil, assurez-vous que l'ordinateur est connecté au même réseau ; sinon, connectez l'imprimante à l'ordinateur à l'aide d'un câble USB.
1 Assurez-vous que l'imprimante est connectée à votre ordinateur et allumée. Si l'imprimante se connecte à un réseau sans fil, assurez-vous que l'ordinateur est connecté au même réseau ; sinon, connectez l'imprimante à l'ordinateur à l'aide d'un câble USB. - Lisez le manuel de votre imprimante pour savoir comment la configurer.
 2 Ouvrir le menu démarrer
2 Ouvrir le menu démarrer  . Cliquez sur le logo Windows dans le coin inférieur gauche de l'écran.
. Cliquez sur le logo Windows dans le coin inférieur gauche de l'écran.  3 Ouvrir une fenêtre d'explorateur
3 Ouvrir une fenêtre d'explorateur  . Cliquez sur l'icône du dossier en bas à gauche du menu Démarrer.
. Cliquez sur l'icône du dossier en bas à gauche du menu Démarrer.  4 Recherchez le document que vous souhaitez imprimer. Cliquez sur le dossier contenant le document souhaité sur le côté gauche de la fenêtre de l'explorateur. Vous pouvez imprimer :
4 Recherchez le document que vous souhaitez imprimer. Cliquez sur le dossier contenant le document souhaité sur le côté gauche de la fenêtre de l'explorateur. Vous pouvez imprimer : - Documents Word, Excel ou PowerPoint;
- Fichiers PDF ;
- Photos.
 5 Sélectionnez le document que vous souhaitez. Pour ce faire, cliquez dessus.
5 Sélectionnez le document que vous souhaitez. Pour ce faire, cliquez dessus.  6 Allez dans l'onglet Partagez ceci. C'est dans le coin supérieur gauche de la fenêtre. La barre d'outils Partager s'ouvre.
6 Allez dans l'onglet Partagez ceci. C'est dans le coin supérieur gauche de la fenêtre. La barre d'outils Partager s'ouvre.  7 Cliquer sur Sceller. Vous trouverez cette option dans la section « Envoyer » de la barre d'outils. La fenêtre "Imprimer" s'ouvrira.
7 Cliquer sur Sceller. Vous trouverez cette option dans la section « Envoyer » de la barre d'outils. La fenêtre "Imprimer" s'ouvrira. - Si l'option Imprimer est grisée, le document sélectionné ne peut pas être imprimé. Ceci est typique pour les documents Notepad Next.
 8 Sélectionnez votre imprimante. Ouvrez le menu Imprimante et cliquez sur le nom de votre imprimante.
8 Sélectionnez votre imprimante. Ouvrez le menu Imprimante et cliquez sur le nom de votre imprimante.  9 Spécifiez le nombre de copies. Dans la zone Nombre de copies, entrez le nombre de copies du document que vous souhaitez imprimer.
9 Spécifiez le nombre de copies. Dans la zone Nombre de copies, entrez le nombre de copies du document que vous souhaitez imprimer. - Ce nombre est différent du nombre de pages.
 10 Ajustez les autres paramètres d'impression selon vos besoins. Les options d'impression varient selon le type de document, mais dans la plupart des cas, les options suivantes s'affichent :
10 Ajustez les autres paramètres d'impression selon vos besoins. Les options d'impression varient selon le type de document, mais dans la plupart des cas, les options suivantes s'affichent : - Orientation: spécifier comment organiser le document (verticalement ou horizontalement);
- Couleur: choisir entre le noir et blanc et la couleur (nécessite une encre de couleur) ;
- Nombre de côtés : choisissez entre l'impression recto (sur une face du papier) et recto verso (sur les deux faces du papier).
 11 Cliquer sur Sceller. Ce bouton se trouve en bas ou en haut de la fenêtre. Le document sera imprimé.
11 Cliquer sur Sceller. Ce bouton se trouve en bas ou en haut de la fenêtre. Le document sera imprimé.
Méthode 2 sur 2: Sur Mac OS X
 1 Assurez-vous que l'imprimante est connectée à votre ordinateur et allumée. Si l'imprimante se connecte à un réseau sans fil, assurez-vous que l'ordinateur est connecté au même réseau ; sinon, connectez l'imprimante à l'ordinateur à l'aide d'un câble USB.
1 Assurez-vous que l'imprimante est connectée à votre ordinateur et allumée. Si l'imprimante se connecte à un réseau sans fil, assurez-vous que l'ordinateur est connecté au même réseau ; sinon, connectez l'imprimante à l'ordinateur à l'aide d'un câble USB.  2 Ouvrez une fenêtre du Finder. Cliquez sur l'icône de visage bleu dans votre dock.
2 Ouvrez une fenêtre du Finder. Cliquez sur l'icône de visage bleu dans votre dock.  3 Trouvez le document. Cliquez sur le dossier contenant le document souhaité sur le côté gauche de la fenêtre du Finder.
3 Trouvez le document. Cliquez sur le dossier contenant le document souhaité sur le côté gauche de la fenêtre du Finder.  4 Sélectionnez un document. Pour ce faire, cliquez sur le document requis.
4 Sélectionnez un document. Pour ce faire, cliquez sur le document requis.  5 Ouvrir le menu Fichier. C'est dans le coin supérieur gauche de l'écran.
5 Ouvrir le menu Fichier. C'est dans le coin supérieur gauche de l'écran.  6 Cliquer sur Sceller. C'est près du bas du menu Fichier. La fenêtre "Imprimer" s'ouvrira.
6 Cliquer sur Sceller. C'est près du bas du menu Fichier. La fenêtre "Imprimer" s'ouvrira.  7 Sélectionnez votre imprimante. Ouvrez le menu Imprimante et cliquez sur le nom de votre imprimante.
7 Sélectionnez votre imprimante. Ouvrez le menu Imprimante et cliquez sur le nom de votre imprimante.  8 Spécifiez le nombre de copies. Sélectionnez un nombre dans la zone Copies, puis définissez le nombre de copies que vous souhaitez imprimer.
8 Spécifiez le nombre de copies. Sélectionnez un nombre dans la zone Copies, puis définissez le nombre de copies que vous souhaitez imprimer.  9 Modifiez les autres paramètres de l'imprimante (si nécessaire). Pour ce faire, cliquez sur « Afficher les détails » ; cela changera les options autres que les paramètres de page.
9 Modifiez les autres paramètres de l'imprimante (si nécessaire). Pour ce faire, cliquez sur « Afficher les détails » ; cela changera les options autres que les paramètres de page. - Pages: Sélectionnez les pages à imprimer. Si vous sélectionnez l'option Tout, le document entier sera imprimé ;
- La taille: sélectionnez le format du papier pour ajuster les marges du document ;
- Orientation: spécifier comment organiser le document (verticalement ou horizontalement) ;
- Nombre de côtés : choisissez entre l'impression recto (sur une face du papier) et recto verso (sur les deux faces du papier).
- 10 Cliquer sur Sceller. C'est dans le coin inférieur droit de la fenêtre. Le document sera imprimé.
Conseils
- Pour ouvrir rapidement la fenêtre Imprimer, ouvrez un document et cliquez sur Ctrl+P (Windows) ou Commande+P (Mac).
- Si vous n'êtes pas sûr de l'apparence de votre document sur papier, imprimez la première page et évaluez-la.
- Vous pouvez également imprimer le document à partir d'un iPhone si vous disposez d'une application et d'une imprimante adaptées avec la technologie AirPrint, ou à partir d'un appareil Android utilisant le service CloudPrint.
- Nous vous recommandons d'avoir une cartouche de rechange (encre ou toner) pour votre imprimante. Si vous manquez d'encre ou de toner, vous ne pourrez pas imprimer votre document.
Avertissements
- Si votre ordinateur, imprimante et/ou visionneuse de documents est obsolète, vous ne pourrez peut-être pas imprimer le document.