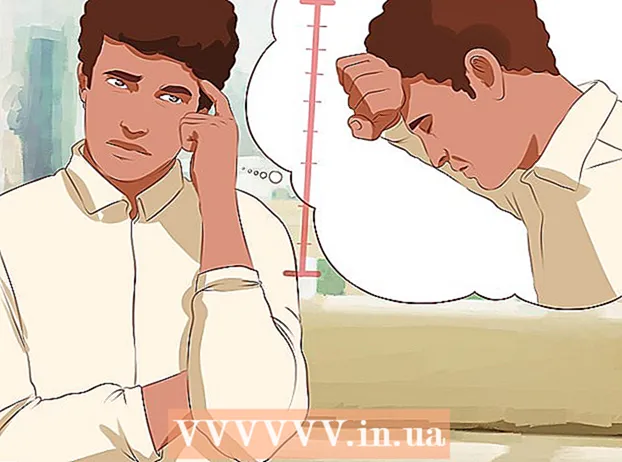Auteur:
William Ramirez
Date De Création:
22 Septembre 2021
Date De Mise À Jour:
1 Juillet 2024

Contenu
Une feuille de calcul Excel peut être écrite pour convertir les valeurs temporelles en nombres entiers à utiliser dans des tâches telles que le calcul de la paie, la détermination des coûts de main-d'œuvre et l'estimation des taux de productivité. En règle générale, une formule avec une fonction SI est utilisée pour convertir les valeurs afin d'obtenir la différence entre les heures régulières et les heures supplémentaires. Les nombres résultants sont multipliés par le taux de salaire pour obtenir le total des paiements. Voir l'étape 1 pour savoir comment le temps est calculé dans les feuilles de calcul Excel.
Pas
 1 Saisissez les en-têtes des colonnes. Tapez « In » dans la cellule B1, « Out » dans la cellule C1, à nouveau « In » dans la cellule D1 et « Out » dans la cellule E1. Tapez "Regular" en F1 et OT en G1.
1 Saisissez les en-têtes des colonnes. Tapez « In » dans la cellule B1, « Out » dans la cellule C1, à nouveau « In » dans la cellule D1 et « Out » dans la cellule E1. Tapez "Regular" en F1 et OT en G1. 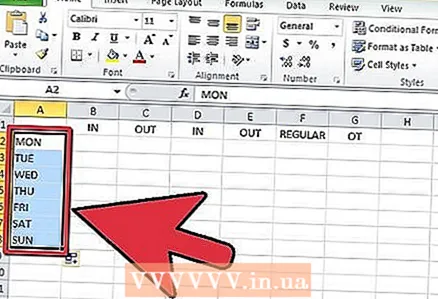 2 Entrez les jours de la semaine. Tapez "Lun" dans la cellule A1. Cliquez sur la poignée de remplissage dans le coin inférieur droit de la cellule A1 et faites glisser la mise en forme jusqu'à la cellule A8. La colonne A affiche les abréviations des jours de la semaine.
2 Entrez les jours de la semaine. Tapez "Lun" dans la cellule A1. Cliquez sur la poignée de remplissage dans le coin inférieur droit de la cellule A1 et faites glisser la mise en forme jusqu'à la cellule A8. La colonne A affiche les abréviations des jours de la semaine.  3 Saisissez des libellés pour les totaux hebdomadaires. Saisissez « Heures totales » dans la cellule E9, « Taux horaire » dans la cellule E10 et « Rémunération totale » dans la cellule E11.
3 Saisissez des libellés pour les totaux hebdomadaires. Saisissez « Heures totales » dans la cellule E9, « Taux horaire » dans la cellule E10 et « Rémunération totale » dans la cellule E11. 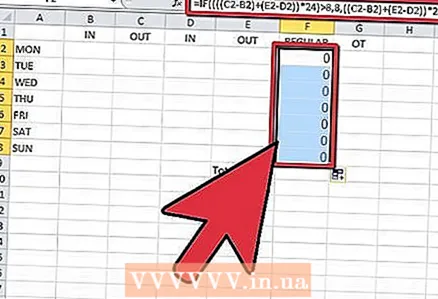 4 Maintenir une formule de calcul des heures officielles. Dans la cellule F2, entrez la formule suivante : = SI ((((C2-B2) + (E2-D2)) * 24)> 8.8, ((C2-B2) + (E2-D2)) * 24) ... Cliquez sur la poignée de remplissage dans le coin inférieur droit de la cellule F2 et faites glisser la mise en forme vers la cellule F8. Les heures saisies dans les colonnes A à E seront converties en valeurs entières et affichées dans la colonne F.
4 Maintenir une formule de calcul des heures officielles. Dans la cellule F2, entrez la formule suivante : = SI ((((C2-B2) + (E2-D2)) * 24)> 8.8, ((C2-B2) + (E2-D2)) * 24) ... Cliquez sur la poignée de remplissage dans le coin inférieur droit de la cellule F2 et faites glisser la mise en forme vers la cellule F8. Les heures saisies dans les colonnes A à E seront converties en valeurs entières et affichées dans la colonne F. 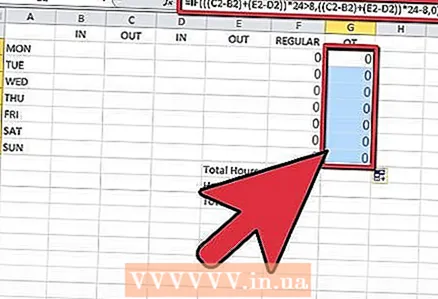 5 Saisissez la formule de calcul des heures supplémentaires. Dans la cellule G2, entrez la formule suivante : = SI (((C2-B2) + (E2-D2)) * 24> 8, ((C2-B2) + (E2-D2)) * 24-8.0) ... Cliquez sur la poignée de remplissage dans le coin inférieur droit de la cellule G2 et faites glisser la mise en forme vers la cellule G8. Les valeurs des heures supplémentaires saisies dans les colonnes A à E seront converties en valeurs entières et affichées dans la colonne G.
5 Saisissez la formule de calcul des heures supplémentaires. Dans la cellule G2, entrez la formule suivante : = SI (((C2-B2) + (E2-D2)) * 24> 8, ((C2-B2) + (E2-D2)) * 24-8.0) ... Cliquez sur la poignée de remplissage dans le coin inférieur droit de la cellule G2 et faites glisser la mise en forme vers la cellule G8. Les valeurs des heures supplémentaires saisies dans les colonnes A à E seront converties en valeurs entières et affichées dans la colonne G.  6 Entrez des formules pour calculer les heures totales, les heures officielles, les heures supplémentaires, la rémunération officielle, la rémunération des heures supplémentaires et la rémunération totale. Entrez la formule de calcul des paiements officiels dans la cellule F11 "= F10 * F9." Entrez "= G9 * G10" dans la cellule G11 pour calculer la rémunération des heures supplémentaires.
6 Entrez des formules pour calculer les heures totales, les heures officielles, les heures supplémentaires, la rémunération officielle, la rémunération des heures supplémentaires et la rémunération totale. Entrez la formule de calcul des paiements officiels dans la cellule F11 "= F10 * F9." Entrez "= G9 * G10" dans la cellule G11 pour calculer la rémunération des heures supplémentaires. - Dans la cellule F9, saisissez « = SUM (F2 : F8)" pour calculer le nombre d'heures travaillées normalement, et dans G9, saisissez « = SUM (G2 : G8)" pour calculer les heures supplémentaires. Dans la cellule G10, entrez "= F10 * 1.5" pour calculer le taux de rémunération des heures supplémentaires. Entrez "= SUM (F11: G11)" dans la cellule H11 pour calculer le total des paiements. Toutes les formules ont été saisies dans la feuille de calcul Excel.
 7 Formatez les valeurs numériques. Sélectionnez les cellules dans la plage A2 à E8 et cliquez avec le bouton droit sur les cellules sélectionnées. Dans le menu déroulant, sélectionnez "Format de cellule" et cliquez sur l'onglet "Numéro". Dans le menu Catégorie sur le côté gauche de la boîte de dialogue, sélectionnez Heure et sélectionnez 13h30 dans le menu Type situé à droite du menu Catégorie. Cliquez sur OK. Sélectionnez les cellules F11 à H11 et cliquez sur le bouton Devise ($) dans le menu Nombre de la mise en forme.
7 Formatez les valeurs numériques. Sélectionnez les cellules dans la plage A2 à E8 et cliquez avec le bouton droit sur les cellules sélectionnées. Dans le menu déroulant, sélectionnez "Format de cellule" et cliquez sur l'onglet "Numéro". Dans le menu Catégorie sur le côté gauche de la boîte de dialogue, sélectionnez Heure et sélectionnez 13h30 dans le menu Type situé à droite du menu Catégorie. Cliquez sur OK. Sélectionnez les cellules F11 à H11 et cliquez sur le bouton Devise ($) dans le menu Nombre de la mise en forme.  8 Formatez le remplissage et les bordures. Sélectionnez les cellules A1 - H1. Appuyez sur la touche Ctrl et maintenez-la enfoncée et sélectionnez les cellules H1 - H10. Continuez à maintenir la touche Ctrl enfoncée et sélectionnez les cellules A2 - A8 et A9 - E11. Lorsque toutes les cellules sont sélectionnées, cliquez sur le bouton « Couleur de remplissage » dans la barre d'outils et sélectionnez « Gris, fond blanc, 50 % ». Cliquez ensuite sur le bouton "Couleur de la police" et sélectionnez le blanc.
8 Formatez le remplissage et les bordures. Sélectionnez les cellules A1 - H1. Appuyez sur la touche Ctrl et maintenez-la enfoncée et sélectionnez les cellules H1 - H10. Continuez à maintenir la touche Ctrl enfoncée et sélectionnez les cellules A2 - A8 et A9 - E11. Lorsque toutes les cellules sont sélectionnées, cliquez sur le bouton « Couleur de remplissage » dans la barre d'outils et sélectionnez « Gris, fond blanc, 50 % ». Cliquez ensuite sur le bouton "Couleur de la police" et sélectionnez le blanc. - Sélectionnez les cellules A2 - G8. Appuyez sur la touche Ctrl et maintenez-la enfoncée et sélectionnez les cellules F9 - G11. Cliquez sur le bouton "Couleur de la police" et sélectionnez "Automatique". Cliquez ensuite sur le bouton "Bordures" dans la barre d'outils et sélectionnez "Toutes les frontières". Mise en forme appliquée.
 9 Testez l'exactitude du calendrier. Tapez "8:00" dans la cellule B2, "11:00" dans la cellule C2 et "12:00" dans la cellule D2. Sélectionnez les cellules B2 à D2 et utilisez la poignée de remplissage dans la cellule D2 pour faire glisser les valeurs vers le bas jusqu'à la ligne 6. Utilisez la poignée de remplissage dans la cellule B2 pour étendre la mise en forme à la cellule B8.
9 Testez l'exactitude du calendrier. Tapez "8:00" dans la cellule B2, "11:00" dans la cellule C2 et "12:00" dans la cellule D2. Sélectionnez les cellules B2 à D2 et utilisez la poignée de remplissage dans la cellule D2 pour faire glisser les valeurs vers le bas jusqu'à la ligne 6. Utilisez la poignée de remplissage dans la cellule B2 pour étendre la mise en forme à la cellule B8. - Tapez "6:00" dans la cellule E2, "4:00" dans la cellule E3 et "4:30" dans la cellule E4. Copiez la valeur de E2 et collez-la dans les cellules E5 et E6. Entrez un taux horaire de 12 $ dans la cellule F10. Le salaire total dans la cellule H11 devrait être de 530 $, le salaire des heures supplémentaires dans G11 devrait être de 63 $ et le salaire total dans la cellule F11 devrait être de 468 $. Vérifiez à nouveau les formules que vous avez saisies si vous obtenez un résultat différent. La feuille de temps Excel est prête.