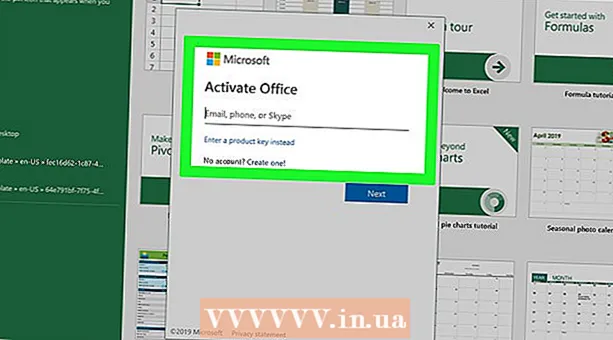Auteur:
Joan Hall
Date De Création:
3 Février 2021
Date De Mise À Jour:
1 Juillet 2024

Contenu
- Pas
- Méthode 1 sur 3: Utiliser des outils d'écriture manuscrite
- Méthode 2 sur 3: Utilisation d'outils de dessin
- Méthode 3 sur 3: Exporter le dessin dans un fichier image séparé
- Conseils
- Articles supplémentaires
PowerPoint dispose d'un ensemble d'outils de base pour dessiner des formes et des lignes sur des diapositives. Pour pouvoir dessiner à main levée ou utiliser des formes de formes prédéfinies, vous devez accéder à l'onglet Révision, puis cliquer sur le bouton Démarrer l'encrage (dans Office 365, la même fonctionnalité est disponible dans l'onglet Dessin). Vous pouvez également utiliser le bouton Formes de l'onglet Accueil pour dessiner des formes et des lignes. Si vous utilisez PowerPoint comme alternative à MS Paint ou à un autre programme graphique, les diapositives créées peuvent être exportées vers une variété de formats de fichiers image lors de l'enregistrement.
Pas
Méthode 1 sur 3: Utiliser des outils d'écriture manuscrite
 1 Démarrez Microsoft PowerPoint. Si vous n'avez pas ce programme, Microsoft propose actuellement une version d'essai gratuite de la suite bureautique.
1 Démarrez Microsoft PowerPoint. Si vous n'avez pas ce programme, Microsoft propose actuellement une version d'essai gratuite de la suite bureautique.  2 Sélectionnez l'onglet Révision. Il est situé dans la barre d'outils à droite.
2 Sélectionnez l'onglet Révision. Il est situé dans la barre d'outils à droite. - Pour les utilisateurs d'Office 365, l'onglet peut s'appeler Draw. Il contiendra les mêmes outils de dessin que les outils d'encre. Si vous ne voyez pas l'onglet Dessiner, vous devrez peut-être mettre à jour votre suite Office ou cette option peut ne pas être prise en charge par votre appareil.
 3 Cliquez sur le bouton Démarrer l'encrage. Il est situé sur le côté droit de la barre d'outils et vous permet d'ouvrir un nouvel ensemble d'outils - « Outils d'écriture manuscrite ».
3 Cliquez sur le bouton Démarrer l'encrage. Il est situé sur le côté droit de la barre d'outils et vous permet d'ouvrir un nouvel ensemble d'outils - « Outils d'écriture manuscrite ».  4 Pour dessiner à la main, sélectionnez l'outil Plume. Ce bouton est situé à gauche et permet de tracer des lignes de base.
4 Pour dessiner à la main, sélectionnez l'outil Plume. Ce bouton est situé à gauche et permet de tracer des lignes de base.  5 Utilisez l'outil Sélection pour tracer des lignes transparentes. Cet outil vous permet de dessiner des lignes plus épaisses avec une transparence telle qu'elles ne chevauchent pas les graphiques ou le texte sous-jacents.
5 Utilisez l'outil Sélection pour tracer des lignes transparentes. Cet outil vous permet de dessiner des lignes plus épaisses avec une transparence telle qu'elles ne chevauchent pas les graphiques ou le texte sous-jacents.  6 Utilisez l'outil Gomme pour supprimer les éléments dessinés. Après l'avoir sélectionné, maintenez le bouton gauche de la souris enfoncé, puis déplacez le curseur le long de la ligne tracée que vous souhaitez effacer.
6 Utilisez l'outil Gomme pour supprimer les éléments dessinés. Après l'avoir sélectionné, maintenez le bouton gauche de la souris enfoncé, puis déplacez le curseur le long de la ligne tracée que vous souhaitez effacer. - Cliquez sur la flèche sous le bouton Gomme pour sélectionner l'épaisseur de l'outil.
 7 Changez les couleurs que vous utilisez pour peindre. Cliquez sur le menu déroulant Couleur dans le groupe de boutons Stylos pour sélectionner la couleur appropriée pour le stylo ou le surligneur dans la palette.
7 Changez les couleurs que vous utilisez pour peindre. Cliquez sur le menu déroulant Couleur dans le groupe de boutons Stylos pour sélectionner la couleur appropriée pour le stylo ou le surligneur dans la palette.  8 Ajustez l'épaisseur des lignes que vous dessinez. Cliquez sur le menu déroulant Épaisseur pour sélectionner l'épaisseur de ligne appropriée pour le stylo ou le surligneur.
8 Ajustez l'épaisseur des lignes que vous dessinez. Cliquez sur le menu déroulant Épaisseur pour sélectionner l'épaisseur de ligne appropriée pour le stylo ou le surligneur. - Les couleurs et les épaisseurs de ligne peuvent également être sélectionnées à gauche des boutons « Couleur » et « Épaisseur » dans le panneau des options prédéfinies.
 9 Utilisez le bouton « Convertir en formes ». Il vous permet de transformer automatiquement vos formes à main levée en formes régulières. Par exemple, un cercle dessiné à la main sera converti en un cercle parfait.
9 Utilisez le bouton « Convertir en formes ». Il vous permet de transformer automatiquement vos formes à main levée en formes régulières. Par exemple, un cercle dessiné à la main sera converti en un cercle parfait. - De plus, cette fonction peut déterminer la forme de la figure dessinée par le nombre de lignes utilisées pour celle-ci (dans un carré, un hexagone, etc.).
- La fonction ne fonctionne que lorsque le bouton « Convertir en formes » est cliqué. Les lignes tracées avant de cliquer sur ce bouton ne seront pas converties.
 10 Utilisez le bouton "Sélectionner des objets". Il vous permet de sélectionner les éléments dessinés et de les faire glisser vers un autre endroit sur l'écran.
10 Utilisez le bouton "Sélectionner des objets". Il vous permet de sélectionner les éléments dessinés et de les faire glisser vers un autre endroit sur l'écran. - Vous pouvez également utiliser le bouton "Sélection libre" et encercler la zone que vous souhaitez sélectionner si vous rencontrez des problèmes avec cela. La sélection libre vous permet de sélectionner uniquement les éléments dessinés.
 11 Cliquez sur le bouton « Terminer l'écriture manuscrite ». Ce bouton active automatiquement le bouton Sélectionner des objets après avoir travaillé avec un stylo ou un surligneur. Si vous n'avez apporté aucune modification au document, il vous ramènera automatiquement à l'onglet "Révision".
11 Cliquez sur le bouton « Terminer l'écriture manuscrite ». Ce bouton active automatiquement le bouton Sélectionner des objets après avoir travaillé avec un stylo ou un surligneur. Si vous n'avez apporté aucune modification au document, il vous ramènera automatiquement à l'onglet "Révision".
Méthode 2 sur 3: Utilisation d'outils de dessin
 1 Démarrez Microsoft PowerPoint. Les étapes ci-dessous vous apprendront également à utiliser des alternatives PowerPoint gratuites telles que Google Slides ou Openoffice Impress. Cependant, les titres et emplacements spécifiques des éléments de menu varieront légèrement.
1 Démarrez Microsoft PowerPoint. Les étapes ci-dessous vous apprendront également à utiliser des alternatives PowerPoint gratuites telles que Google Slides ou Openoffice Impress. Cependant, les titres et emplacements spécifiques des éléments de menu varieront légèrement.  2 Sélectionnez l'onglet "Accueil". Il est situé dans le coin supérieur gauche de la barre d'outils et est sélectionné par défaut si vous venez de créer un nouveau document.
2 Sélectionnez l'onglet "Accueil". Il est situé dans le coin supérieur gauche de la barre d'outils et est sélectionné par défaut si vous venez de créer un nouveau document. - Tous les outils de dessin seront affichés sur la barre d'outils à droite dans le groupe de boutons "Dessiner". La disposition des boutons sur le Mac est la même, mais ce groupe de boutons n'a pas de nom.
 3 Sélectionnez l'outil Formes. Sous Windows, une liste de formes et de lignes apparaîtra à gauche du groupe de boutons Dessiner. Sur Mac, cette liste apparaîtra après avoir cliqué sur le bouton Formes et sera située à droite du groupe de boutons sans titre.
3 Sélectionnez l'outil Formes. Sous Windows, une liste de formes et de lignes apparaîtra à gauche du groupe de boutons Dessiner. Sur Mac, cette liste apparaîtra après avoir cliqué sur le bouton Formes et sera située à droite du groupe de boutons sans titre. - Cliquez sur la flèche pour développer la liste des formes ou des lignes possibles.
- Pour tracer une ligne à main levée, sélectionnez la ligne Drawn Curve dans la liste des lignes.
 4 Pour commencer à dessiner, maintenez le bouton gauche de la souris enfoncé et déplacez le curseur. La ligne ou la forme sera tracée en fonction de l'emplacement des points de départ et d'arrivée du mouvement du bouton de la souris enfoncé puis relâché.
4 Pour commencer à dessiner, maintenez le bouton gauche de la souris enfoncé et déplacez le curseur. La ligne ou la forme sera tracée en fonction de l'emplacement des points de départ et d'arrivée du mouvement du bouton de la souris enfoncé puis relâché.  5 Sélectionnez des préréglages pour un style d'habillage à l'aide du bouton Styles rapides. Il est situé dans la zone droite de la barre d'outils et ouvre la possibilité de choisir différentes nuances et degrés de transparence pour une ligne ou une forme spécifique.
5 Sélectionnez des préréglages pour un style d'habillage à l'aide du bouton Styles rapides. Il est situé dans la zone droite de la barre d'outils et ouvre la possibilité de choisir différentes nuances et degrés de transparence pour une ligne ou une forme spécifique.  6 Utilisez le bouton "Organiser". Il est également situé dans le volet droit de la barre d'outils et vous permet d'étendre la liste des options de positionnement d'objet. Des options telles que « Ramener en avant » ou « Ramener en arrière » vous permettent de contrôler la façon dont les objets se chevauchent.
6 Utilisez le bouton "Organiser". Il est également situé dans le volet droit de la barre d'outils et vous permet d'étendre la liste des options de positionnement d'objet. Des options telles que « Ramener en avant » ou « Ramener en arrière » vous permettent de contrôler la façon dont les objets se chevauchent.  7 Utilisez les paramètres de forme. À droite des outils de dessin se trouvent trois boutons : Remplissage de forme, Contour de forme et Effets de forme.
7 Utilisez les paramètres de forme. À droite des outils de dessin se trouvent trois boutons : Remplissage de forme, Contour de forme et Effets de forme. - Le bouton "Shape Fill" ouvre une palette de couleurs pour colorer la forme dessinée.
- Le bouton "Shape Outline" ouvre une palette de couleurs pour colorer uniquement le contour de la forme.
- Le bouton Effets de forme ouvre une liste de paramètres de forme graphique prédéfinis tels que Relief, Glow ou Shadow. Dans ce cas, vous pouvez utiliser plusieurs options à la fois.
- Ces effets n'affectent pas les lignes tracées elles-mêmes.
Méthode 3 sur 3: Exporter le dessin dans un fichier image séparé
 1 Ouvrez le menu Fichier et sélectionnez Enregistrer sous. En conséquence, une fenêtre s'ouvrira vous demandant d'entrer le nom du fichier enregistré et son emplacement.
1 Ouvrez le menu Fichier et sélectionnez Enregistrer sous. En conséquence, une fenêtre s'ouvrira vous demandant d'entrer le nom du fichier enregistré et son emplacement.  2 Sélectionnez le type de fichier pour l'image. Sous le champ de saisie du nom de fichier se trouve un menu déroulant avec une liste des formats possibles pour l'enregistrement du document. Vous y trouverez différents types de fichiers image (JPG, GIF, PNG, BMP et autres).
2 Sélectionnez le type de fichier pour l'image. Sous le champ de saisie du nom de fichier se trouve un menu déroulant avec une liste des formats possibles pour l'enregistrement du document. Vous y trouverez différents types de fichiers image (JPG, GIF, PNG, BMP et autres). - Le format de fichier enregistré par défaut est un fichier de présentation PowerPoint PPTX.
 3 Cliquez sur le bouton « Enregistrer ». Une copie de votre dessin sera enregistrée avec le nom saisi et dans le format sélectionné.
3 Cliquez sur le bouton « Enregistrer ». Une copie de votre dessin sera enregistrée avec le nom saisi et dans le format sélectionné. - Si vous enregistrez un fichier avec plusieurs diapositives, vous aurez alors le choix entre deux options pour les exporter : « Toutes les diapositives » ou « Uniquement la diapositive actuelle ».
Conseils
- Si vous souhaitez pouvoir modifier votre diapositive, enregistrez-en une copie au format PPTX. Après avoir converti le fichier au format image, vous ne pourrez pas le modifier avec les outils PowerPoint.
- Vous pouvez créer une nouvelle diapositive vierge dans l'onglet principal du panneau de configuration en cliquant sur le bouton « Nouvelle diapositive », puis en sélectionnant l'option « Diapositive vierge ».
- Pour les utilisateurs de tablettes et d'écrans tactiles, PowerPoint 2016 prend en charge l'utilisation d'un stylet en mode manuel pour faciliter le dessin.
Articles supplémentaires
 Comment trouver la clé de produit pour Office Comment extraire des pages d'un document PDF pour créer un nouveau document PDF
Comment trouver la clé de produit pour Office Comment extraire des pages d'un document PDF pour créer un nouveau document PDF  Comment modifier des documents sur iPhone
Comment modifier des documents sur iPhone  Comment accéder à la messagerie professionnelle depuis la maison
Comment accéder à la messagerie professionnelle depuis la maison  Comment faire pivoter les pages d'un document PDF à l'aide d'Adobe Acrobat
Comment faire pivoter les pages d'un document PDF à l'aide d'Adobe Acrobat  Comment sélectionner du texte dans un document PDF
Comment sélectionner du texte dans un document PDF  Comment appliquer une formule à une colonne entière dans Google Sheets sur un ordinateur
Comment appliquer une formule à une colonne entière dans Google Sheets sur un ordinateur  Comment changer l'arrière-plan d'une image dans MS Paint (méthode de l'écran vert)
Comment changer l'arrière-plan d'une image dans MS Paint (méthode de l'écran vert)  Comment utiliser Microsoft Access
Comment utiliser Microsoft Access  Comment supprimer du texte dans des documents PDF à l'aide d'Adobe Acrobat
Comment supprimer du texte dans des documents PDF à l'aide d'Adobe Acrobat  Comment afficher les lignes masquées dans Google Sheets sur ordinateur
Comment afficher les lignes masquées dans Google Sheets sur ordinateur  Comment afficher des PDF en mode plein écran
Comment afficher des PDF en mode plein écran  Comment créer un fichier CSV
Comment créer un fichier CSV  Comment convertir un document Microsoft Word au format PDF
Comment convertir un document Microsoft Word au format PDF