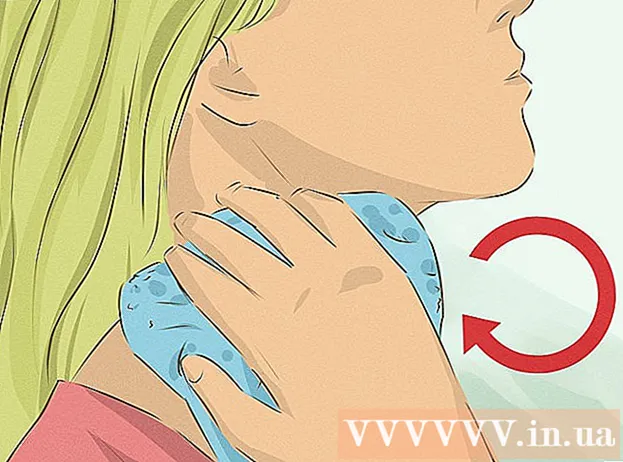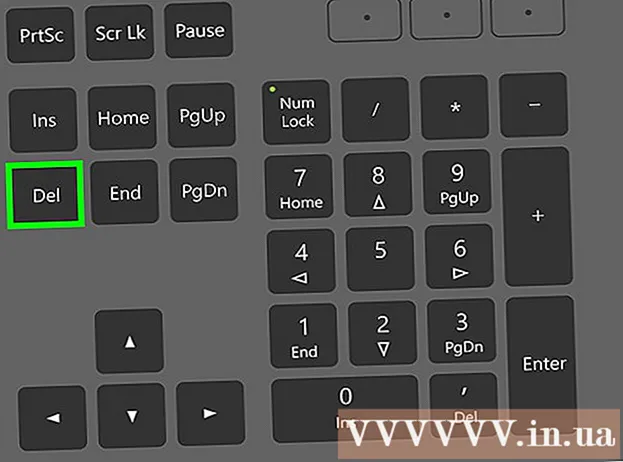Auteur:
Sara Rhodes
Date De Création:
15 Février 2021
Date De Mise À Jour:
28 Juin 2024

Contenu
Photoshop est connu (un peu tristement célèbre) pour sa capacité à rendre les photos plus belles que la réalité. Ce n'est pas surprenant, puisqu'il s'agit d'un ensemble d'outils avec lesquels vous pouvez à la fois faire de petits ajustements à une photo, ou changer complètement l'image. Nous allons vous montrer quelques techniques simples qui peuvent amener vos images numériques ou numérisées à un tout nouveau niveau de qualité.
Pas
Méthode 1 sur 2: Recadrage et retouche
 1 Ouvrez la photo. La photo ouverte doit apparaître sous la forme d'un calque appelé Contexte (couche de fond). La première chose à faire avant de commencer des changements majeurs est de recadrer la photo et de supprimer tout ce qui est inutile. Nous allons commencer ce tutoriel avec cette image :
1 Ouvrez la photo. La photo ouverte doit apparaître sous la forme d'un calque appelé Contexte (couche de fond). La première chose à faire avant de commencer des changements majeurs est de recadrer la photo et de supprimer tout ce qui est inutile. Nous allons commencer ce tutoriel avec cette image : - Vous pouvez télécharger la version complète ici.
 2 Sélectionnez l'outil de recadrage (C). Presque toujours, les photos sont prises sans aucune réflexion particulière sur la composition. Soit nous attrapons juste l'instant, soit nous prenons juste beaucoup de photos dans l'espoir de l'attraper. Le recadrage peut vous aider à créer une mise au point dans une image sur quelque chose de spécifique et ainsi la rendre plus belle.
2 Sélectionnez l'outil de recadrage (C). Presque toujours, les photos sont prises sans aucune réflexion particulière sur la composition. Soit nous attrapons juste l'instant, soit nous prenons juste beaucoup de photos dans l'espoir de l'attraper. Le recadrage peut vous aider à créer une mise au point dans une image sur quelque chose de spécifique et ainsi la rendre plus belle.  3 Cette image a été prise en utilisant la "règle des tiers". Le point principal est que l'image est divisée en tiers, horizontalement et verticalement. Les objets importants doivent être placés sur ou à proximité des lignes.
3 Cette image a été prise en utilisant la "règle des tiers". Le point principal est que l'image est divisée en tiers, horizontalement et verticalement. Les objets importants doivent être placés sur ou à proximité des lignes. - Comme vous pouvez le voir, les sommets des montagnes sont à peu près alignés avec les lignes verticales, tandis que le ciel et les arbres sont horizontaux. Cette approche rend l'image plus intéressante qu'elle ne le serait si tout était centré.
- Cliquer sur Entrer pour recadrer l'image.
 4 Sélectionnez l'outil Pinceau de cicatrisation localisée (J). Utilisez-le pour supprimer de l'image les éléments qui n'ont pas été supprimés avec le recadrage, mais en même temps détourner l'attention. Pour notre exemple d'image, nous allons raccourcir les arbres en bas à gauche, en bas à droite et en haut à droite.
4 Sélectionnez l'outil Pinceau de cicatrisation localisée (J). Utilisez-le pour supprimer de l'image les éléments qui n'ont pas été supprimés avec le recadrage, mais en même temps détourner l'attention. Pour notre exemple d'image, nous allons raccourcir les arbres en bas à gauche, en bas à droite et en haut à droite.  5 Votre image est prête pour la prochaine étape : rendez-le génial!
5 Votre image est prête pour la prochaine étape : rendez-le génial!
Méthode 2 sur 2: Nettoyage et correction
 1 Faire une copie du calque Contexte. Ensuite, faites un clic droit sur le calque d'arrière-plan, sélectionnez Dupliquer le calque dans le menu, ou faites glisser le calque d'arrière-plan sur l'icône "Nouveau calque" et Photoshop créera automatiquement une copie du calque.
1 Faire une copie du calque Contexte. Ensuite, faites un clic droit sur le calque d'arrière-plan, sélectionnez Dupliquer le calque dans le menu, ou faites glisser le calque d'arrière-plan sur l'icône "Nouveau calque" et Photoshop créera automatiquement une copie du calque.  2 Changez le mode de fusion en "Lumière douce". Cela peut rendre l'image trop sombre, mais ce n'est qu'une étape intermédiaire. Une fois le mode de fusion défini, appuyez sur Ctrl-I (Commande-I) pour inverser l'image, ou sélectionnez Ajustements du menu Imagepuis sélectionnez Inverser.
2 Changez le mode de fusion en "Lumière douce". Cela peut rendre l'image trop sombre, mais ce n'est qu'une étape intermédiaire. Une fois le mode de fusion défini, appuyez sur Ctrl-I (Commande-I) pour inverser l'image, ou sélectionnez Ajustements du menu Imagepuis sélectionnez Inverser.  3 Utilisez le filtre "Passe-haut". au menu Filtres choisir Autre ... > passe haut... Assurez-vous que l'aperçu est coché et ajustez le curseur de rayon à votre convenance. Vous remarquerez que l'image sera plus douce. Le rayon est déterminé par la résolution de votre image. À des résolutions très élevées, le rayon doit être défini plus grand qu'à des résolutions basses. Laissez-vous guider par votre goût.
3 Utilisez le filtre "Passe-haut". au menu Filtres choisir Autre ... > passe haut... Assurez-vous que l'aperçu est coché et ajustez le curseur de rayon à votre convenance. Vous remarquerez que l'image sera plus douce. Le rayon est déterminé par la résolution de votre image. À des résolutions très élevées, le rayon doit être défini plus grand qu'à des résolutions basses. Laissez-vous guider par votre goût. - Bien que nous appliquions cet effet au paysage, il peut également être utilisé avec des portraits.
 4 Créez un calque de réglage des niveaux. Avec le calque d'arrière-plan sélectionné, cliquez sur l'icône "Niveaux" dans la fenêtre "Ajustements".
4 Créez un calque de réglage des niveaux. Avec le calque d'arrière-plan sélectionné, cliquez sur l'icône "Niveaux" dans la fenêtre "Ajustements". - En appuyant sur le bouton Auto, vous équilibrerez automatiquement les niveaux entre la partie la plus claire de l'image et la plus sombre. Vous pouvez utiliser les curseurs pour ajuster davantage l'image ou sélectionner des préréglages en haut de la fenêtre Propriétés.
 5 Créez un calque de réglage des courbes. Retournez dans le panneau "Ajustements" et cliquez sur l'icône "Courbes" (à droite de l'icône des niveaux). Cela vous permettra d'ajuster le contraste de l'image.
5 Créez un calque de réglage des courbes. Retournez dans le panneau "Ajustements" et cliquez sur l'icône "Courbes" (à droite de l'icône des niveaux). Cela vous permettra d'ajuster le contraste de l'image. - Cliquez sur le quart supérieur de la ligne et faites-la glisser légèrement vers le bas. Cliquez à nouveau, cette fois aux 3/4 du haut, et soulevez légèrement la ligne. Cela vous donnera une forme en S et vos images seront beaucoup plus riches.
 6 Modifiez le mode de fusion du calque de réglage des courbes sur "Luminosité". Cela empêchera le contraste d'affecter les couleurs de l'image.
6 Modifiez le mode de fusion du calque de réglage des courbes sur "Luminosité". Cela empêchera le contraste d'affecter les couleurs de l'image.  7 Fusionner les calques. Dans le menu "Calques", choisissez Fusionner les éléments visibles ou appuyez sur Ctrl-Alt-Maj-E (Maj-Option-Commande-E sur Mac) pour créer un nouveau calque qui inclut tous les autres.
7 Fusionner les calques. Dans le menu "Calques", choisissez Fusionner les éléments visibles ou appuyez sur Ctrl-Alt-Maj-E (Maj-Option-Commande-E sur Mac) pour créer un nouveau calque qui inclut tous les autres.  8 Sélectionnez l'outil d'esquive (O). Les outils Dodge et Burn sont idéaux pour mettre en évidence les zones les plus claires et les plus sombres d'une image. Définissez les paramètres suivants en haut de la fenêtre Photoshop : définissez l'exposition sur 5% pour l'outil Dodge et définissez la plage sur Highlights.
8 Sélectionnez l'outil d'esquive (O). Les outils Dodge et Burn sont idéaux pour mettre en évidence les zones les plus claires et les plus sombres d'une image. Définissez les paramètres suivants en haut de la fenêtre Photoshop : définissez l'exposition sur 5% pour l'outil Dodge et définissez la plage sur Highlights. - Modifiez la taille du pinceau à une taille suffisamment petite (en fonction de la résolution de l'image) et utilisez l'outil Esquiver pour améliorer les hautes lumières. Cette méthode est idéale pour souligner les détails et ne conduit pas à une surexposition.
- L'outil Graver vous permet de rendre les ombres plus saturées, ce qui donnera plus de profondeur à votre image.
 9 Comparez les images. Ci-dessus se trouve l'image originale, traitée ci-dessous.
9 Comparez les images. Ci-dessus se trouve l'image originale, traitée ci-dessous.