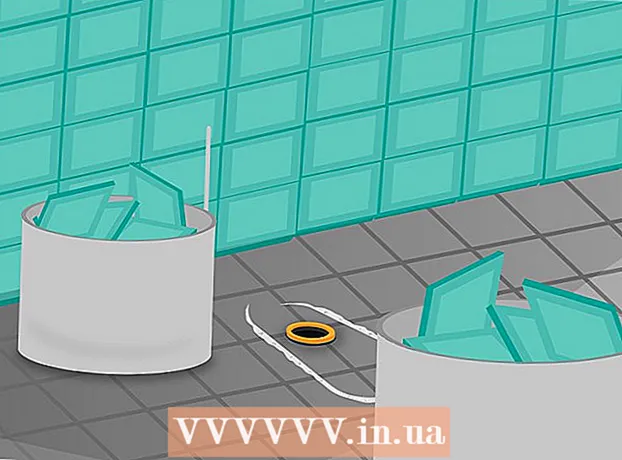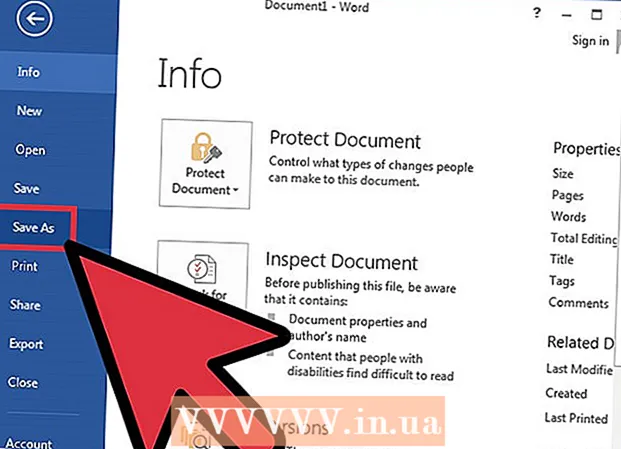Contenu
- Pas
- Méthode 1 sur 5: Sous Windows
- Méthode 2 sur 5: Sur Mac OS X
- Méthode 3 sur 5: Comment réinitialiser les paramètres de langue dans Windows
- Méthode 4 sur 5: Comment réinitialiser les préférences de langue dans Mac OS X
- Méthode 5 sur 5: Comment réinitialiser les paramètres du clavier sans fil Apple
- Conseils
- Avertissements
Cet article vous montrera comment réinitialiser les préférences du clavier sur un ordinateur Windows et Mac OS X. Pour ce faire, vous pouvez restaurer les préférences du clavier à leurs paramètres par défaut. Vous pouvez également modifier le paramètre de langue si le clavier ne comporte pas certains caractères.
Pas
Méthode 1 sur 5: Sous Windows
Ouvrez le menu démarrer et dans la barre de recherche tapez Gestionnaire de périphériques... Cela recherchera le Gestionnaire de périphériques, que vous pouvez utiliser pour réinitialiser vos accessoires informatiques.
- 1
- Si votre clavier ne vous permet pas d'entrer un nom de programme, faites défiler vers le bas, cliquez sur le dossier Windows, cliquez sur Panneau de configuration, ouvrez le menu Affichage et sélectionnez Grandes icônes (au lieu de Catégorie), puis cliquez sur Gestionnaire de périphériques.
 2 Cliquez sur "Gestionnaire de périphériques"
2 Cliquez sur "Gestionnaire de périphériques"  . C'est en haut du menu Démarrer.
. C'est en haut du menu Démarrer.  3 Faites défiler vers le bas et développez la section Clavier. Pour cela, cliquez sur l'icône
3 Faites défiler vers le bas et développez la section Clavier. Pour cela, cliquez sur l'icône  à gauche du clavier.Une liste des claviers connectés à votre ordinateur s'ouvre.
à gauche du clavier.Une liste des claviers connectés à votre ordinateur s'ouvre.  4 Sélectionnez le clavier que vous souhaitez réinitialiser. Pour ce faire, cliquez sur le nom du clavier.
4 Sélectionnez le clavier que vous souhaitez réinitialiser. Pour ce faire, cliquez sur le nom du clavier. - Ici, vous pouvez également mettre en surbrillance le clavier sans fil.
 5 Cliquez sur l'icône "Supprimer". Cela ressemble à un X rouge en haut de la fenêtre.
5 Cliquez sur l'icône "Supprimer". Cela ressemble à un X rouge en haut de la fenêtre.  6 Cliquer sur Ouilorsque vous y êtes invité. Le clavier est supprimé du Gestionnaire de périphériques.
6 Cliquer sur Ouilorsque vous y êtes invité. Le clavier est supprimé du Gestionnaire de périphériques.  7 Cliquez sur Mettre à jour la configuration matérielle. C'est une icône en forme de moniteur dans le coin supérieur droit de la fenêtre du Gestionnaire de périphériques. Le clavier réapparaîtra dans le Gestionnaire de périphériques.
7 Cliquez sur Mettre à jour la configuration matérielle. C'est une icône en forme de moniteur dans le coin supérieur droit de la fenêtre du Gestionnaire de périphériques. Le clavier réapparaîtra dans le Gestionnaire de périphériques.  8 Mettez à nouveau le clavier en surbrillance. Pour ce faire, cliquez sur le nom du clavier.
8 Mettez à nouveau le clavier en surbrillance. Pour ce faire, cliquez sur le nom du clavier.  9 Cliquez sur Mettre à jour les pilotes. Cette icône de rectangle avec une flèche pointant vers le haut se trouve en haut de la fenêtre.
9 Cliquez sur Mettre à jour les pilotes. Cette icône de rectangle avec une flèche pointant vers le haut se trouve en haut de la fenêtre.  10 Cliquer sur Rechercher automatiquement les pilotes mis à jour. Il s'agit de la première option dans la fenêtre contextuelle. Windows commencera à rechercher de nouveaux pilotes de clavier.
10 Cliquer sur Rechercher automatiquement les pilotes mis à jour. Il s'agit de la première option dans la fenêtre contextuelle. Windows commencera à rechercher de nouveaux pilotes de clavier.  11 Installez de nouveaux pilotes. Si de nouveaux pilotes sont disponibles pour votre clavier, ils seront installés automatiquement.
11 Installez de nouveaux pilotes. Si de nouveaux pilotes sont disponibles pour votre clavier, ils seront installés automatiquement. - S'il n'y a pas de nouveaux pilotes, cliquez sur Fermer dans le coin inférieur droit de la fenêtre lorsque vous y êtes invité.
 12 Redémarrez votre ordinateur. Ouvrez le menu démarrer, cliquez sur l'icône
12 Redémarrez votre ordinateur. Ouvrez le menu démarrer, cliquez sur l'icône  , puis cliquez sur Redémarrer. Lorsque l'ordinateur redémarre, les paramètres du clavier sont réinitialisés.
, puis cliquez sur Redémarrer. Lorsque l'ordinateur redémarre, les paramètres du clavier sont réinitialisés.
Méthode 2 sur 5: Sur Mac OS X
 1 Ouvrir le menu Pomme
1 Ouvrir le menu Pomme  . Cliquez sur le logo Apple dans le coin supérieur gauche de l'écran. Un menu déroulant s'ouvrira.
. Cliquez sur le logo Apple dans le coin supérieur gauche de l'écran. Un menu déroulant s'ouvrira.  2 Cliquer sur Les paramètres du système. C'est près du haut du menu déroulant.
2 Cliquer sur Les paramètres du système. C'est près du haut du menu déroulant.  3 Cliquer sur Clavier. Cette icône en forme de clavier se trouve en bas de la fenêtre Préférences Système.
3 Cliquer sur Clavier. Cette icône en forme de clavier se trouve en bas de la fenêtre Préférences Système.  4 Cliquez sur l'onglet Clavier. C'est dans le coin supérieur gauche de la fenêtre.
4 Cliquez sur l'onglet Clavier. C'est dans le coin supérieur gauche de la fenêtre.  5 Cliquer sur Touches de modification. C'est en bas à droite de la fenêtre.
5 Cliquer sur Touches de modification. C'est en bas à droite de la fenêtre.  6 Cliquer sur Paramètres par défaut > d'accord. C'est dans le coin inférieur gauche de la fenêtre. Tous les paramètres des touches de modification (par exemple, les touches Commande).
6 Cliquer sur Paramètres par défaut > d'accord. C'est dans le coin inférieur gauche de la fenêtre. Tous les paramètres des touches de modification (par exemple, les touches Commande).  7 Allez dans l'onglet Texte. C'est en haut de la fenêtre.
7 Allez dans l'onglet Texte. C'est en haut de la fenêtre.  8 Sélectionnez le raccourci clavier que vous souhaitez supprimer. Cliquez sur le raccourci clavier sur le côté gauche de la fenêtre.
8 Sélectionnez le raccourci clavier que vous souhaitez supprimer. Cliquez sur le raccourci clavier sur le côté gauche de la fenêtre.
Cliquer sur -. Ce bouton se trouve sous la liste des raccourcis clavier. La combinaison sélectionnée sera supprimée.
Sur une note : faites-le pour chaque raccourci clavier que vous souhaitez supprimer.
 1 Cliquez sur l'onglet Raccourcis clavier. C'est en haut de la fenêtre.
1 Cliquez sur l'onglet Raccourcis clavier. C'est en haut de la fenêtre.  2 Cliquer sur Paramètres par défaut. C'est dans le coin inférieur droit de la fenêtre. Les raccourcis clavier de texte par défaut seront restaurés.
2 Cliquer sur Paramètres par défaut. C'est dans le coin inférieur droit de la fenêtre. Les raccourcis clavier de texte par défaut seront restaurés.  3 Redémarrez votre ordinateur. Ouvrez le menu Pomme, cliquez sur Redémarrer, puis sur Redémarrer lorsque vous y êtes invité. Lorsque l'ordinateur redémarre, le clavier devrait fonctionner correctement.
3 Redémarrez votre ordinateur. Ouvrez le menu Pomme, cliquez sur Redémarrer, puis sur Redémarrer lorsque vous y êtes invité. Lorsque l'ordinateur redémarre, le clavier devrait fonctionner correctement.
Méthode 3 sur 5: Comment réinitialiser les paramètres de langue dans Windows
 1 Ouvrir le menu démarrer
1 Ouvrir le menu démarrer  . Cliquez sur le logo Windows dans le coin inférieur gauche de l'écran.
. Cliquez sur le logo Windows dans le coin inférieur gauche de l'écran.  2 Cliquez sur "Options"
2 Cliquez sur "Options"  . Cliquez sur l'icône en forme d'engrenage en bas à gauche du menu Démarrer.
. Cliquez sur l'icône en forme d'engrenage en bas à gauche du menu Démarrer.  3 Cliquer sur Temps et langue. C'est une icône en forme d'horloge au milieu de l'écran.
3 Cliquer sur Temps et langue. C'est une icône en forme d'horloge au milieu de l'écran.  4 Allez dans l'onglet Région et langue. C'est sur le côté gauche de la page.
4 Allez dans l'onglet Région et langue. C'est sur le côté gauche de la page.  5 Choisissez la langue. Sélectionnez la langue que vous souhaitez supprimer.
5 Choisissez la langue. Sélectionnez la langue que vous souhaitez supprimer.  6 Supprimez la langue. Cliquez sur Supprimer sous la langue en surbrillance.
6 Supprimez la langue. Cliquez sur Supprimer sous la langue en surbrillance.  7 Changez la langue par défaut. Sélectionnez la langue par défaut, puis cliquez sur Définir par défaut.
7 Changez la langue par défaut. Sélectionnez la langue par défaut, puis cliquez sur Définir par défaut.
Méthode 4 sur 5: Comment réinitialiser les préférences de langue dans Mac OS X
 1 Ouvrir le menu Pomme
1 Ouvrir le menu Pomme  . Cliquez sur le logo Apple dans le coin supérieur gauche de l'écran. Un menu déroulant s'ouvrira.
. Cliquez sur le logo Apple dans le coin supérieur gauche de l'écran. Un menu déroulant s'ouvrira.  2 Cliquer sur Les paramètres du système. C'est dans le menu déroulant.
2 Cliquer sur Les paramètres du système. C'est dans le menu déroulant.  3 Cliquer sur Langue et région. Vous trouverez cette option en haut de la fenêtre Préférences Système.
3 Cliquer sur Langue et région. Vous trouverez cette option en haut de la fenêtre Préférences Système.  4 Sélectionnez la langue que vous souhaitez supprimer. Faites-le dans le volet gauche de la fenêtre.
4 Sélectionnez la langue que vous souhaitez supprimer. Faites-le dans le volet gauche de la fenêtre.  5 Cliquer sur -. Ce bouton est situé sous la liste des langues. La langue en surbrillance sera supprimée.
5 Cliquer sur -. Ce bouton est situé sous la liste des langues. La langue en surbrillance sera supprimée. - La première langue de la liste est la langue par défaut. Pour changer cette langue, faites glisser une autre langue sur la première ligne de la liste.
Méthode 5 sur 5: Comment réinitialiser les paramètres du clavier sans fil Apple
 1 Éteignez le clavier. Sur le clavier, maintenez enfoncé le bouton d'alimentation pendant au moins trois secondes.
1 Éteignez le clavier. Sur le clavier, maintenez enfoncé le bouton d'alimentation pendant au moins trois secondes.  2 Ouvrir le menu Pomme
2 Ouvrir le menu Pomme  . Cliquez sur le logo Apple dans le coin supérieur gauche de l'écran. Un menu déroulant s'ouvrira.
. Cliquez sur le logo Apple dans le coin supérieur gauche de l'écran. Un menu déroulant s'ouvrira.  3 Cliquer sur Les paramètres du système. C'est près du haut du menu déroulant.
3 Cliquer sur Les paramètres du système. C'est près du haut du menu déroulant.  4 Cliquer sur Bluetooth. Cette icône
4 Cliquer sur Bluetooth. Cette icône  situé au milieu de la fenêtre Préférences Système.
situé au milieu de la fenêtre Préférences Système. - Si Bluetooth est désactivé, cliquez sur Activer Bluetooth sur le côté gauche de la fenêtre.
 5 Appuyez et maintenez enfoncé le bouton d'alimentation de votre clavier. Ne relâchez pas le bouton lorsque le clavier s'allume.
5 Appuyez et maintenez enfoncé le bouton d'alimentation de votre clavier. Ne relâchez pas le bouton lorsque le clavier s'allume.  6 Sélectionnez un clavier. Tout en maintenant le bouton d'alimentation enfoncé, cliquez sur le nom du clavier dans le menu Bluetooth.
6 Sélectionnez un clavier. Tout en maintenant le bouton d'alimentation enfoncé, cliquez sur le nom du clavier dans le menu Bluetooth.
Relâchez le bouton d'alimentation lorsque vous êtes invité à entrer un code. Relâchez le bouton d'alimentation dès que le système vous demande d'entrer le code d'appairage de l'appareil.
Sur une note : Si vous n'avez pas besoin de saisir de code d'appairage et que le clavier est automatiquement connecté à votre ordinateur, relâchez le bouton d'alimentation et ignorez l'étape suivante.
 1 Entrez le code d'appariement. Entrez votre code clavier, puis appuyez sur Retour... Le clavier se connectera à l'ordinateur.
1 Entrez le code d'appariement. Entrez votre code clavier, puis appuyez sur Retour... Le clavier se connectera à l'ordinateur.
Conseils
- Si le clavier fonctionne sur batterie, utilisez les batteries recommandées par le fabricant du clavier.
Avertissements
- Si vous réinitialisez vos préférences de clavier, vous pouvez résoudre les problèmes de clavier, mais vous pouvez également perdre toutes les préférences de clavier personnalisées.