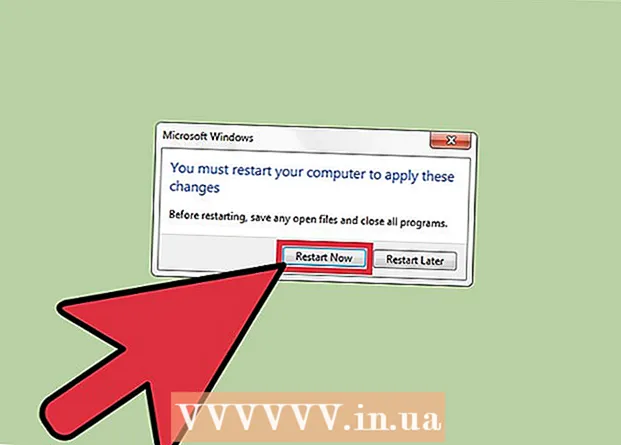Auteur:
Bobbie Johnson
Date De Création:
9 Avril 2021
Date De Mise À Jour:
1 Juillet 2024

Contenu
- Pas
- Méthode 1 sur 2 : via les applications Uber
- Méthode 2 sur 2: Via le site Web Uber
- Conseils
- Avertissements
Découvrez comment changer votre mot de passe Uber dans cet article.
Pas
Méthode 1 sur 2 : via les applications Uber
 1 Lancez l'application Uber. L'icône de l'application ressemble à un carré noir avec une ligne à l'intérieur d'un cercle blanc.
1 Lancez l'application Uber. L'icône de l'application ressemble à un carré noir avec une ligne à l'intérieur d'un cercle blanc. - Si vous êtes automatiquement connecté à votre compte, déconnectez-vous pour changer votre mot de passe.
 2 Cliquez sur dans le coin supérieur gauche de l'écran.
2 Cliquez sur dans le coin supérieur gauche de l'écran. 3 Cliquez sur Paramètres. C'est la dernière option du menu.
3 Cliquez sur Paramètres. C'est la dernière option du menu.  4 Faites défiler vers le bas et sélectionnez Quitter. Cette option se trouve tout en bas du menu.
4 Faites défiler vers le bas et sélectionnez Quitter. Cette option se trouve tout en bas du menu. - Vous serez renvoyé à la page de connexion.
 5 Entrez votre numéro de téléphone. Saisissez le numéro de téléphone associé à votre compte Uber.
5 Entrez votre numéro de téléphone. Saisissez le numéro de téléphone associé à votre compte Uber. 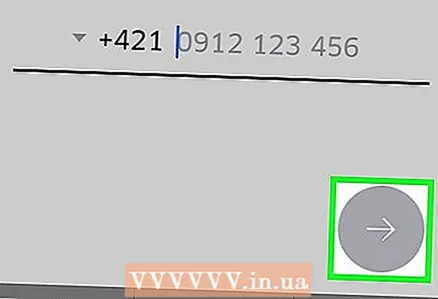 6 Cliquez sur →. Ce bouton est au milieu à droite.
6 Cliquez sur →. Ce bouton est au milieu à droite.  7 Sous la ligne "Entrez votre mot de passe", cliquez sur Mot de passe oublié ?.
7 Sous la ligne "Entrez votre mot de passe", cliquez sur Mot de passe oublié ?.  8 Veuillez saisir votre adresse e-mail. Saisissez l'adresse e-mail à laquelle le compte est enregistré.
8 Veuillez saisir votre adresse e-mail. Saisissez l'adresse e-mail à laquelle le compte est enregistré.  9 Cliquez sur →. Ce bouton est au milieu à droite. Uber vous enverra un e-mail avec un lien pour réinitialiser votre mot de passe.
9 Cliquez sur →. Ce bouton est au milieu à droite. Uber vous enverra un e-mail avec un lien pour réinitialiser votre mot de passe. 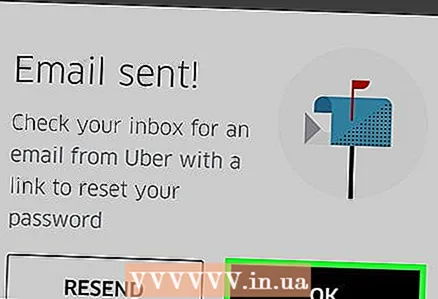 10 Cliquez sur OK pour confirmer la réception de l'e-mail d'Uber.
10 Cliquez sur OK pour confirmer la réception de l'e-mail d'Uber.- Si vous n'avez pas reçu l'e-mail, cliquez sur "Envoyer à nouveau".
 11 Ouvrez votre application de messagerie. Lancez l'application avec laquelle vous recevez les e-mails de votre compte Uber.
11 Ouvrez votre application de messagerie. Lancez l'application avec laquelle vous recevez les e-mails de votre compte Uber.  12 Ouvrez l'e-mail d'Uber. La ligne d'objet doit contenir un lien vers « Réinitialisation du mot de passe ». Si cette lettre n'a pas été trouvée dans votre boîte de réception, ouvrez le dossier « Spam » ou « Corbeille ». Les utilisateurs de Gmail trouvent parfois cet e-mail dans leur dossier Alertes.
12 Ouvrez l'e-mail d'Uber. La ligne d'objet doit contenir un lien vers « Réinitialisation du mot de passe ». Si cette lettre n'a pas été trouvée dans votre boîte de réception, ouvrez le dossier « Spam » ou « Corbeille ». Les utilisateurs de Gmail trouvent parfois cet e-mail dans leur dossier Alertes.  13 Cliquez sur Réinitialiser le mot de passe au centre du message. En cliquant dessus, vous serez redirigé vers une page de réinitialisation dans l'application Uber.
13 Cliquez sur Réinitialiser le mot de passe au centre du message. En cliquant dessus, vous serez redirigé vers une page de réinitialisation dans l'application Uber. - Avant que l'application puisse s'ouvrir, ouvrez votre navigateur pour accéder à l'application Uber.
 14 Entrer un nouveau mot de passe. Sa longueur doit être d'au moins cinq caractères.
14 Entrer un nouveau mot de passe. Sa longueur doit être d'au moins cinq caractères. 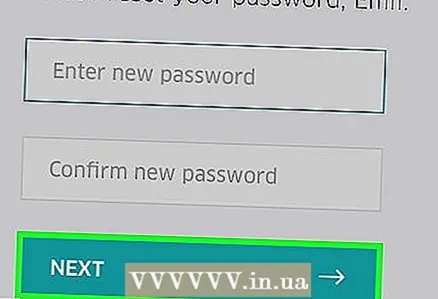 15 Cliquez sur →. Si le mot de passe répond aux exigences, vous serez connecté à votre compte. Vous allez maintenant être connecté à votre compte en utilisant le mot de passe que vous venez de créer.
15 Cliquez sur →. Si le mot de passe répond aux exigences, vous serez connecté à votre compte. Vous allez maintenant être connecté à votre compte en utilisant le mot de passe que vous venez de créer.
Méthode 2 sur 2: Via le site Web Uber
 1 Ouvrir le site Uber.
1 Ouvrir le site Uber.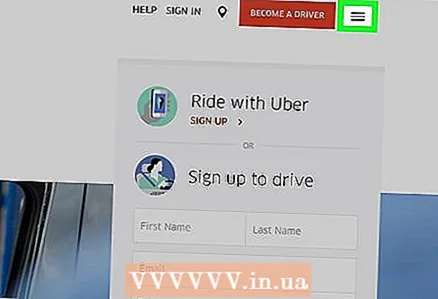 2 Cliquez sur dans le coin supérieur gauche de la fenêtre.
2 Cliquez sur dans le coin supérieur gauche de la fenêtre. 3 Cliquez sur le bouton Connexion dans le coin supérieur droit du menu.
3 Cliquez sur le bouton Connexion dans le coin supérieur droit du menu. 4 Cliquez sur Se connecter en tant qu'utilisateur sur le côté droit de la page.
4 Cliquez sur Se connecter en tant qu'utilisateur sur le côté droit de la page. 5 Sous le bouton "Connexion", cliquez sur Mot de passe oublié ?.
5 Sous le bouton "Connexion", cliquez sur Mot de passe oublié ?.  6 Entrez votre adresse email. Saisissez l'adresse e-mail que vous avez utilisée pour vous inscrire à Uber.
6 Entrez votre adresse email. Saisissez l'adresse e-mail que vous avez utilisée pour vous inscrire à Uber. 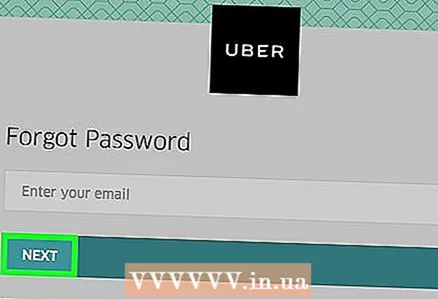 7 Cliquez sur Suivant. Cela générera un lien de réinitialisation de mot de passe qui sera envoyé à l'adresse e-mail associée à votre compte Uber.
7 Cliquez sur Suivant. Cela générera un lien de réinitialisation de mot de passe qui sera envoyé à l'adresse e-mail associée à votre compte Uber.  8 Démarrez votre application de messagerie. Vérifiez l'e-mail qui était lié à votre compte Uber.
8 Démarrez votre application de messagerie. Vérifiez l'e-mail qui était lié à votre compte Uber.  9 Cliquez sur l'e-mail contenant un lien pour réinitialiser votre mot de passe Uber. Si cette lettre ne se trouve pas dans votre boîte de réception, ouvrez le dossier « Spam » ou « Corbeille ». Les utilisateurs de Gmail trouvent parfois cet e-mail dans leur dossier Alertes.
9 Cliquez sur l'e-mail contenant un lien pour réinitialiser votre mot de passe Uber. Si cette lettre ne se trouve pas dans votre boîte de réception, ouvrez le dossier « Spam » ou « Corbeille ». Les utilisateurs de Gmail trouvent parfois cet e-mail dans leur dossier Alertes.  10 Cliquez sur Réinitialiser le mot de passe. Après cela, vous serez redirigé vers une page avec un formulaire de réinitialisation de mot de passe.
10 Cliquez sur Réinitialiser le mot de passe. Après cela, vous serez redirigé vers une page avec un formulaire de réinitialisation de mot de passe. 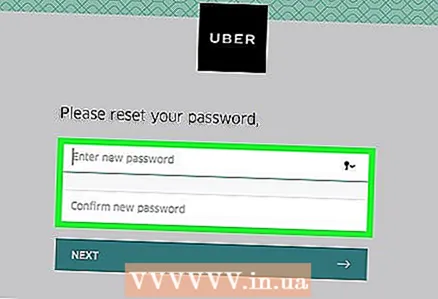 11 Entrer un nouveau mot de passe. Saisissez un mot de passe d'au moins cinq caractères et confirmez-le.
11 Entrer un nouveau mot de passe. Saisissez un mot de passe d'au moins cinq caractères et confirmez-le.  12 Cliquez sur Suivant. Ce bouton est situé sous le champ du mot de passe.
12 Cliquez sur Suivant. Ce bouton est situé sous le champ du mot de passe.  13 Cliquez sur Se connecter en tant qu'utilisateur. .
13 Cliquez sur Se connecter en tant qu'utilisateur. . 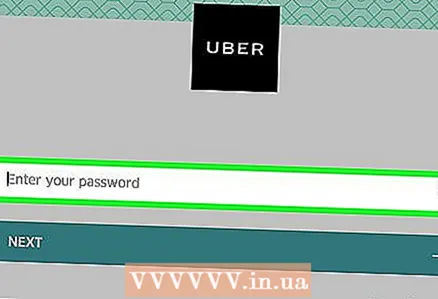 14 Saisissez votre adresse e-mail et votre mot de passe. Saisissez-les dans les champs appropriés.
14 Saisissez votre adresse e-mail et votre mot de passe. Saisissez-les dans les champs appropriés.  15 Cochez la case à côté de « Je ne suis pas un robot ».
15 Cochez la case à côté de « Je ne suis pas un robot ».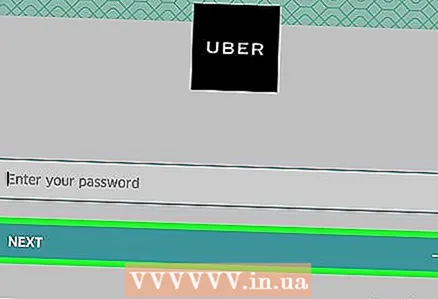 16 Cliquez sur Se connecter. Vous êtes connecté à votre compte avec un nouveau mot de passe.
16 Cliquez sur Se connecter. Vous êtes connecté à votre compte avec un nouveau mot de passe.
Conseils
- L'ancien mot de passe ne peut pas être spécifié comme nouveau mot de passe.
- Changer votre mot de passe sur une plate-forme (comme un téléphone) le changera sur toutes les autres plates-formes. Cela peut entraîner des erreurs sur le site. Des erreurs continueront à apparaître jusqu'à ce que vous vous déconnectiez et vous vous connectiez avec un nouveau mot de passe.
Avertissements
- Chaque fois que vous modifiez votre mot de passe, entrez vos informations de facturation ou entrez vos paramètres de localisation, assurez-vous de le faire sur un réseau sécurisé.