Auteur:
Clyde Lopez
Date De Création:
23 Juillet 2021
Date De Mise À Jour:
1 Juillet 2024
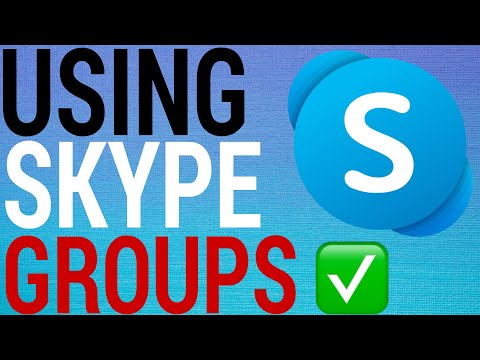
Contenu
- Pas
- Méthode 1 sur 3: Skype sur Windows 10
- Méthode 2 sur 3: Skype Classic sur macOS et Windows 8.1
- Méthode 3 sur 3: Skype pour le web
Cet article vous montrera comment faire d'un utilisateur un administrateur dans une discussion de groupe Skype. Pour donner à un utilisateur des droits d'administrateur, vous devez les avoir vous-même.
Pas
Méthode 1 sur 3: Skype sur Windows 10
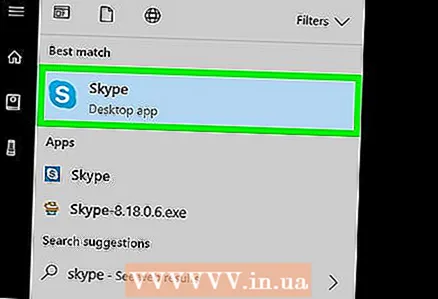 1 Démarrez Skype. Pour cela, ouvrez le menu Démarrer (logo Windows dans le coin inférieur gauche de l'écran) et sélectionnez Skype dans la liste des applications.
1 Démarrez Skype. Pour cela, ouvrez le menu Démarrer (logo Windows dans le coin inférieur gauche de l'écran) et sélectionnez Skype dans la liste des applications. - Si vous n'êtes pas automatiquement connecté à votre compte, saisissez vos informations d'identification et cliquez sur Se connecter.
 2 Sélectionnez une discussion de groupe sous l'onglet Récent dans le panneau de gauche.
2 Sélectionnez une discussion de groupe sous l'onglet Récent dans le panneau de gauche.- S'il n'y aura pas une seule correspondance de groupe, trouvez-la en utilisant la barre de recherche en haut du programme.
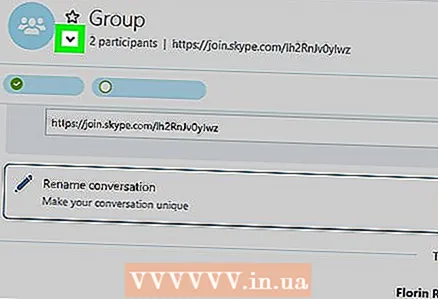 3 Cliquez sur la liste des membres du groupe en haut de la fenêtre de discussion. Cela affichera une liste d'utilisateurs dans le groupe.
3 Cliquez sur la liste des membres du groupe en haut de la fenêtre de discussion. Cela affichera une liste d'utilisateurs dans le groupe. 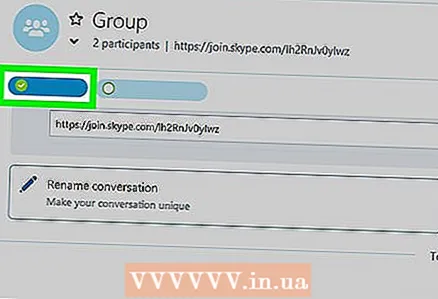 4 Cliquez sur l'utilisateur que vous souhaitez désigner comme administrateur pour ouvrir son profil.
4 Cliquez sur l'utilisateur que vous souhaitez désigner comme administrateur pour ouvrir son profil. 5 Trouvez son nom d'utilisateur sous le mot "Skype" sur le côté droit de la fenêtre de profil. Comme vous devrez bientôt entrer ce nom d'utilisateur, notez-le s'il est difficile à retenir.
5 Trouvez son nom d'utilisateur sous le mot "Skype" sur le côté droit de la fenêtre de profil. Comme vous devrez bientôt entrer ce nom d'utilisateur, notez-le s'il est difficile à retenir. 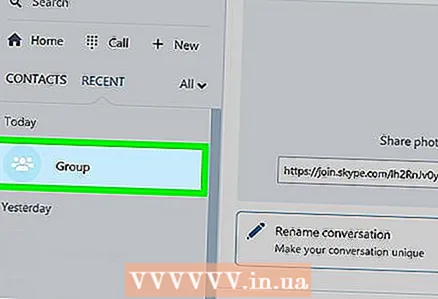 6 Revenez à la discussion de groupe. Cela peut être fait en cliquant sur la flèche dans le coin supérieur gauche de la fenêtre de profil.
6 Revenez à la discussion de groupe. Cela peut être fait en cliquant sur la flèche dans le coin supérieur gauche de la fenêtre de profil. 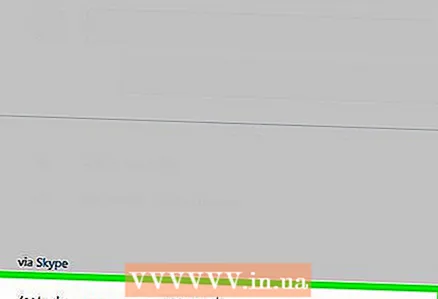 7 Entrer / définir le nom d'utilisateur> MASTER. Remplacez "username>" par le nom d'utilisateur du nouvel administrateur.
7 Entrer / définir le nom d'utilisateur> MASTER. Remplacez "username>" par le nom d'utilisateur du nouvel administrateur.  8 Cliquer sur Entrez. L'utilisateur sélectionné deviendra maintenant l'administrateur du groupe.
8 Cliquer sur Entrez. L'utilisateur sélectionné deviendra maintenant l'administrateur du groupe. - Pour afficher une liste de tous les administrateurs, cliquez sur le nom du groupe en haut de la conversation.
- Pour ajouter un administrateur, répétez l'ensemble du processus avec un autre membre du groupe.
Méthode 2 sur 3: Skype Classic sur macOS et Windows 8.1
 1 Démarrez Skype. C'est une icône bleue avec un S blanc. Sous Windows, cette application se trouve dans le menu Démarrer. Sur un Mac, dans le Dock en bas de l'écran ou dans le dossier Applications.
1 Démarrez Skype. C'est une icône bleue avec un S blanc. Sous Windows, cette application se trouve dans le menu Démarrer. Sur un Mac, dans le Dock en bas de l'écran ou dans le dossier Applications. - Si vous n'êtes pas automatiquement connecté à votre compte, saisissez vos informations d'identification et cliquez sur Se connecter.
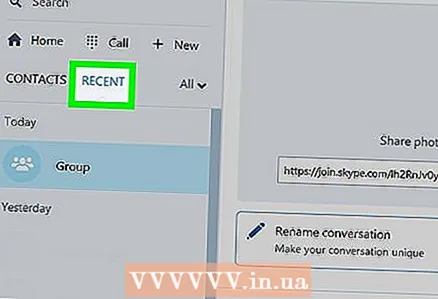 2 Cliquez sur l'onglet Récent dans le volet de gauche.
2 Cliquez sur l'onglet Récent dans le volet de gauche.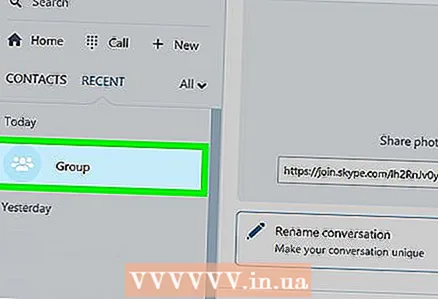 3 Sélectionnez une discussion de groupe. Les discussions de groupe sont indiquées dans le panneau de gauche.
3 Sélectionnez une discussion de groupe. Les discussions de groupe sont indiquées dans le panneau de gauche. 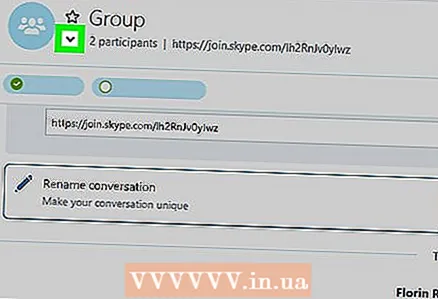 4 Cliquez sur la liste des participants au chat en haut de la fenêtre de chat, juste en dessous du nom du groupe et du nombre de participants. Cela affichera une liste des membres du groupe.
4 Cliquez sur la liste des participants au chat en haut de la fenêtre de chat, juste en dessous du nom du groupe et du nombre de participants. Cela affichera une liste des membres du groupe. 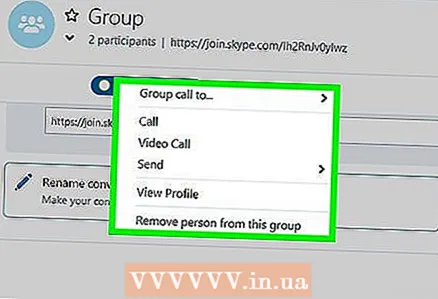 5 Cliquez avec le bouton droit sur l'utilisateur que vous souhaitez devenir administrateur. Si votre souris n'a pas de bouton droit, maintenez la touche Ctrl enfoncée et faites un clic gauche.
5 Cliquez avec le bouton droit sur l'utilisateur que vous souhaitez devenir administrateur. Si votre souris n'a pas de bouton droit, maintenez la touche Ctrl enfoncée et faites un clic gauche. 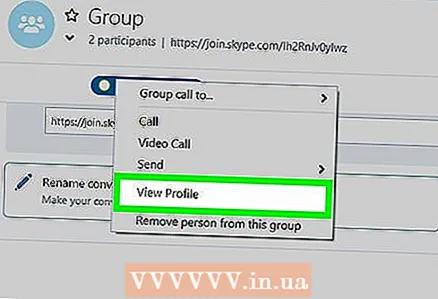 6 Cliquez sur Ouvrir le profil.
6 Cliquez sur Ouvrir le profil.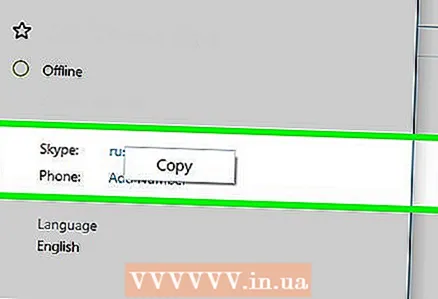 7 Faites un clic droit sur le nom d'utilisateur Skype. Il est répertorié à côté du mot Skype.
7 Faites un clic droit sur le nom d'utilisateur Skype. Il est répertorié à côté du mot Skype.  8 Sélectionnez Copier. Le login de l'utilisateur sera copié dans le presse-papiers.
8 Sélectionnez Copier. Le login de l'utilisateur sera copié dans le presse-papiers. 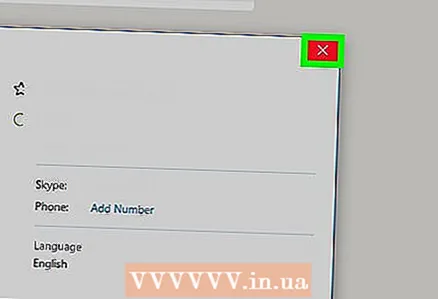 9 Fermez la fenêtre de profil. Cela peut être fait en cliquant sur le "X" dans le coin supérieur droit de la fenêtre de profil. Après cela, vous reviendrez à la discussion de groupe.
9 Fermez la fenêtre de profil. Cela peut être fait en cliquant sur le "X" dans le coin supérieur droit de la fenêtre de profil. Après cela, vous reviendrez à la discussion de groupe.  10 Entrer / définir le nom d'utilisateur> MASTER. Remplacez "nom d'utilisateur>" par le nom d'utilisateur du nouvel administrateur.
10 Entrer / définir le nom d'utilisateur> MASTER. Remplacez "nom d'utilisateur>" par le nom d'utilisateur du nouvel administrateur. - Entrer / régler et appuyez une fois sur la barre d'espace.
- Cliquer sur Ctrl+V (Windows) ou Cmd+V (macOS) pour insérer votre nom d'utilisateur, puis appuyez une fois sur la barre d'espace.
- Entrer MAÎTRE.
 11 Cliquer sur Entrez (Windows) ou Retour (macOS). L'utilisateur sélectionné deviendra l'administrateur du groupe.
11 Cliquer sur Entrez (Windows) ou Retour (macOS). L'utilisateur sélectionné deviendra l'administrateur du groupe. - Pour afficher une liste d'administrateurs, cliquez sur le nom du groupe en haut de la conversation.
- Pour ajouter un administrateur, répétez l'ensemble du processus avec un autre membre du groupe.
Méthode 3 sur 3: Skype pour le web
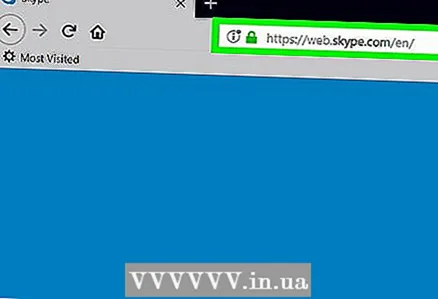 1 Entrer https://web.skype.com dans la barre d'adresse du navigateur. Vous pouvez utiliser n'importe quel navigateur Web moderne pour accéder à Skype, tel que Safari, Chrome ou Firefox.
1 Entrer https://web.skype.com dans la barre d'adresse du navigateur. Vous pouvez utiliser n'importe quel navigateur Web moderne pour accéder à Skype, tel que Safari, Chrome ou Firefox. - Si vous êtes sur l'écran de connexion, connectez-vous à votre compte. Saisissez votre nom d'utilisateur Skype, cliquez sur Suivant, puis saisissez votre mot de passe. Cliquez sur Se connecter.
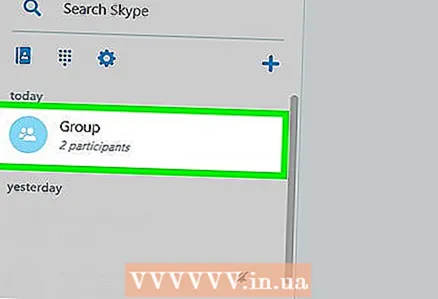 2 Sélectionnez un groupe. Le groupe se trouve dans le volet gauche de Skype. Si le groupe n'est pas ici, cliquez sur le champ Rechercher Skype et entrez un nom pour le groupe. Le groupe peut ensuite être sélectionné à partir des résultats de la recherche.
2 Sélectionnez un groupe. Le groupe se trouve dans le volet gauche de Skype. Si le groupe n'est pas ici, cliquez sur le champ Rechercher Skype et entrez un nom pour le groupe. Le groupe peut ensuite être sélectionné à partir des résultats de la recherche.  3 Cliquez sur le nom du groupe en haut de la fenêtre du groupe. Cela affichera une liste des membres actuels du groupe.
3 Cliquez sur le nom du groupe en haut de la fenêtre du groupe. Cela affichera une liste des membres actuels du groupe. 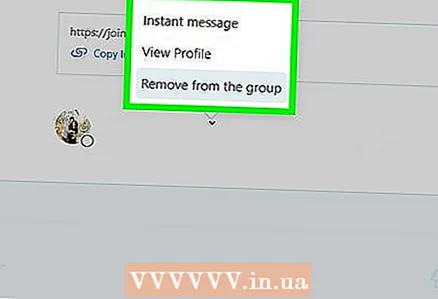 4 Cliquez sur le nom de la personne que vous souhaitez ajouter. Un menu apparaît alors.
4 Cliquez sur le nom de la personne que vous souhaitez ajouter. Un menu apparaît alors. 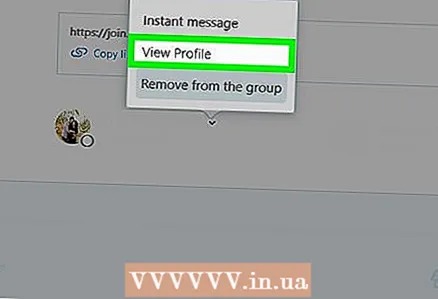 5 Cliquez sur Ouvrir le profil.
5 Cliquez sur Ouvrir le profil.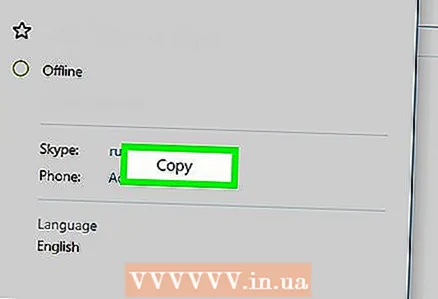 6 Copiez le nom d'utilisateur. Il est répertorié sous la phrase "Connexion dans Skype" approximativement au milieu de la fenêtre de profil. Pour cela, mettez son nom en surbrillance avec la souris ou l'écran tactile, puis appuyez sur Ctrl+C (Windows) ou Cmd+C (macOS) pour le copier.
6 Copiez le nom d'utilisateur. Il est répertorié sous la phrase "Connexion dans Skype" approximativement au milieu de la fenêtre de profil. Pour cela, mettez son nom en surbrillance avec la souris ou l'écran tactile, puis appuyez sur Ctrl+C (Windows) ou Cmd+C (macOS) pour le copier.  7 Entrer / définir le nom d'utilisateur> MASTER. Remplacez "username>" par le nom d'utilisateur du nouvel administrateur.
7 Entrer / définir le nom d'utilisateur> MASTER. Remplacez "username>" par le nom d'utilisateur du nouvel administrateur. - Entrer / régler et appuyez une fois sur la barre d'espace.
- Cliquer sur Ctrl+V (Windows) ou Cmd+V (macOS) pour insérer votre nom d'utilisateur, puis appuyez une fois sur la barre d'espace.
- Entrer MAÎTRE.
 8 Cliquer sur Entrez (Windows) ou Retour (macOS). L'utilisateur sélectionné deviendra l'administrateur du groupe.
8 Cliquer sur Entrez (Windows) ou Retour (macOS). L'utilisateur sélectionné deviendra l'administrateur du groupe. - Pour afficher une liste d'administrateurs, cliquez sur le nom du groupe en haut de la fenêtre de discussion.
- Pour ajouter un administrateur, répétez l'ensemble du processus avec un autre membre du groupe.



