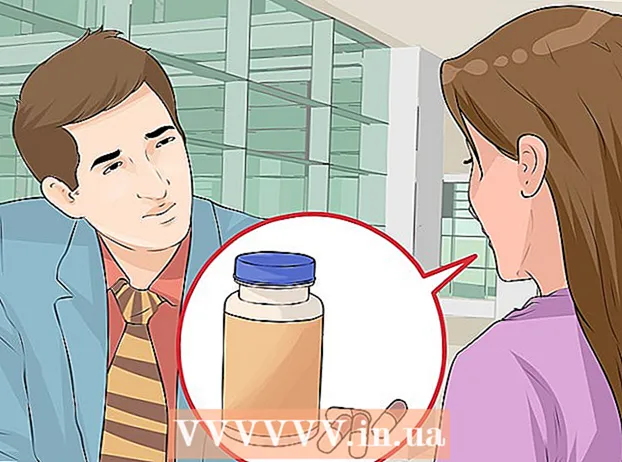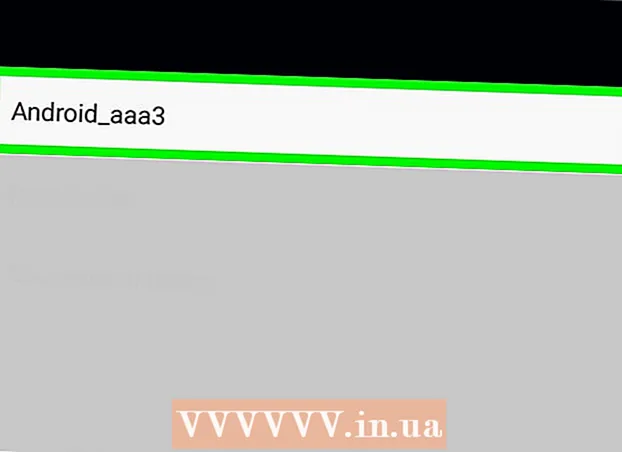Auteur:
Virginia Floyd
Date De Création:
9 Août 2021
Date De Mise À Jour:
12 Septembre 2024

Contenu
- Pas
- Méthode 1 sur 4: Gnome-Capture d'écran
- Méthode 2 sur 4: GIMP
- Méthode 3 sur 4: ImageMagick
- Méthode 4 sur 4: Obturateur
Faire une capture d'écran sous Linux n'est pas aussi facile que sous Windows ou Mac OS X. Cela est dû au fait que Linux n'a pas d'utilitaire universel pour prendre des captures d'écran : tout dépend de la distribution spécifique. Cependant, la plupart des distributions ont au moins un programme avec lequel vous pouvez prendre une capture d'écran ; en outre, il existe de nombreux programmes similaires disponibles.
Pas
Méthode 1 sur 4: Gnome-Capture d'écran
Clé PrtScn ne fonctionne pas comme un raccourci clavier sur toutes les distributions Linux, mais fonctionne sur l'environnement de bureau GNOME, qui est inclus avec Ubuntu et Linux Mint. Si la méthode décrite dans cette section a échoué, essayez l'une des autres méthodes. 1 Cliquer sur PrtScnpour prendre une capture d'écran de tout l'écran. La capture d'écran contiendra tout ce qui est affiché à l'écran. Le système vous invite à sélectionner un dossier dans lequel vous pouvez enregistrer la capture d'écran.
1 Cliquer sur PrtScnpour prendre une capture d'écran de tout l'écran. La capture d'écran contiendra tout ce qui est affiché à l'écran. Le système vous invite à sélectionner un dossier dans lequel vous pouvez enregistrer la capture d'écran. - La touche Impr écran est située en haut du clavier, généralement entre les touches F12 et Faites défiler... La clé peut être imprimée avec "Print Screen", "PrtScn", "PrntScrn" ou quelque chose de similaire.
 2 Cliquer sur Alt+PrtScnpour prendre une capture d'écran de la fenêtre. Cela prendra un instantané de la fenêtre active. La capture d'écran sera envoyée dans le dossier "Images".
2 Cliquer sur Alt+PrtScnpour prendre une capture d'écran de la fenêtre. Cela prendra un instantané de la fenêtre active. La capture d'écran sera envoyée dans le dossier "Images".  3 Cliquer sur Maj+PrtScnpour sélectionner une zone de l'écran et en faire une capture d'écran. La zone d'écran est sélectionnée avec un cadre spécial. La capture d'écran sera envoyée dans le dossier "Images".
3 Cliquer sur Maj+PrtScnpour sélectionner une zone de l'écran et en faire une capture d'écran. La zone d'écran est sélectionnée avec un cadre spécial. La capture d'écran sera envoyée dans le dossier "Images". 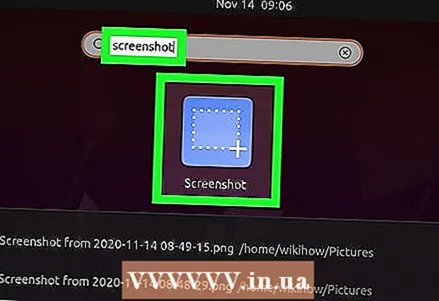 4 Ouvrez l'utilitaire Gnome-Screenshot. Cet utilitaire fournit des fonctions supplémentaires pour prendre des captures d'écran, telles qu'une fonction de délai. L'utilitaire Gnome-Screenshot se trouve dans le dossier Accessoires du répertoire Applications.
4 Ouvrez l'utilitaire Gnome-Screenshot. Cet utilitaire fournit des fonctions supplémentaires pour prendre des captures d'écran, telles qu'une fonction de délai. L'utilitaire Gnome-Screenshot se trouve dans le dossier Accessoires du répertoire Applications.  5 Sélectionnez le type de capture d'écran. Vous pouvez choisir l'une des options décrites ci-dessus.
5 Sélectionnez le type de capture d'écran. Vous pouvez choisir l'une des options décrites ci-dessus. 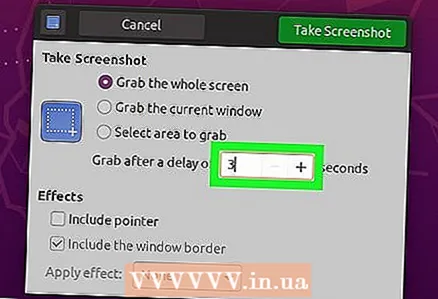 6 Activez le délai. Si vous devez prendre une capture d'écran après un certain temps, utilisez l'utilitaire Gnome-Screenshot pour activer le délai. Cela vous aidera à vous assurer que le bon contenu est affiché à l'écran.
6 Activez le délai. Si vous devez prendre une capture d'écran après un certain temps, utilisez l'utilitaire Gnome-Screenshot pour activer le délai. Cela vous aidera à vous assurer que le bon contenu est affiché à l'écran.  7 Ajouter des effets. Vous pouvez ajouter un pointeur de souris et/ou un cadre à une capture d'écran.
7 Ajouter des effets. Vous pouvez ajouter un pointeur de souris et/ou un cadre à une capture d'écran.
Méthode 2 sur 4: GIMP
 1 Installez GIMP. GIMP est un éditeur graphique gratuit qui prend en charge certaines distributions Linux. Si vous n'avez pas GIMP sur votre ordinateur, installez-le à partir de l'Application Center. Ouvrez l'Application Center, tapez gimp dans la barre de recherche, puis installez "GIMP Image Editor".
1 Installez GIMP. GIMP est un éditeur graphique gratuit qui prend en charge certaines distributions Linux. Si vous n'avez pas GIMP sur votre ordinateur, installez-le à partir de l'Application Center. Ouvrez l'Application Center, tapez gimp dans la barre de recherche, puis installez "GIMP Image Editor".  2 Cliquez sur Fichier - Nouveau - Capture d'écran. Cela ouvrira un outil de capture d'écran très similaire à l'utilitaire Gnome-Screenshot.
2 Cliquez sur Fichier - Nouveau - Capture d'écran. Cela ouvrira un outil de capture d'écran très similaire à l'utilitaire Gnome-Screenshot.  3 Sélectionnez le type de capture d'écran que vous souhaitez. Vous pouvez choisir parmi trois options pour les captures d'écran : une fenêtre, tout l'écran ou une zone spécifique de l'écran. Si vous souhaitez prendre une capture d'écran d'une fenêtre spécifique, cliquez dessus.
3 Sélectionnez le type de capture d'écran que vous souhaitez. Vous pouvez choisir parmi trois options pour les captures d'écran : une fenêtre, tout l'écran ou une zone spécifique de l'écran. Si vous souhaitez prendre une capture d'écran d'une fenêtre spécifique, cliquez dessus.  4 Activez le délai. Cela prendra la capture d'écran à un moment précis, vous permettant d'organiser le contenu à l'écran d'une manière spécifique. Si vous souhaitez prendre une capture d'écran d'une fenêtre ou d'une zone de l'écran, vous pouvez sélectionner la fenêtre ou la zone après avoir démarré le délai.
4 Activez le délai. Cela prendra la capture d'écran à un moment précis, vous permettant d'organiser le contenu à l'écran d'une manière spécifique. Si vous souhaitez prendre une capture d'écran d'une fenêtre ou d'une zone de l'écran, vous pouvez sélectionner la fenêtre ou la zone après avoir démarré le délai.  5 Cliquez sur "Snapshot" pour prendre une capture d'écran. Selon les paramètres, une capture d'écran peut être prise immédiatement. La capture d'écran s'ouvrira dans la fenêtre GIMP.
5 Cliquez sur "Snapshot" pour prendre une capture d'écran. Selon les paramètres, une capture d'écran peut être prise immédiatement. La capture d'écran s'ouvrira dans la fenêtre GIMP.  6 Enregistrez la capture d'écran. Si vous n'avez pas besoin de modifier la capture d'écran, enregistrez-la sur votre disque dur. Cliquez sur "Fichier" - "Exporter". Entrez un nom pour la capture d'écran et spécifiez le dossier où elle sera envoyée. Cliquez ensuite à nouveau sur Exporter.
6 Enregistrez la capture d'écran. Si vous n'avez pas besoin de modifier la capture d'écran, enregistrez-la sur votre disque dur. Cliquez sur "Fichier" - "Exporter". Entrez un nom pour la capture d'écran et spécifiez le dossier où elle sera envoyée. Cliquez ensuite à nouveau sur Exporter.
Méthode 3 sur 4: ImageMagick
 1 Ouvrez une borne. ImageMagick est un utilitaire de ligne de commande capable de prendre des captures d'écran. Il est intégré à de nombreuses distributions, ou vous pouvez l'installer gratuitement.
1 Ouvrez une borne. ImageMagick est un utilitaire de ligne de commande capable de prendre des captures d'écran. Il est intégré à de nombreuses distributions, ou vous pouvez l'installer gratuitement. - Pour ouvrir rapidement un terminal dans Ubuntu et de nombreuses autres distributions, cliquez sur Ctrl+Alt+T.
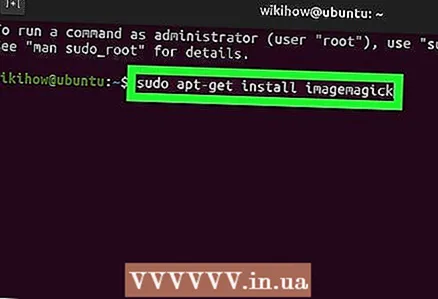 2 Installez ImageMagick. Entrer sudo apt-get install imagemagick et appuyez sur Entrez... Un mot de passe administrateur vous sera demandé. Si ImageMagick n'est pas installé, le processus de téléchargement et d'installation commencera. Si cet utilitaire est déjà installé, le terminal affichera un message correspondant.
2 Installez ImageMagick. Entrer sudo apt-get install imagemagick et appuyez sur Entrez... Un mot de passe administrateur vous sera demandé. Si ImageMagick n'est pas installé, le processus de téléchargement et d'installation commencera. Si cet utilitaire est déjà installé, le terminal affichera un message correspondant. 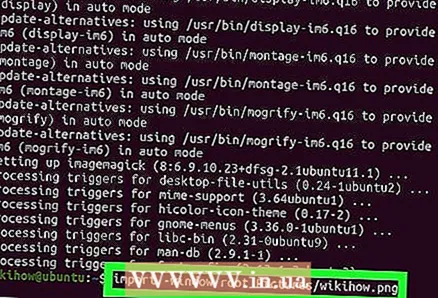 3 Prenez une capture d'écran de tout l'écran. Entrer import -window root Images /Nom de fichier.png et appuyez sur Entrez... À la place de Nom de fichier remplacez le nom de la capture d'écran.
3 Prenez une capture d'écran de tout l'écran. Entrer import -window root Images /Nom de fichier.png et appuyez sur Entrez... À la place de Nom de fichier remplacez le nom de la capture d'écran. 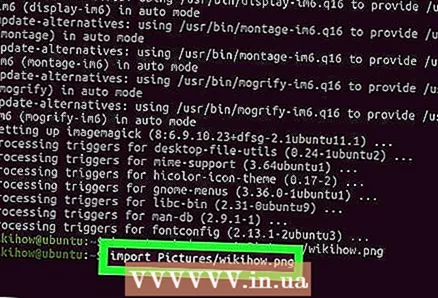 4 Prenez une capture d'écran d'une fenêtre spécifique. Entrer importer des images /Nom de fichier.png et appuyez sur Entrez... À la place de Nom de fichier remplacer le nom de la capture d'écran. Le curseur se transformera en un réticule, sur lequel vous devrez cliquer sur la fenêtre souhaitée.
4 Prenez une capture d'écran d'une fenêtre spécifique. Entrer importer des images /Nom de fichier.png et appuyez sur Entrez... À la place de Nom de fichier remplacer le nom de la capture d'écran. Le curseur se transformera en un réticule, sur lequel vous devrez cliquer sur la fenêtre souhaitée.  5 Activez le délai. Entrer import -window root -pause # Des photos /Nom de fichier.png et appuyez sur Entrez... À la place de # remplacer le nombre de secondes après lesquelles la capture d'écran sera créée. Une fois le temps spécifié écoulé, une capture d'écran sera prise et une nouvelle ligne vierge s'affichera dans le terminal.
5 Activez le délai. Entrer import -window root -pause # Des photos /Nom de fichier.png et appuyez sur Entrez... À la place de # remplacer le nombre de secondes après lesquelles la capture d'écran sera créée. Une fois le temps spécifié écoulé, une capture d'écran sera prise et une nouvelle ligne vierge s'affichera dans le terminal.
Méthode 4 sur 4: Obturateur
 1 Installez l'obturateur. C'est un programme populaire qui vous permet de prendre des captures d'écran et comprend des fonctions supplémentaires de téléchargement et d'édition. Travaillez avec ce programme si vous prenez souvent des captures d'écran et les partagez avec d'autres utilisateurs.
1 Installez l'obturateur. C'est un programme populaire qui vous permet de prendre des captures d'écran et comprend des fonctions supplémentaires de téléchargement et d'édition. Travaillez avec ce programme si vous prenez souvent des captures d'écran et les partagez avec d'autres utilisateurs. - Sur la plupart des distributions, Shutter peut être installé via un gestionnaire de paquets. Recherchez simplement Shutter et installez-le.
- Pour installer Shutter à l'aide d'un terminal, entrez sudo add-apt-repository ppa: obturateur / ppa et appuyez sur Entrez... Mettez à jour la liste des référentiels en entrant sudo apt-get mise à jour; puis installez Shutter en entrant obturateur sudo apt-get install.
 2 Sélectionnez le type de capture d'écran que vous souhaitez. Trois boutons apparaissent en haut de la fenêtre Shutter : Select, Desktop et Window. Cliquez sur le bouton approprié pour sélectionner le type de capture d'écran souhaité.
2 Sélectionnez le type de capture d'écran que vous souhaitez. Trois boutons apparaissent en haut de la fenêtre Shutter : Select, Desktop et Window. Cliquez sur le bouton approprié pour sélectionner le type de capture d'écran souhaité. 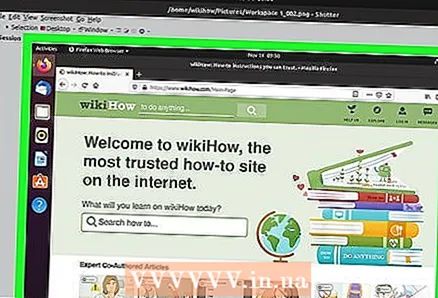 3 Prendre une capture d'écran. Si vous avez cliqué sur "Bureau", la capture d'écran sera prise automatiquement. Si vous avez appuyé sur Sélectionner, l'écran s'assombrit et vous pouvez créer un cadre pour sélectionner une zone de l'écran. Le contenu à l'intérieur du cadre apparaîtra dans la capture d'écran. Si vous avez cliqué sur "Fenêtre", cliquez sur la fenêtre souhaitée.
3 Prendre une capture d'écran. Si vous avez cliqué sur "Bureau", la capture d'écran sera prise automatiquement. Si vous avez appuyé sur Sélectionner, l'écran s'assombrit et vous pouvez créer un cadre pour sélectionner une zone de l'écran. Le contenu à l'intérieur du cadre apparaîtra dans la capture d'écran. Si vous avez cliqué sur "Fenêtre", cliquez sur la fenêtre souhaitée. - La capture d'écran sera automatiquement enregistrée dans le dossier « Images ».
 4 Modifiez la capture d'écran. Lorsque vous prenez une capture d'écran, elle apparaît dans la fenêtre d'aperçu de l'obturateur. Cliquez sur Modifier pour ouvrir l'éditeur de volets et mettre en surbrillance le contenu ou annoter l'instantané. Cliquez sur "Enregistrer" pour enregistrer vos modifications.
4 Modifiez la capture d'écran. Lorsque vous prenez une capture d'écran, elle apparaît dans la fenêtre d'aperçu de l'obturateur. Cliquez sur Modifier pour ouvrir l'éditeur de volets et mettre en surbrillance le contenu ou annoter l'instantané. Cliquez sur "Enregistrer" pour enregistrer vos modifications. 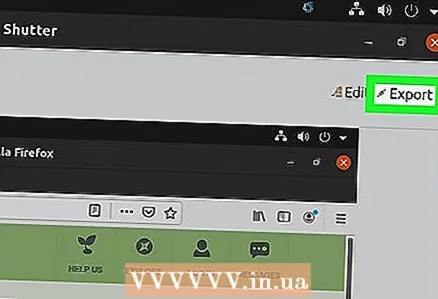 5 Exportez la capture d'écran. La capture d'écran peut être envoyée à un hébergeur de photos ou ajouter un serveur FTP pour y télécharger une image. Cliquez sur « Exporter » ; un menu s'ouvrira.
5 Exportez la capture d'écran. La capture d'écran peut être envoyée à un hébergeur de photos ou ajouter un serveur FTP pour y télécharger une image. Cliquez sur « Exporter » ; un menu s'ouvrira. - Dans l'onglet Hébergement public, téléchargez la capture d'écran sur votre compte Dropbox ou sur divers sites d'hébergement de photos. Après avoir choisi le service que vous souhaitez, entrez vos informations d'identification.
- Dans l'onglet FTP, saisissez des informations sur la façon de vous connecter à votre serveur FTP, en particulier si vous avez l'intention de publier des captures d'écran sur un blog ou un site Web.
- Dans l'onglet Emplacements, vous pouvez déplacer la capture d'écran vers un autre emplacement sur votre ordinateur ou votre réseau.