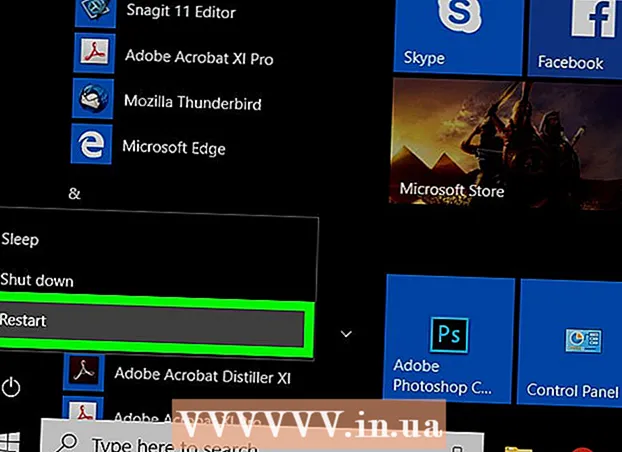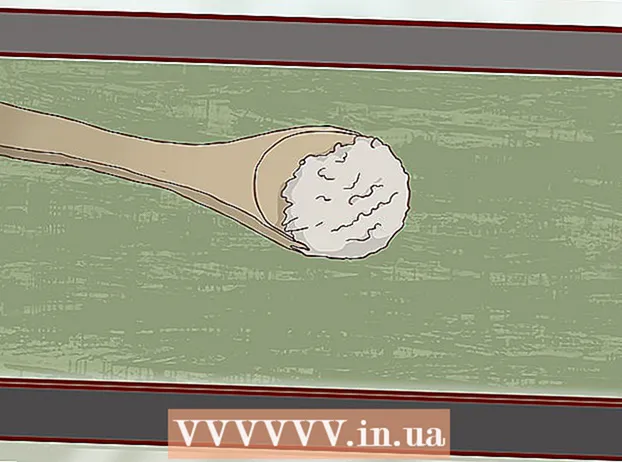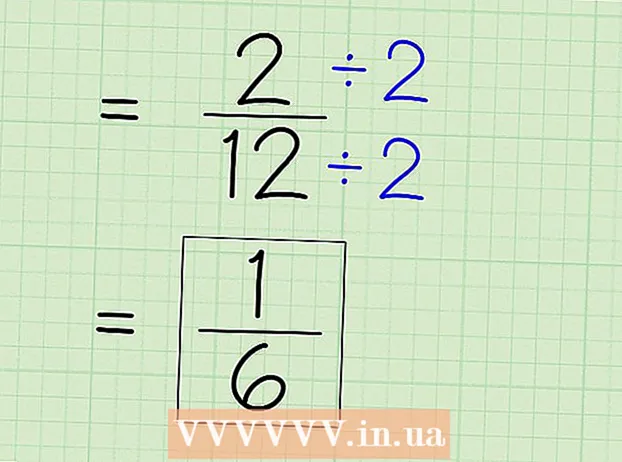Auteur:
Joan Hall
Date De Création:
26 Février 2021
Date De Mise À Jour:
1 Juillet 2024

Contenu
- Pas
- Méthode 1 sur 3 : Extension Firefox
- Méthode 2 sur 3: Raccourcis clavier (Windows)
- Méthode 3 sur 3: Utilitaire de ciseaux
Il existe plusieurs façons de prendre une capture d'écran (capture d'écran) dans Firefox et Windows. Utilisez une extension de navigateur pour prendre une capture d'écran de l'intégralité du contenu d'une page Web et l'enregistrer dans un seul fichier. Vous pouvez également utiliser des raccourcis clavier ou l'utilitaire Scissors pour prendre une capture d'écran de la fenêtre Firefox pour le dépannage ou la création d'un didacticiel.
Pas
Méthode 1 sur 3 : Extension Firefox
 1 Avantages de l'utilisation d'une extension. En utilisant une extension de navigateur qui vous permet de prendre des captures d'écran, vous pourrez prendre une capture d'écran de l'intégralité de la page Web, même si elle s'étend au-delà de votre écran. De plus, une telle extension vous permettra de télécharger rapidement et facilement une capture d'écran sur n'importe quel hébergement de photos et même de modifier la capture d'écran.
1 Avantages de l'utilisation d'une extension. En utilisant une extension de navigateur qui vous permet de prendre des captures d'écran, vous pourrez prendre une capture d'écran de l'intégralité de la page Web, même si elle s'étend au-delà de votre écran. De plus, une telle extension vous permettra de télécharger rapidement et facilement une capture d'écran sur n'importe quel hébergement de photos et même de modifier la capture d'écran.  2 Dans Firefox, cliquez sur le bouton Menu (☰) et sélectionnez Modules complémentaires. La page des modules complémentaires s'ouvrira.
2 Dans Firefox, cliquez sur le bouton Menu (☰) et sélectionnez Modules complémentaires. La page des modules complémentaires s'ouvrira.  3 Dans la barre de recherche, saisissez « capture d'écran » ou « capture d'écran » (sans les guillemets). Une liste de nombreuses extensions vous permettant de prendre des captures d'écran s'affichera ; la plupart de ces extensions fonctionnent de manière similaire. Cet article décrit le fonctionnement de l'extension Nimbus Screen Grab.Les autres extensions populaires sont Screengrab et Lightshot.
3 Dans la barre de recherche, saisissez « capture d'écran » ou « capture d'écran » (sans les guillemets). Une liste de nombreuses extensions vous permettant de prendre des captures d'écran s'affichera ; la plupart de ces extensions fonctionnent de manière similaire. Cet article décrit le fonctionnement de l'extension Nimbus Screen Grab.Les autres extensions populaires sont Screengrab et Lightshot.  4 À côté de l'extension que vous avez choisie, cliquez sur « Installer ». Pour afficher des informations détaillées (y compris les avis des utilisateurs) sur une extension, double-cliquez dessus. Avant d'installer une extension particulière, lisez les descriptions et les critiques de plusieurs extensions.
4 À côté de l'extension que vous avez choisie, cliquez sur « Installer ». Pour afficher des informations détaillées (y compris les avis des utilisateurs) sur une extension, double-cliquez dessus. Avant d'installer une extension particulière, lisez les descriptions et les critiques de plusieurs extensions. - Après avoir installé certaines extensions, vous devez redémarrer Firefox.
 5 Ouvrez la page Web que vous souhaitez capturer. Après avoir installé l'extension, ouvrez le site souhaité. L'extension installée vous permettra de prendre une capture d'écran de la zone visible de l'écran, de la page entière, ou de sélectionner la zone de l'écran manuellement.
5 Ouvrez la page Web que vous souhaitez capturer. Après avoir installé l'extension, ouvrez le site souhaité. L'extension installée vous permettra de prendre une capture d'écran de la zone visible de l'écran, de la page entière, ou de sélectionner la zone de l'écran manuellement.  6 Cliquez sur le bouton d'extension, avec lequel vous pouvez prendre une capture d'écran. Vous pouvez également cliquer avec le bouton droit sur la page et sélectionner l'extension dans le menu qui s'ouvre. Les différentes options pour l'extension installée seront affichées.
6 Cliquez sur le bouton d'extension, avec lequel vous pouvez prendre une capture d'écran. Vous pouvez également cliquer avec le bouton droit sur la page et sélectionner l'extension dans le menu qui s'ouvre. Les différentes options pour l'extension installée seront affichées.  7 Sélectionnez la zone de l'écran que vous souhaitez capturer. Si vous avez cliqué sur l'option permettant de sélectionner manuellement une zone d'écran, faites glisser le rectangle pour contraindre la zone dont vous souhaitez une capture d'écran.
7 Sélectionnez la zone de l'écran que vous souhaitez capturer. Si vous avez cliqué sur l'option permettant de sélectionner manuellement une zone d'écran, faites glisser le rectangle pour contraindre la zone dont vous souhaitez une capture d'écran.  8 Modifiez la capture d'écran. Après avoir sélectionné une zone de l'écran, les outils d'édition de capture d'écran s'afficheront, si, bien sûr, l'extension installée vous permet d'éditer des captures d'écran. Dans ce cas, vous pouvez insérer une note, mettre en évidence quelque chose d'important, etc. Les outils d'édition apparaîtront sous la barre d'adresse du navigateur. Lorsque vous avez terminé de modifier, cliquez sur Terminer.
8 Modifiez la capture d'écran. Après avoir sélectionné une zone de l'écran, les outils d'édition de capture d'écran s'afficheront, si, bien sûr, l'extension installée vous permet d'éditer des captures d'écran. Dans ce cas, vous pouvez insérer une note, mettre en évidence quelque chose d'important, etc. Les outils d'édition apparaîtront sous la barre d'adresse du navigateur. Lorsque vous avez terminé de modifier, cliquez sur Terminer.  9 Enregistrez la capture d'écran. Après avoir modifié la capture d'écran, enregistrez-la ou téléchargez-la sur un service d'hébergement de photos. Ou vous pouvez copier la capture d'écran dans le presse-papiers pour, par exemple, la coller dans un document.
9 Enregistrez la capture d'écran. Après avoir modifié la capture d'écran, enregistrez-la ou téléchargez-la sur un service d'hébergement de photos. Ou vous pouvez copier la capture d'écran dans le presse-papiers pour, par exemple, la coller dans un document.  10 Définissez les paramètres de capture d'écran. Dans la plupart des cas, vous pouvez laisser les options de capture d'écran par défaut inchangées, mais si nécessaire, cliquez sur le bouton d'extension et sélectionnez Options ou Préférences. Vous pouvez modifier le format du fichier avec la capture d'écran, définir la qualité de la capture d'écran, modifier son nom, etc., en fonction de la fonctionnalité de l'extension installée.
10 Définissez les paramètres de capture d'écran. Dans la plupart des cas, vous pouvez laisser les options de capture d'écran par défaut inchangées, mais si nécessaire, cliquez sur le bouton d'extension et sélectionnez Options ou Préférences. Vous pouvez modifier le format du fichier avec la capture d'écran, définir la qualité de la capture d'écran, modifier son nom, etc., en fonction de la fonctionnalité de l'extension installée.  11 Trouvez votre capture d'écran enregistrée. En règle générale, les captures d'écran sont enregistrées dans le dossier avec les photos ou dans le dossier avec les documents. Si vous souhaitez modifier le dossier par défaut, faites-le dans les paramètres d'extension.
11 Trouvez votre capture d'écran enregistrée. En règle générale, les captures d'écran sont enregistrées dans le dossier avec les photos ou dans le dossier avec les documents. Si vous souhaitez modifier le dossier par défaut, faites-le dans les paramètres d'extension.
Méthode 2 sur 3: Raccourcis clavier (Windows)
 1 Situations dans lesquelles utiliser les raccourcis clavier. Avec une extension de navigateur, vous pouvez prendre une capture d'écran d'une page Web entière, mais si vous voulez une capture d'écran de la fenêtre Firefox elle-même, utilisez un raccourci clavier. De plus, c'est le moyen le plus rapide de prendre une capture d'écran si vous ne parvenez pas à installer l'extension de navigateur.
1 Situations dans lesquelles utiliser les raccourcis clavier. Avec une extension de navigateur, vous pouvez prendre une capture d'écran d'une page Web entière, mais si vous voulez une capture d'écran de la fenêtre Firefox elle-même, utilisez un raccourci clavier. De plus, c'est le moyen le plus rapide de prendre une capture d'écran si vous ne parvenez pas à installer l'extension de navigateur.  2 Cliquez sur.Gagner+PrtScnpour prendre une capture d'écran de tout l'écran (Windows 8 et versions ultérieures). L'écran sera sombre pendant un moment et la capture d'écran sera enregistrée dans le dossier "Captures d'écran". Ce dossier se trouve dans le dossier "Images".
2 Cliquez sur.Gagner+PrtScnpour prendre une capture d'écran de tout l'écran (Windows 8 et versions ultérieures). L'écran sera sombre pendant un moment et la capture d'écran sera enregistrée dans le dossier "Captures d'écran". Ce dossier se trouve dans le dossier "Images". - Sur votre clavier, la touche PrtScn peut être désigné différemment, par exemple, Impr écran, Prnt SCRN, Prt Sc ou similaire. Typiquement, cette clé est située entre les clés Faites défiler et F12... Sur un ordinateur portable, vous devrez peut-être appuyer sur la touche Fn.
 3 Cliquez sur.PrtScnpour copier la capture d'écran dans le presse-papiers (sur n'importe quelle version de Windows). L'image affichée à l'écran au moment où la touche est enfoncée sera copiée dans le presse-papiers. La capture d'écran copiée peut être collée dans Paint ou Word pour l'enregistrer en tant que fichier.
3 Cliquez sur.PrtScnpour copier la capture d'écran dans le presse-papiers (sur n'importe quelle version de Windows). L'image affichée à l'écran au moment où la touche est enfoncée sera copiée dans le presse-papiers. La capture d'écran copiée peut être collée dans Paint ou Word pour l'enregistrer en tant que fichier. - Après avoir pris une capture d'écran, ouvrez Paint ; pour cela, appuyez sur la touche Gagner et entrez "paint" (sans les guillemets). Pour insérer une capture d'écran dans Paint, cliquez sur Ctrl+V... Cliquez sur "Enregistrer" pour enregistrer la capture d'écran sur votre ordinateur.
 4 Cliquez sur.Alt+PrtScnpour prendre une capture d'écran de la fenêtre active. Pour obtenir une capture d'écran de la fenêtre Firefox, activez-la (pour cela, cliquez sur la fenêtre), puis cliquez sur Alt+PrtScn... La capture d'écran de la fenêtre Firefox sera copiée dans le presse-papiers, vous permettant de coller la capture d'écran dans Paint.
4 Cliquez sur.Alt+PrtScnpour prendre une capture d'écran de la fenêtre active. Pour obtenir une capture d'écran de la fenêtre Firefox, activez-la (pour cela, cliquez sur la fenêtre), puis cliquez sur Alt+PrtScn... La capture d'écran de la fenêtre Firefox sera copiée dans le presse-papiers, vous permettant de coller la capture d'écran dans Paint.  5 Modifiez la capture d'écran dans Paint. En prenant une capture d'écran des frappes Gagner+PrtScn, cliquez avec le bouton droit sur le fichier et sélectionnez Modifier. La capture d'écran s'ouvrira dans Paint. Si vous avez collé la capture d'écran dans Paint, modifiez-la avant de l'enregistrer, par exemple, ajoutez une note, mettez en surbrillance quelque chose d'important, etc.
5 Modifiez la capture d'écran dans Paint. En prenant une capture d'écran des frappes Gagner+PrtScn, cliquez avec le bouton droit sur le fichier et sélectionnez Modifier. La capture d'écran s'ouvrira dans Paint. Si vous avez collé la capture d'écran dans Paint, modifiez-la avant de l'enregistrer, par exemple, ajoutez une note, mettez en surbrillance quelque chose d'important, etc.
Méthode 3 sur 3: Utilitaire de ciseaux
 1 Ouvrez l'utilitaire Ciseaux. Vous trouverez cet utilitaire dans Windows Vista et les versions ultérieures de ce système d'exploitation. Pour lancer rapidement l'utilitaire Ciseaux, cliquez sur Gagner et entrez "ciseaux" (sans les guillemets). Avec cet utilitaire, vous pouvez prendre une capture d'écran de tout l'écran, d'une fenêtre spécifique ou d'une zone sélectionnée de l'écran. De plus, l'utilitaire "Ciseaux" vous permettra d'effectuer l'édition la plus simple de la capture d'écran.
1 Ouvrez l'utilitaire Ciseaux. Vous trouverez cet utilitaire dans Windows Vista et les versions ultérieures de ce système d'exploitation. Pour lancer rapidement l'utilitaire Ciseaux, cliquez sur Gagner et entrez "ciseaux" (sans les guillemets). Avec cet utilitaire, vous pouvez prendre une capture d'écran de tout l'écran, d'une fenêtre spécifique ou d'une zone sélectionnée de l'écran. De plus, l'utilitaire "Ciseaux" vous permettra d'effectuer l'édition la plus simple de la capture d'écran.  2 Sélectionnez le type de capture d'écran dont vous avez besoin. Pour ce faire, cliquez sur l'icône ▼ à côté du bouton "Créer".
2 Sélectionnez le type de capture d'écran dont vous avez besoin. Pour ce faire, cliquez sur l'icône ▼ à côté du bouton "Créer".  3 Prendre une capture d'écran. Le processus de capture d'écran dépend du type de capture d'écran que vous choisissez.
3 Prendre une capture d'écran. Le processus de capture d'écran dépend du type de capture d'écran que vous choisissez. - Forme libre - Entourez la zone de l'écran dont vous souhaitez une capture d'écran. Dans ce cas, la zone d'écran est mise en surbrillance avec une forme libre que vous définissez.
- Rectangle - Faites glisser le réticule pour créer une forme rectangulaire. Dans ce cas, une capture d'écran de la zone d'écran entourée par le rectangle sera prise.
- Fenêtre - dans ce cas, cliquez sur la fenêtre dont vous souhaitez faire une capture d'écran.
- Plein écran - Dans ce cas, une capture d'écran de tout l'écran sera prise.
 4 Modifiez la capture d'écran. Après avoir pris une capture d'écran, elle s'ouvrira dans la fenêtre "Ciseaux". Ici, vous pouvez effectuer une édition de base de la capture d'écran à l'aide d'outils tels que le stylo ou le surligneur.
4 Modifiez la capture d'écran. Après avoir pris une capture d'écran, elle s'ouvrira dans la fenêtre "Ciseaux". Ici, vous pouvez effectuer une édition de base de la capture d'écran à l'aide d'outils tels que le stylo ou le surligneur.  5 Enregistrez la capture d'écran. Cliquez sur "Enregistrer" (bouton disquette) pour enregistrer la capture d'écran sur votre ordinateur. Si vous utilisez Windows Mail, vous pouvez joindre une capture d'écran à un e-mail directement à partir de la fenêtre Ciseaux.
5 Enregistrez la capture d'écran. Cliquez sur "Enregistrer" (bouton disquette) pour enregistrer la capture d'écran sur votre ordinateur. Si vous utilisez Windows Mail, vous pouvez joindre une capture d'écran à un e-mail directement à partir de la fenêtre Ciseaux.