Auteur:
William Ramirez
Date De Création:
19 Septembre 2021
Date De Mise À Jour:
1 Juillet 2024
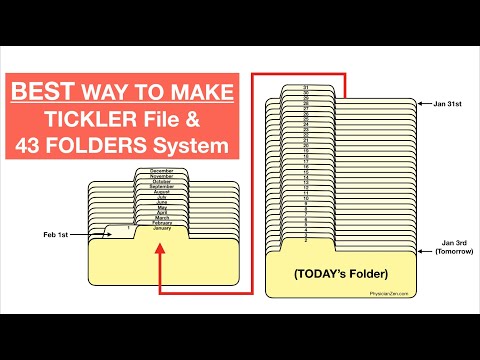
Contenu
- Pas
- Méthode 1 sur 3: Créer un fichier Paper Tickler
- Méthode 2 sur 3: Utilisation de Google Agendas
- Méthode 3 sur 3: Utilisation d'Evernote
- Conseils
Si vous avez du mal à garder votre liste de tâches sous contrôle et perdez ainsi votre temps précieux à essayer de tout organiser, le fichier "Tickler" vous aidera à tout trier. Tickler divise les tâches et les papiers en : effectués quotidiennement, hebdomadairement et/ou mensuellement. Tickler est un outil particulièrement utile pour organiser des factures et des documents personnels, rencontrer des clients et des appels téléphoniques personnels / professionnels à venir ou envoyer des e-mails. Voir l'étape 1 pour obtenir des instructions sur la façon de créer un fichier papier traditionnel ou d'utiliser des services numériques pour créer une version électronique.
Pas
Méthode 1 sur 3: Créer un fichier Paper Tickler
 1 Rassemblez tous vos matériaux. Vous aurez besoin de 12 dossiers ainsi que de 31 fichiers. Ainsi, vous pouvez créer un dossier pour chaque mois, et 31 fichiers pour chaque jour du mois en cours.
1 Rassemblez tous vos matériaux. Vous aurez besoin de 12 dossiers ainsi que de 31 fichiers. Ainsi, vous pouvez créer un dossier pour chaque mois, et 31 fichiers pour chaque jour du mois en cours. - Il existe de nombreuses façons de créer des fichiers Tickler, mais c'est la plus courante et la plus facile à suivre.
 2 Étiquetez vos dossiers et fichiers. Entrez le nom du mois sur chacun des 12 dossiers. Numérotez ensuite les fichiers de 1 à 31.
2 Étiquetez vos dossiers et fichiers. Entrez le nom du mois sur chacun des 12 dossiers. Numérotez ensuite les fichiers de 1 à 31.  3 Organisez les dossiers et les fichiers. Placez le nombre requis de fichiers dans le mois en cours, à partir d'aujourd'hui. Par exemple, si nous sommes aujourd'hui le 15 juin, les fichiers portant les numéros 15-31 doivent être placés dans le dossier June et les fichiers portant les numéros 1-14 - dans le dossier July.
3 Organisez les dossiers et les fichiers. Placez le nombre requis de fichiers dans le mois en cours, à partir d'aujourd'hui. Par exemple, si nous sommes aujourd'hui le 15 juin, les fichiers portant les numéros 15-31 doivent être placés dans le dossier June et les fichiers portant les numéros 1-14 - dans le dossier July. - Remarque : le mois de juin n'est que de 30 jours, mais conservez le 31e fichier jusqu'à la fin du mois dans le même dossier afin de pouvoir ensuite le transférer facilement au mois suivant sans perdre l'ordre des choses.
 4 Remplissez les fichiers. Maintenant que nous avons décomposé les fichiers, nous devons les remplir. Placez tout ce qui doit être fait dans le fichier approprié. Vous pouvez placer des notes autocollantes, des factures, des lettres et toutes autres notes/entrées qui nécessitent votre attention un jour.
4 Remplissez les fichiers. Maintenant que nous avons décomposé les fichiers, nous devons les remplir. Placez tout ce qui doit être fait dans le fichier approprié. Vous pouvez placer des notes autocollantes, des factures, des lettres et toutes autres notes/entrées qui nécessitent votre attention un jour. - Organisez les futurs cas dans des dossiers chaque mois. Lorsqu'un mois particulier arrive, vous pouvez trier les éléments par jour.
- Si l'un des éléments de votre liste de tâches prend plusieurs jours, placez-le dans le fichier à partir du jour où vous souhaitez commencer. Mais, en aucun cas à partir de quand vous devriez déjà terminer cette affaire.
 5 Placez votre dossier à proximité. Votre fichier Tickler ne sera utile que s'il est facile à obtenir. Il doit être à portée de main de votre zone de travail. Cela vous permettra de récupérer un dossier sans vous lever, ce qui affectera considérablement la fréquence d'affichage des fichiers.
5 Placez votre dossier à proximité. Votre fichier Tickler ne sera utile que s'il est facile à obtenir. Il doit être à portée de main de votre zone de travail. Cela vous permettra de récupérer un dossier sans vous lever, ce qui affectera considérablement la fréquence d'affichage des fichiers.  6 Utilisez votre fichier. Au début de chaque journée, supprimez le fichier à faire pour la journée en cours du dossier approprié et placez-le sur votre bureau. Au fur et à mesure que vous terminez chaque étape, placez-les dans un autre endroit pour les ranger ou jetez-les. Lorsque tous les points sont terminés, déplacez le fichier quotidien à la fin de la liste pour le mois suivant.
6 Utilisez votre fichier. Au début de chaque journée, supprimez le fichier à faire pour la journée en cours du dossier approprié et placez-le sur votre bureau. Au fur et à mesure que vous terminez chaque étape, placez-les dans un autre endroit pour les ranger ou jetez-les. Lorsque tous les points sont terminés, déplacez le fichier quotidien à la fin de la liste pour le mois suivant.
Méthode 2 sur 3: Utilisation de Google Agendas
 1 Ouvrez l'application Google Agenda. Vous pouvez l'utiliser avec Gmail pour créer un fichier e-mail Tickler qui vous enverra des rappels quotidiens pour vérifier votre liste de tâches pour la journée en cours. Pour que vous ayez cette opportunité, vous devez créer un compte/compte avec Google.
1 Ouvrez l'application Google Agenda. Vous pouvez l'utiliser avec Gmail pour créer un fichier e-mail Tickler qui vous enverra des rappels quotidiens pour vérifier votre liste de tâches pour la journée en cours. Pour que vous ayez cette opportunité, vous devez créer un compte/compte avec Google.  2 Créer un nouveau calendrier. Si vous souhaitez toujours conserver votre fichier e-mail Tickler séparé du calendrier, la création d'un nouveau calendrier vous permettra d'ajouter de nouveaux éléments qui peuvent être facilement activés et désactivés. Cela vous permettra également de définir divers paramètres de rappel.
2 Créer un nouveau calendrier. Si vous souhaitez toujours conserver votre fichier e-mail Tickler séparé du calendrier, la création d'un nouveau calendrier vous permettra d'ajouter de nouveaux éléments qui peuvent être facilement activés et désactivés. Cela vous permettra également de définir divers paramètres de rappel. - Cliquez sur l'icône en forme de flèche à côté du bouton « Mes calendriers » dans le menu de gauche.
- Sélectionnez "Créer un nouveau calendrier".
- Nommez le calendrier "Tickler". Si nécessaire, ajoutez une petite description à ce calendrier.
- Cliquez sur le bouton "Créer un calendrier" lorsque vous avez terminé.
- Désactivez votre calendrier principal lorsque vous remplissez le Tickler. Cela facilitera le suivi du fait que la tâche terminée est marquée sur le bon calendrier. Vous pouvez changer de calendrier en cliquant sur la case de couleur à côté du nom du calendrier dans le menu de gauche.
 3 Créez des événements qui se déroulent tout au long de la journée. Pour chaque point du Tickler quotidien, créez un nouvel événement pour la journée en cours, qui sera valable pour toute la journée. Pour ce faire, passez à la vue Hebdomadaire et recherchez une fine bande en haut du calendrier sous les dates.
3 Créez des événements qui se déroulent tout au long de la journée. Pour chaque point du Tickler quotidien, créez un nouvel événement pour la journée en cours, qui sera valable pour toute la journée. Pour ce faire, passez à la vue Hebdomadaire et recherchez une fine bande en haut du calendrier sous les dates. - Cliquez sur un panneau vide pour ouvrir la fenêtre contextuelle Nouvel événement. Cliquez ensuite sur le lien "Modifier l'événement" pour ouvrir l'éditeur d'événement détaillé.
- Entrez tous les détails du nouvel élément. Ajoutez des descriptions détaillées à votre titre ou à tout autre endroit approprié, y compris les adresses e-mail ou de site Web. Vous pouvez même copier et coller des extraits de documents dont vous pourriez avoir besoin.
- Mettez cette entrée en surbrillance avec une couleur audacieuse si vous souhaitez ajouter une couche supplémentaire de visualisation.
- Supprimez le rappel, le cas échéant, car vous configurerez un système de rappel différent.
- Comme pour le Tickler papier, assurez-vous de saisir l'élément le jour où vous devez commencer cette mission.
 4 Obtenez un plan de travail quotidien. Une fois que vous avez entré toutes les tâches dans le calendrier, vous pouvez configurer un calendrier Google et recevoir un rappel quotidien sous la forme d'un e-mail avec une brève description de toutes les tâches de la journée en cours. Pour ce faire, cliquez sur l'icône d'engrenage dans le coin supérieur droit et sélectionnez Paramètres.
4 Obtenez un plan de travail quotidien. Une fois que vous avez entré toutes les tâches dans le calendrier, vous pouvez configurer un calendrier Google et recevoir un rappel quotidien sous la forme d'un e-mail avec une brève description de toutes les tâches de la journée en cours. Pour ce faire, cliquez sur l'icône d'engrenage dans le coin supérieur droit et sélectionnez Paramètres. - Accédez à l'onglet Calendriers, puis cliquez sur le bouton Rappels et notifications pour accéder à votre calendrier Tickler.
- Cochez la case « Agenda quotidien ». Vous recevrez automatiquement une liste de toutes vos tâches de la journée via Gmail à 5 heures du matin tous les jours. Vous pouvez consulter cette liste dès votre réveil.
 5 Continuez à remplir les fichiers jour après jour. Au fur et à mesure que les points augmentent, assurez-vous de les mettre à la bonne date. Si possible, réservez un ou deux jours par mois pour vérifier si vous avez correctement saisi les informations.
5 Continuez à remplir les fichiers jour après jour. Au fur et à mesure que les points augmentent, assurez-vous de les mettre à la bonne date. Si possible, réservez un ou deux jours par mois pour vérifier si vous avez correctement saisi les informations. - Si vous trouvez que vous répétez certains éléments trop souvent, vous pouvez définir un calendrier spécifique pour qu'ils se répètent automatiquement sans les saisir à nouveau.
Méthode 3 sur 3: Utilisation d'Evernote
 1 Créez douze cahiers. Evernote est un service gratuit qui vous permet de créer des notes et de les trier dans des cahiers. Vous pouvez utiliser le système de classement virtuel d'Evernote pour créer un fichier TICKLER de type papier. Pour commencer, créez douze cahiers et mettez le nom d'un mois spécifique sur chacun d'eux, ainsi que le numéro ordinal de chaque mois. Ajoutez « 0 » devant les chiffres des mois qui ont un seul chiffre. Cela triera les mois dans le bon ordre.
1 Créez douze cahiers. Evernote est un service gratuit qui vous permet de créer des notes et de les trier dans des cahiers. Vous pouvez utiliser le système de classement virtuel d'Evernote pour créer un fichier TICKLER de type papier. Pour commencer, créez douze cahiers et mettez le nom d'un mois spécifique sur chacun d'eux, ainsi que le numéro ordinal de chaque mois. Ajoutez « 0 » devant les chiffres des mois qui ont un seul chiffre. Cela triera les mois dans le bon ordre. - Par exemple, "1er janvier, 02 février, 03 mars ... 09 septembre, 10 octobre, etc."
- Pour créer un nouveau bloc-notes, cliquez sur l'icône en forme de flèche à côté de l'en-tête Blocs-notes dans le menu de gauche et cliquez sur "Nouveau bloc-notes..."
 2 Pliez vos cahiers. Une fois que vous avez créé vos cahiers, commencez à les plier. Faites glisser le bloc-notes du 02 février sur le bloc-notes du 01 janvier. Vous serez invité à nommer cette pile, alors nommez-la ".Tickler". "." garantit que la collection de cahiers Tickler reste en haut de la liste des cahiers.
2 Pliez vos cahiers. Une fois que vous avez créé vos cahiers, commencez à les plier. Faites glisser le bloc-notes du 02 février sur le bloc-notes du 01 janvier. Vous serez invité à nommer cette pile, alors nommez-la ".Tickler". "." garantit que la collection de cahiers Tickler reste en haut de la liste des cahiers.  3 Créez des notes pour chaque jour du mois. Cliquez sur le carnet du mois en cours puis cliquez sur le bouton "+ Nouvelle note". Intitulez la première note "01" pour le premier jour du mois. Répétez ce processus pour chaque jour du mois jusqu'à ce que vous ayez des notes pour chaque jour.
3 Créez des notes pour chaque jour du mois. Cliquez sur le carnet du mois en cours puis cliquez sur le bouton "+ Nouvelle note". Intitulez la première note "01" pour le premier jour du mois. Répétez ce processus pour chaque jour du mois jusqu'à ce que vous ayez des notes pour chaque jour. - Lorsque vous avez terminé de créer toutes vos notes, cliquez sur le bouton Options d'affichage en bas de la fenêtre et sélectionnez Titre (croissant). Cela triera la liste des notes afin qu'elles restent dans le bon ordre.
 4 Remplissez vos notes. Maintenant que toutes vos notes sont structurées, vous pouvez commencer à les remplir avec les informations dont vous avez besoin. Comme pour le fichier papier Tickler, assurez-vous de saisir l'élément le jour où vous devez commencer la tâche, et non à la date à laquelle la tâche devrait déjà être terminée.
4 Remplissez vos notes. Maintenant que toutes vos notes sont structurées, vous pouvez commencer à les remplir avec les informations dont vous avez besoin. Comme pour le fichier papier Tickler, assurez-vous de saisir l'élément le jour où vous devez commencer la tâche, et non à la date à laquelle la tâche devrait déjà être terminée. - Ajoutez des balises pour vous aider à trouver et à trier les informations dans le fichier Tickler.
 5 Ajouter des rappels. Utilisez l'icône d'alarme en haut de la note pour définir un rappel par e-mail. Une fois que vous avez inclus la visualisation du fichier Tickler dans votre routine matinale, vous n'aurez plus besoin de rappels.
5 Ajouter des rappels. Utilisez l'icône d'alarme en haut de la note pour définir un rappel par e-mail. Une fois que vous avez inclus la visualisation du fichier Tickler dans votre routine matinale, vous n'aurez plus besoin de rappels.
Conseils
- Si vous avez toujours des difficultés avec le volume quotidien de votre fichier Tickler, créez un fichier Tickler séparé - divisé en jours, semaines ou mois - pour chaque groupe de tâches que vous devez accomplir. Au nom de chaque fichier, mettez des informations claires qui reflètent clairement le but. Par exemple, vous pouvez créer un fichier pour les factures à payer et un autre pour les personnes à contacter.



