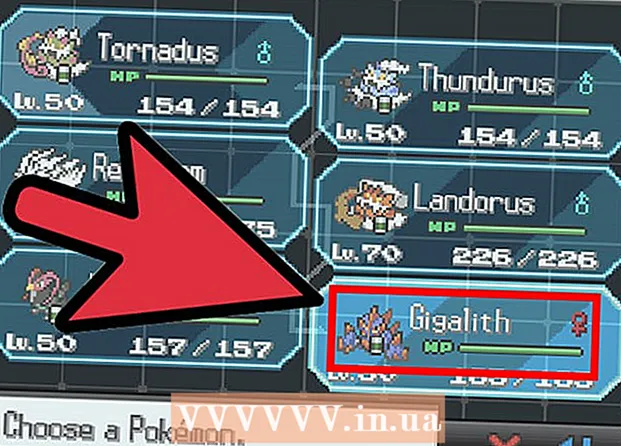Auteur:
Helen Garcia
Date De Création:
15 Avril 2021
Date De Mise À Jour:
1 Juillet 2024
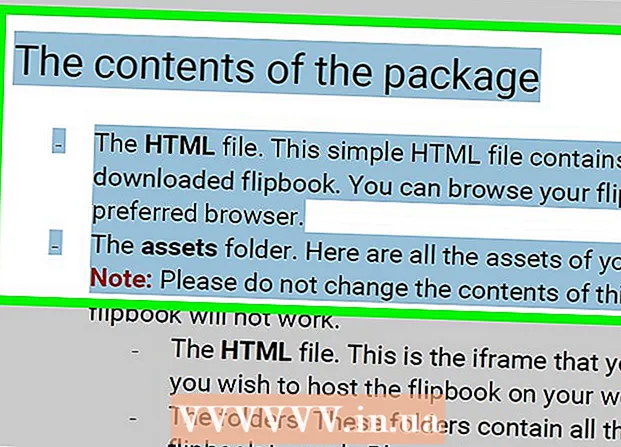
Contenu
- Pas
- Méthode 1 sur 3: Google Chrome
- Méthode 2 sur 3: Smallpdf Déverrouiller PDF
- Méthode 3 sur 3: Adobe Acrobat Pro (si le mot de passe est connu)
Cet article vous montrera comment copier le contenu d'un fichier PDF protégé contre la modification sur un ordinateur Windows ou Mac OS X. Si le PDF est protégé par mot de passe, vous ne pouvez pas en copier de texte. Si vous ne connaissez pas le mot de passe, enregistrez le document en tant que fichier non protégé à l'aide de Google Chrome ou supprimez la protection à l'aide du service en ligne SmallPDF. Si vous connaissez le mot de passe, supprimez la protection dans Adobe Acrobat Pro. Utilisez ces méthodes si le document peut être ouvert et imprimé. Si le fichier PDF est protégé de sorte qu'il ne puisse même pas être ouvert, il ne sera probablement pas possible de supprimer la protection.
Pas
Méthode 1 sur 3: Google Chrome
 1 Démarrez Google Chrome. Cliquez sur l'icône du cercle rouge-vert-jaune-bleu. En règle générale, il se trouve sur le bureau ou la barre des tâches.
1 Démarrez Google Chrome. Cliquez sur l'icône du cercle rouge-vert-jaune-bleu. En règle générale, il se trouve sur le bureau ou la barre des tâches. - Si vous n'avez pas ce navigateur sur votre ordinateur, téléchargez-le.
 2 Faites glisser le PDF vers la fenêtre Chrome. Le PDF s'ouvrira dans un nouvel onglet Chrome.
2 Faites glisser le PDF vers la fenêtre Chrome. Le PDF s'ouvrira dans un nouvel onglet Chrome. 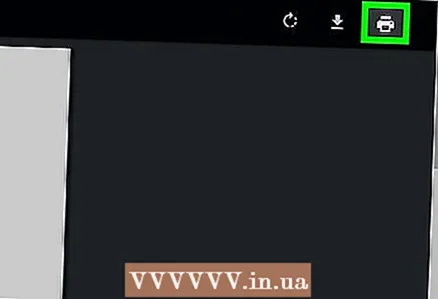 3 Cliquer sur
3 Cliquer sur  . Cette icône en forme d'imprimante se trouve dans le coin supérieur droit.
. Cette icône en forme d'imprimante se trouve dans le coin supérieur droit.  4 Cliquer sur Changement. Vous trouverez cette option sur le panneau de gauche sous l'imprimante principale.
4 Cliquer sur Changement. Vous trouverez cette option sur le panneau de gauche sous l'imprimante principale. 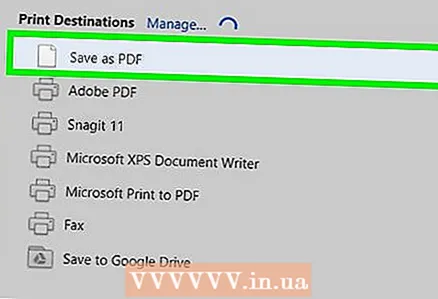 5 Cliquer sur Enregistrer en PDF. Vous trouverez cette option dans la fenêtre au milieu de l'écran. Un nouveau fichier PDF sera créé, ce qui signifie que vous n'avez pas besoin d'imprimer quoi que ce soit.
5 Cliquer sur Enregistrer en PDF. Vous trouverez cette option dans la fenêtre au milieu de l'écran. Un nouveau fichier PDF sera créé, ce qui signifie que vous n'avez pas besoin d'imprimer quoi que ce soit. 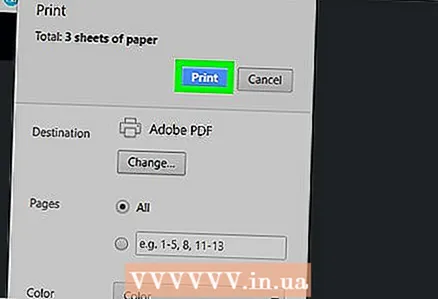 6 Cliquer sur sauver. Vous trouverez ce bouton bleu dans le volet de gauche.
6 Cliquer sur sauver. Vous trouverez ce bouton bleu dans le volet de gauche.  7 Sélectionnez un dossier à enregistrer et cliquez sur sauver. Vous trouverez ce bouton dans le coin inférieur droit.
7 Sélectionnez un dossier à enregistrer et cliquez sur sauver. Vous trouverez ce bouton dans le coin inférieur droit. - Pour nommer le fichier à votre façon, entrez un nouveau nom dans la ligne Nom de fichier.
 8 Ouvrez le fichier PDF généré. Accédez au dossier contenant le document créé et double-cliquez dessus pour l'ouvrir. Il s'ouvrira dans une visionneuse PDF ; le document ne sera pas protégé.
8 Ouvrez le fichier PDF généré. Accédez au dossier contenant le document créé et double-cliquez dessus pour l'ouvrir. Il s'ouvrira dans une visionneuse PDF ; le document ne sera pas protégé.  9 Copiez le texte. Déplacez le pointeur au début du texte, maintenez le bouton de la souris enfoncé et déplacez le pointeur à la fin du texte pour le sélectionner. Maintenant, faites un clic droit sur le texte et sélectionnez "Copier" dans le menu. Si vous utilisez un Mac avec une souris ou un trackpad Apple Magic, cliquez avec deux doigts sur la souris ou le trackpad et choisissez Copier dans le menu.
9 Copiez le texte. Déplacez le pointeur au début du texte, maintenez le bouton de la souris enfoncé et déplacez le pointeur à la fin du texte pour le sélectionner. Maintenant, faites un clic droit sur le texte et sélectionnez "Copier" dans le menu. Si vous utilisez un Mac avec une souris ou un trackpad Apple Magic, cliquez avec deux doigts sur la souris ou le trackpad et choisissez Copier dans le menu. - Alternativement, pour copier le texte, vous pouvez appuyer sur Ctrl+C (Windows) ou Commande+C (Mac).
Méthode 2 sur 3: Smallpdf Déverrouiller PDF
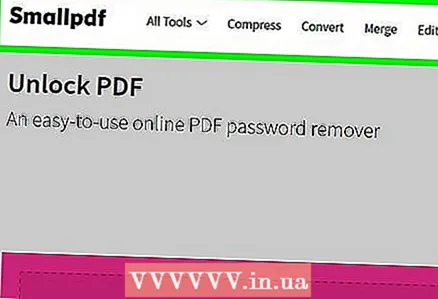 1 Aller à la page https://smallpdf.com/unlock-pdf dans n'importe quel navigateur Web. Cela peut être fait sous Windows ou Mac OS X.
1 Aller à la page https://smallpdf.com/unlock-pdf dans n'importe quel navigateur Web. Cela peut être fait sous Windows ou Mac OS X.  2 Cliquer sur sélectionner un fichier. Vous trouverez cette option dans la case rose sous l'icône du document PDF.
2 Cliquer sur sélectionner un fichier. Vous trouverez cette option dans la case rose sous l'icône du document PDF. - Vous pouvez également faire glisser le fichier PDF sécurisé sur la boîte rose.
 3 Sélectionnez un document PDF sécurisé et cliquez dessus.
3 Sélectionnez un document PDF sécurisé et cliquez dessus. 4 Cliquer sur Ouvert. Vous trouverez ce bouton dans le coin inférieur droit.
4 Cliquer sur Ouvert. Vous trouverez ce bouton dans le coin inférieur droit.  5 Cochez la case
5 Cochez la case  . Faites-le à côté de l'option "Je déclare avoir le droit de modifier et de supprimer la protection de ce fichier" à droite au-dessus du bouton rose.
. Faites-le à côté de l'option "Je déclare avoir le droit de modifier et de supprimer la protection de ce fichier" à droite au-dessus du bouton rose. 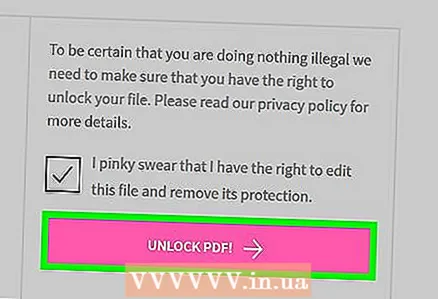 6 Cliquer sur Supprimez la protection du PDF !. C'est un bouton rose sur le côté droit de l'écran.
6 Cliquer sur Supprimez la protection du PDF !. C'est un bouton rose sur le côté droit de l'écran. 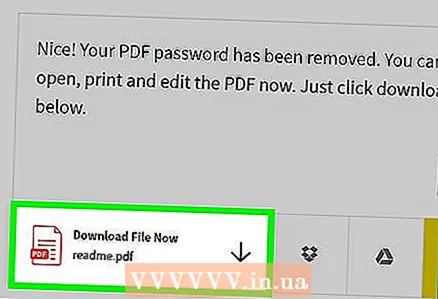 7 Cliquer sur Enregistrer le fichier. Vous trouverez cette option sur le côté gauche de l'écran. Le PDF non protégé sera téléchargé sur votre ordinateur.
7 Cliquer sur Enregistrer le fichier. Vous trouverez cette option sur le côté gauche de l'écran. Le PDF non protégé sera téléchargé sur votre ordinateur. 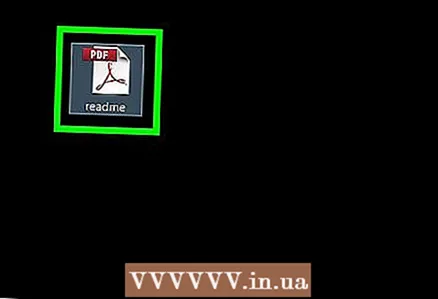 8 Ouvrez le fichier PDF téléchargé. Par défaut, il sera téléchargé dans votre dossier Téléchargements.
8 Ouvrez le fichier PDF téléchargé. Par défaut, il sera téléchargé dans votre dossier Téléchargements.  9 Copiez le texte. Déplacez le pointeur au début du texte, maintenez le bouton de la souris enfoncé et déplacez le pointeur à la fin du texte pour le sélectionner. Maintenant, faites un clic droit sur le texte et sélectionnez "Copier" dans le menu. Si vous utilisez un Mac avec une souris ou un trackpad Apple Magic, cliquez avec deux doigts sur la souris ou le trackpad et choisissez Copier dans le menu.
9 Copiez le texte. Déplacez le pointeur au début du texte, maintenez le bouton de la souris enfoncé et déplacez le pointeur à la fin du texte pour le sélectionner. Maintenant, faites un clic droit sur le texte et sélectionnez "Copier" dans le menu. Si vous utilisez un Mac avec une souris ou un trackpad Apple Magic, cliquez avec deux doigts sur la souris ou le trackpad et choisissez Copier dans le menu. - Vous pouvez également cliquer pour copier le texte. Ctrl+C (Windows) ou Commande+C (Mac).
Méthode 3 sur 3: Adobe Acrobat Pro (si le mot de passe est connu)
 1 Démarrez Adobe Acrobat Pro. Vous aurez besoin de ce programme pour supprimer un mot de passe connu — vous ne pouvez pas supprimer un mot de passe dans Adobe Acrobat Reader.
1 Démarrez Adobe Acrobat Pro. Vous aurez besoin de ce programme pour supprimer un mot de passe connu — vous ne pouvez pas supprimer un mot de passe dans Adobe Acrobat Reader.  2 Ouvrir le menu Fichier. Vous le trouverez dans le coin supérieur gauche de la barre de menu.
2 Ouvrir le menu Fichier. Vous le trouverez dans le coin supérieur gauche de la barre de menu.  3 Cliquer sur Ouvert. Vous trouverez cette option dans le menu Fichier.
3 Cliquer sur Ouvert. Vous trouverez cette option dans le menu Fichier.  4 Double-cliquez sur le fichier PDF. Accédez au dossier contenant le fichier PDF protégé et double-cliquez dessus pour l'ouvrir.
4 Double-cliquez sur le fichier PDF. Accédez au dossier contenant le fichier PDF protégé et double-cliquez dessus pour l'ouvrir.  5 Cliquez sur l'icône du cadenas. Vous le trouverez à gauche sous l'onglet Accueil.
5 Cliquez sur l'icône du cadenas. Vous le trouverez à gauche sous l'onglet Accueil. - Vous pouvez être invité à saisir un mot de passe pour le document PDF.
 6 Cliquer sur Informations sur les droits. Vous trouverez cette option dans la section Paramètres de sécurité.
6 Cliquer sur Informations sur les droits. Vous trouverez cette option dans la section Paramètres de sécurité.  7 Dans le menu Méthode de sécurité, sélectionnez Pas de protection.
7 Dans le menu Méthode de sécurité, sélectionnez Pas de protection. 8 Saisissez le mot de passe du document PDF. Si vous ne connaissez pas le mot de passe, vous ne pourrez pas modifier les paramètres de sécurité.
8 Saisissez le mot de passe du document PDF. Si vous ne connaissez pas le mot de passe, vous ne pourrez pas modifier les paramètres de sécurité.  9 Cliquer sur D'accord. Le document PDF sera enregistré en tant que fichier PDF non protégé.
9 Cliquer sur D'accord. Le document PDF sera enregistré en tant que fichier PDF non protégé.  10 Appuyez à nouveau D'accord. Cela confirmera vos actions.
10 Appuyez à nouveau D'accord. Cela confirmera vos actions. 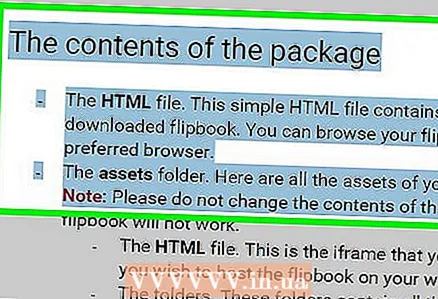 11 Copiez le texte. Déplacez le pointeur au début du texte, maintenez le bouton de la souris enfoncé et déplacez le pointeur à la fin du texte pour le sélectionner. Maintenant, faites un clic droit sur le texte et sélectionnez "Copier" dans le menu.Si vous utilisez un Mac avec une souris ou un trackpad Apple Magic, cliquez avec deux doigts sur la souris ou le trackpad et choisissez Copier dans le menu.
11 Copiez le texte. Déplacez le pointeur au début du texte, maintenez le bouton de la souris enfoncé et déplacez le pointeur à la fin du texte pour le sélectionner. Maintenant, faites un clic droit sur le texte et sélectionnez "Copier" dans le menu.Si vous utilisez un Mac avec une souris ou un trackpad Apple Magic, cliquez avec deux doigts sur la souris ou le trackpad et choisissez Copier dans le menu. - Alternativement, pour copier le texte, vous pouvez appuyer sur Ctrl+C (Windows) ou Commande+C (Mac).