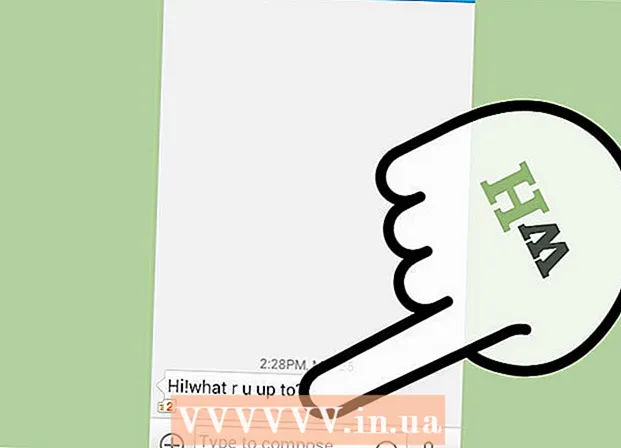Auteur:
Clyde Lopez
Date De Création:
17 Juillet 2021
Date De Mise À Jour:
1 Juillet 2024

Contenu
- Pas
- Méthode 1 sur 2: Utilisation du site Web iCloud
- Méthode 2 sur 2: Utilisation d'iCloud pour Windows
Un compte iCloud vous permet de partager des données entre tous vos appareils Apple, en les synchronisant régulièrement. Vous pouvez également accéder à vos données dans iCloud à partir d'un PC Windows. En utilisant le site Web iCloud ou un utilitaire Windows approprié, vous pouvez accéder à vos photos, ainsi qu'à d'autres données stockées dans iCloud, à partir de n'importe quel ordinateur.
Pas
Méthode 1 sur 2: Utilisation du site Web iCloud
 1 Suivez la procédure d'autorisation sur.www.iCloud.comavec votre identifiant Apple. Vous pouvez accéder à la bibliothèque musicale iCloud depuis n'importe quel ordinateur en utilisant le site Web iCloud. Assurez-vous de vous connecter avec l'identifiant Apple pour lequel vous souhaitez accéder à la bibliothèque iCloud.
1 Suivez la procédure d'autorisation sur.www.iCloud.comavec votre identifiant Apple. Vous pouvez accéder à la bibliothèque musicale iCloud depuis n'importe quel ordinateur en utilisant le site Web iCloud. Assurez-vous de vous connecter avec l'identifiant Apple pour lequel vous souhaitez accéder à la bibliothèque iCloud.  2 Sélectionnez le menu "Photos". Cela ouvrira votre bibliothèque musicale iCloud. Cela prendra un certain temps si vous faites cela pour la première fois.
2 Sélectionnez le menu "Photos". Cela ouvrira votre bibliothèque musicale iCloud. Cela prendra un certain temps si vous faites cela pour la première fois.  3 Parcourez votre bibliothèque musicale iCloud. Immédiatement après avoir téléchargé la section "Photos", vous serez disponible pour afficher les images de tous les appareils connectés à iCloud. Les photos que vous venez de prendre avec votre appareil ne s'affichent pas instantanément ici, car cela prend quelques minutes.
3 Parcourez votre bibliothèque musicale iCloud. Immédiatement après avoir téléchargé la section "Photos", vous serez disponible pour afficher les images de tous les appareils connectés à iCloud. Les photos que vous venez de prendre avec votre appareil ne s'affichent pas instantanément ici, car cela prend quelques minutes. - L'onglet Moments affiche les photos les plus récentes que vous avez prises, triées par date.
- L'onglet Albums vous permettra de voir tous les albums photo que vous avez créés.
 4 Cliquez sur la photo pour la voir en taille réelle. Cliquez sur la photo dans le navigateur : vous pouvez la voir en taille réelle.
4 Cliquez sur la photo pour la voir en taille réelle. Cliquez sur la photo dans le navigateur : vous pouvez la voir en taille réelle. - Appuyez sur les boutons "" et ">" pour passer à la photo précédente ou suivante dans l'album.
 5 Si vous souhaitez supprimer la photo, cliquez sur le bouton avec l'image de la poubelle. Il est situé dans le coin supérieur droit. La supprimer d'iCloud supprime la photo de tous les appareils synchronisés.
5 Si vous souhaitez supprimer la photo, cliquez sur le bouton avec l'image de la poubelle. Il est situé dans le coin supérieur droit. La supprimer d'iCloud supprime la photo de tous les appareils synchronisés.  6 Cliquez sur le bouton "Sélectionner une photo" pour sélectionner plusieurs images à la fois. Après avoir activé le menu Sélectionner une photo, vous pouvez cliquer sur chaque photo pour la sélectionner. Cette action téléchargera plusieurs photos à la fois.
6 Cliquez sur le bouton "Sélectionner une photo" pour sélectionner plusieurs images à la fois. Après avoir activé le menu Sélectionner une photo, vous pouvez cliquer sur chaque photo pour la sélectionner. Cette action téléchargera plusieurs photos à la fois.  7 Cliquez sur "Télécharger" pour télécharger les images. Cette action téléchargera les photos dans le dossier par défaut de votre navigateur à cet effet, qui est généralement le dossier Téléchargements.
7 Cliquez sur "Télécharger" pour télécharger les images. Cette action téléchargera les photos dans le dossier par défaut de votre navigateur à cet effet, qui est généralement le dossier Téléchargements.  8 Cliquez sur "Supprimer" pour supprimer les photos sélectionnées. Toutes les photos sélectionnées seront supprimées de tous les appareils synchronisés.
8 Cliquez sur "Supprimer" pour supprimer les photos sélectionnées. Toutes les photos sélectionnées seront supprimées de tous les appareils synchronisés.  9 Cliquez sur "Ajouter" pour ajouter les photos sélectionnées à l'album. Vous pouvez choisir l'un des albums existants ou en créer un nouveau à l'aide du menu contextuel.
9 Cliquez sur "Ajouter" pour ajouter les photos sélectionnées à l'album. Vous pouvez choisir l'un des albums existants ou en créer un nouveau à l'aide du menu contextuel.
Méthode 2 sur 2: Utilisation d'iCloud pour Windows
 1 Téléchargez le programme d'installation iCloud pour Windows. Après avoir installé iCloud pour Windows, vos photos iCloud seront synchronisées dans un dossier dédié sur votre ordinateur. Cela rendra très facile l'accès à vos photos comme n'importe quel fichier sur votre ordinateur.
1 Téléchargez le programme d'installation iCloud pour Windows. Après avoir installé iCloud pour Windows, vos photos iCloud seront synchronisées dans un dossier dédié sur votre ordinateur. Cela rendra très facile l'accès à vos photos comme n'importe quel fichier sur votre ordinateur. - Vous pouvez télécharger le programme d'installation à partir d'ici : support.apple.com/en-us/HT204283.
 2 Exécutez le programme d'installation et acceptez le contrat de licence. Après avoir lu et accepté le contrat de licence, l'application iCloud pour Windows commencera à s'installer directement.
2 Exécutez le programme d'installation et acceptez le contrat de licence. Après avoir lu et accepté le contrat de licence, l'application iCloud pour Windows commencera à s'installer directement. - Vous pouvez trouver le programme d'installation dans le dossier de téléchargement de votre navigateur. Il s'agit généralement du dossier Téléchargements.
 3 Attendez que iCloud pour Windows s'installe. Cela prendra quelques minutes.
3 Attendez que iCloud pour Windows s'installe. Cela prendra quelques minutes.  4 Lancez iCloud pour Windows et connectez-vous avec votre identifiant Apple. Vous serez invité à vous connecter la première fois que vous démarrez le programme.
4 Lancez iCloud pour Windows et connectez-vous avec votre identifiant Apple. Vous serez invité à vous connecter la première fois que vous démarrez le programme. - Vous pouvez lancer rapidement iCloud pour Windows en appuyant sur la touche Gagneret en entrant "iCloud".
 5 Cochez la case "Photos". Cela indiquera à iCloud de commencer à synchroniser votre bibliothèque musicale iCloud avec votre ordinateur Windows. iCloud créera un dossier dédié pour toutes vos photos iCloud auquel vous pourrez facilement accéder à l'aide de l'Explorateur Windows.
5 Cochez la case "Photos". Cela indiquera à iCloud de commencer à synchroniser votre bibliothèque musicale iCloud avec votre ordinateur Windows. iCloud créera un dossier dédié pour toutes vos photos iCloud auquel vous pourrez facilement accéder à l'aide de l'Explorateur Windows. - Vous pouvez également vérifier d'autres données iCloud que vous souhaitez synchroniser avec votre ordinateur.
 6 Cliquez sur « Appliquer » pour enregistrer vos modifications. iCloud créera un dossier Photos iCloud sur votre ordinateur et commencera à y télécharger votre bibliothèque musicale iCloud. S'il est grand, cela prendra un certain temps.
6 Cliquez sur « Appliquer » pour enregistrer vos modifications. iCloud créera un dossier Photos iCloud sur votre ordinateur et commencera à y télécharger votre bibliothèque musicale iCloud. S'il est grand, cela prendra un certain temps.  7 Trouvez le dossier Photos iCloud. Vous pouvez accéder très facilement au dossier Photos iCloud à l'aide de l'Explorateur Windows (Gagner+E). Recherchez le dossier Photos iCloud dans la section Favoris de la barre latérale ou dans la fenêtre Ordinateur / Poste de travail.
7 Trouvez le dossier Photos iCloud. Vous pouvez accéder très facilement au dossier Photos iCloud à l'aide de l'Explorateur Windows (Gagner+E). Recherchez le dossier Photos iCloud dans la section Favoris de la barre latérale ou dans la fenêtre Ordinateur / Poste de travail.  8 Ajoutez des photos à la bibliothèque musicale iCloud pour les afficher sur d'autres appareils. Toutes les images que vous ajoutez à votre dossier Photos iCloud sur votre PC Windows seront automatiquement téléchargées dans votre bibliothèque de photos iCloud et seront disponibles sur tous vos appareils connectés à iCloud. Vous devez attendre quelques minutes avant que de nouvelles photos apparaissent sur d'autres appareils.
8 Ajoutez des photos à la bibliothèque musicale iCloud pour les afficher sur d'autres appareils. Toutes les images que vous ajoutez à votre dossier Photos iCloud sur votre PC Windows seront automatiquement téléchargées dans votre bibliothèque de photos iCloud et seront disponibles sur tous vos appareils connectés à iCloud. Vous devez attendre quelques minutes avant que de nouvelles photos apparaissent sur d'autres appareils.  9 Supprimez des photos de votre dossier Photos iCloud pour les supprimer de tous les appareils. Toutes les images que vous extrayez de votre dossier Photos iCloud sont définitivement supprimées de votre bibliothèque musicale iCloud sur tous vos appareils.
9 Supprimez des photos de votre dossier Photos iCloud pour les supprimer de tous les appareils. Toutes les images que vous extrayez de votre dossier Photos iCloud sont définitivement supprimées de votre bibliothèque musicale iCloud sur tous vos appareils.