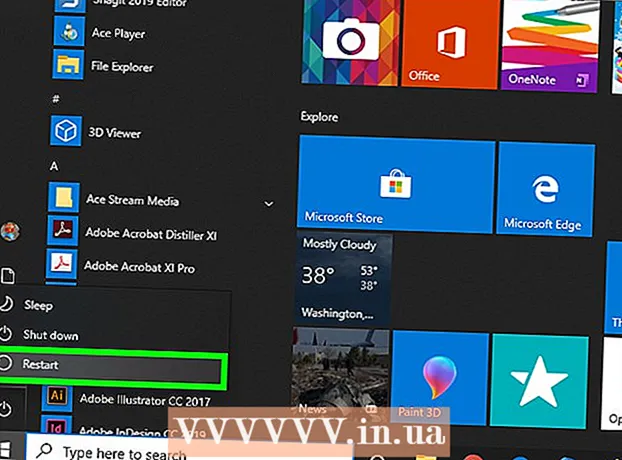Auteur:
Virginia Floyd
Date De Création:
12 Août 2021
Date De Mise À Jour:
1 Juillet 2024

Contenu
- Pas
- Partie 1 sur 2: Utilisation d'un éditeur de texte standard
- Partie 2 sur 2: Effacer la liste avec Rechercher et remplacer
- Conseils
- Avertissements
Si jamais vous souhaitez imprimer une liste de chansons à partir de Windows Media Player, faites glisser le contenu de la bibliothèque dans la liste de lecture, puis ouvrez la liste dans le Bloc-notes. Après cela, le document peut être converti en texte brut (un format plus pratique que le format Windows Media standard) à l'aide de la fonction Rechercher et remplacer de Microsoft Word.
Pas
Partie 1 sur 2: Utilisation d'un éditeur de texte standard
 1 Ouvrez Windows Media Player. Windows Media Player est inclus en standard avec le système d'exploitation Windows.
1 Ouvrez Windows Media Player. Windows Media Player est inclus en standard avec le système d'exploitation Windows. - Entrez "WMP" dans la zone de recherche de la barre des tâches pour trouver Windows Media Player.
 2 Cliquez sur l'onglet "Lecture" dans le coin supérieur droit de la fenêtre, à côté des onglets "Enregistrer" et "Sync".
2 Cliquez sur l'onglet "Lecture" dans le coin supérieur droit de la fenêtre, à côté des onglets "Enregistrer" et "Sync". 3 Cliquez sur "Musique" dans la barre d'options sur le côté gauche de la fenêtre.
3 Cliquez sur "Musique" dans la barre d'options sur le côté gauche de la fenêtre. 4 Cliquez sur une chanson puis maintenez une touche enfoncée Ctrl et appuyez sur UNEpour sélectionner toute la bibliothèque.
4 Cliquez sur une chanson puis maintenez une touche enfoncée Ctrl et appuyez sur UNEpour sélectionner toute la bibliothèque. 5 Cliquez et faites glisser les chansons sélectionnées sur le panneau de lecture pour ajouter la bibliothèque à une nouvelle liste de lecture.
5 Cliquez et faites glisser les chansons sélectionnées sur le panneau de lecture pour ajouter la bibliothèque à une nouvelle liste de lecture. 6 Cliquez sur l'option "Enregistrer la liste" dans le coin supérieur gauche de la fenêtre de la liste de lecture. Le nom de la liste vous sera demandé.
6 Cliquez sur l'option "Enregistrer la liste" dans le coin supérieur gauche de la fenêtre de la liste de lecture. Le nom de la liste vous sera demandé.  7 Saisissez un nom pour la liste de lecture. Lorsque vous avez terminé, appuyez sur Entrezpour enregistrer la liste. Il apparaîtra dans la section Playlists dans le volet de gauche.
7 Saisissez un nom pour la liste de lecture. Lorsque vous avez terminé, appuyez sur Entrezpour enregistrer la liste. Il apparaîtra dans la section Playlists dans le volet de gauche.  8 Cliquez sur l'option Playlists pour ouvrir le dossier Playlists. Votre liste sera également ici.
8 Cliquez sur l'option Playlists pour ouvrir le dossier Playlists. Votre liste sera également ici.  9 Cliquez avec le bouton droit sur la liste et sélectionnez Ouvrir les emplacements de fichiers. Cela ouvrira le dossier contenant le fichier de liste de lecture.
9 Cliquez avec le bouton droit sur la liste et sélectionnez Ouvrir les emplacements de fichiers. Cela ouvrira le dossier contenant le fichier de liste de lecture.  10 Ouvrez le Bloc-notes. Le Bloc-notes est un éditeur de texte standard situé dans le dossier Applications Office. Trouvez cette application en tapant le bloc-notes dans la zone de recherche de la barre des tâches.
10 Ouvrez le Bloc-notes. Le Bloc-notes est un éditeur de texte standard situé dans le dossier Applications Office. Trouvez cette application en tapant le bloc-notes dans la zone de recherche de la barre des tâches. - Ou ouvrez le menu Démarrer, cliquez sur Tous les programmes et recherchez le dossier Accessoires qui contient le Bloc-notes.
 11 Cliquez et supprimez le fichier de liste de lecture de son dossier. Le fichier doit être glissé dans l'interface du bloc-notes.
11 Cliquez et supprimez le fichier de liste de lecture de son dossier. Le fichier doit être glissé dans l'interface du bloc-notes. - Pour ce faire, placez le Bloc-notes d'un côté de l'écran et le dossier de liste de l'autre.
 12 Faites glisser le fichier vers le Bloc-notes. Vous verrez une longue colonne de texte apparaître à l'écran. Le Bloc-notes enregistre les chansons au format répertoire. Cela signifie que les balises des chansons ressembleront à ceci : " dossier de destination Musique [Nom de l'artiste] [Album] [Nom de la chanson]".
12 Faites glisser le fichier vers le Bloc-notes. Vous verrez une longue colonne de texte apparaître à l'écran. Le Bloc-notes enregistre les chansons au format répertoire. Cela signifie que les balises des chansons ressembleront à ceci : " dossier de destination Musique [Nom de l'artiste] [Album] [Nom de la chanson]".  13 Enregistrez le fichier. Pour ce faire, cliquez sur le bouton "Fichier" dans le coin gauche du Bloc-notes, sélectionnez l'option "Enregistrer sous", nommez le fichier et cliquez sur "OK". Vous avez enregistré avec succès votre liste de chansons !
13 Enregistrez le fichier. Pour ce faire, cliquez sur le bouton "Fichier" dans le coin gauche du Bloc-notes, sélectionnez l'option "Enregistrer sous", nommez le fichier et cliquez sur "OK". Vous avez enregistré avec succès votre liste de chansons !
Partie 2 sur 2: Effacer la liste avec Rechercher et remplacer
 1 Copiez le contenu du Bloc-notes. Tenir la clé Ctrl et appuyez sur UNEpour sélectionner tout le texte dans le Bloc-notes, puis appuyez sur la combinaison Ctrl+C.
1 Copiez le contenu du Bloc-notes. Tenir la clé Ctrl et appuyez sur UNEpour sélectionner tout le texte dans le Bloc-notes, puis appuyez sur la combinaison Ctrl+C.  2 Ouvrez un nouveau document Microsoft Word. Si vous n'avez pas Microsoft Word sur votre ordinateur, téléchargez la version gratuite à partir de Google Docs.
2 Ouvrez un nouveau document Microsoft Word. Si vous n'avez pas Microsoft Word sur votre ordinateur, téléchargez la version gratuite à partir de Google Docs. - Selon votre version de Word, vous devrez peut-être cliquer sur l'option Nouveau document pour ouvrir un nouveau document.
 3 Collez le contenu du Bloc-notes dans Word. Pour ce faire, appuyez sur la combinaison de touches Ctrl+V.
3 Collez le contenu du Bloc-notes dans Word. Pour ce faire, appuyez sur la combinaison de touches Ctrl+V.  4 Découvrez la fonctionnalité Rechercher et remplacer. Pour activer cette fonction, vous devez appuyer sur la combinaison Ctrl+H... Saisissez ensuite le texte que vous souhaitez rechercher dans le champ « Rechercher » et le texte de remplacement dans le champ « Remplacer ». Avec cette fonctionnalité, vous pouvez supprimer les balises HTML de la liste des chansons, ce qui la rend plus facile à lire.
4 Découvrez la fonctionnalité Rechercher et remplacer. Pour activer cette fonction, vous devez appuyer sur la combinaison Ctrl+H... Saisissez ensuite le texte que vous souhaitez rechercher dans le champ « Rechercher » et le texte de remplacement dans le champ « Remplacer ». Avec cette fonctionnalité, vous pouvez supprimer les balises HTML de la liste des chansons, ce qui la rend plus facile à lire.  5 Copiez les balises multimédias et le dossier de destination. Pour cela, sélectionnez le libellé "media src =" .. " en début de ligne, puis copiez-le en appuyant sur Ctrl+C... Le texte doit être sélectionné jusqu'au nom de l'artiste, y compris "".
5 Copiez les balises multimédias et le dossier de destination. Pour cela, sélectionnez le libellé "media src =" .. " en début de ligne, puis copiez-le en appuyant sur Ctrl+C... Le texte doit être sélectionné jusqu'au nom de l'artiste, y compris "".  6 Exécutez la fonction Rechercher et remplacer. Assurez-vous que le curseur se trouve au début du document, afin que la fonction rechercher et remplacer prenne en charge l'ensemble du document.
6 Exécutez la fonction Rechercher et remplacer. Assurez-vous que le curseur se trouve au début du document, afin que la fonction rechercher et remplacer prenne en charge l'ensemble du document.  7 Collez la balise multimédia dans la zone Rechercher. Laissez un espace vide dans le champ Remplacer par.
7 Collez la balise multimédia dans la zone Rechercher. Laissez un espace vide dans le champ Remplacer par.  8 Cliquez sur "Remplacer tout". Si Word demande l'autorisation de rechercher à partir du début du document, cliquez sur Oui.
8 Cliquez sur "Remplacer tout". Si Word demande l'autorisation de rechercher à partir du début du document, cliquez sur Oui. - Si les sections avec de la musique se trouvent dans des dossiers différents, vous devrez répéter ce processus plusieurs fois.
 9 Supprimez les étiquettes de fichiers. Les balises de fichier incluent mp3, .mp4, .wav et plus encore. Ils sont situés en bout de ligne. Supprimez-les en copiant le texte ". [Type de fichier]" /> "à la fin de la ligne et en le collant dans le champ Rechercher. Dans le champ Remplacer par, insérez un espace.
9 Supprimez les étiquettes de fichiers. Les balises de fichier incluent mp3, .mp4, .wav et plus encore. Ils sont situés en bout de ligne. Supprimez-les en copiant le texte ". [Type de fichier]" /> "à la fin de la ligne et en le collant dans le champ Rechercher. Dans le champ Remplacer par, insérez un espace. - Si les fichiers sont dans des formats différents, vous devrez répéter ce processus plusieurs fois.
- Vous devez également remplacer le séparateur "" par un double espace pour séparer les noms d'artistes, les albums et les titres de chansons dans des colonnes distinctes.
 10 Supprimez le texte HTML au début et à la fin de la liste. Il y aura une série de balises HTML au début du paragraphe et avant le nom du premier artiste. Les mêmes marques seront à la toute fin. Mettez-les en surbrillance et appuyez sur Supprimer... Cela devrait être la dernière partie du texte.
10 Supprimez le texte HTML au début et à la fin de la liste. Il y aura une série de balises HTML au début du paragraphe et avant le nom du premier artiste. Les mêmes marques seront à la toute fin. Mettez-les en surbrillance et appuyez sur Supprimer... Cela devrait être la dernière partie du texte.  11 Passez en revue la liste. La liste des chansons peut maintenant être imprimée dans un format lisible !
11 Passez en revue la liste. La liste des chansons peut maintenant être imprimée dans un format lisible !
Conseils
- Après avoir collé la liste dans MS Word, sélectionnez l'option Pas d'espacement en haut de la fenêtre pour compresser la liste dans un format plus net.
Avertissements
- N'oubliez pas de sauvegarder votre liste lorsque vous avez terminé !