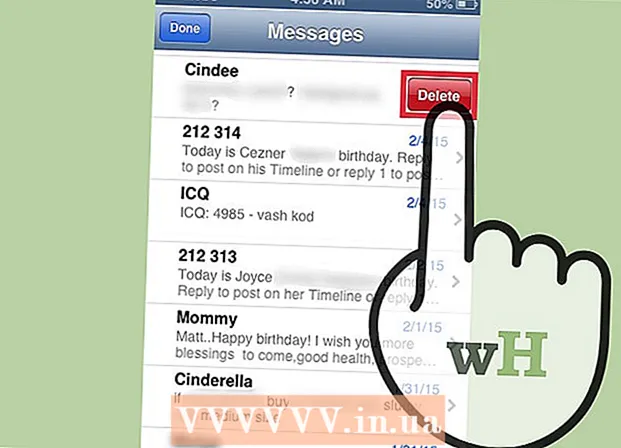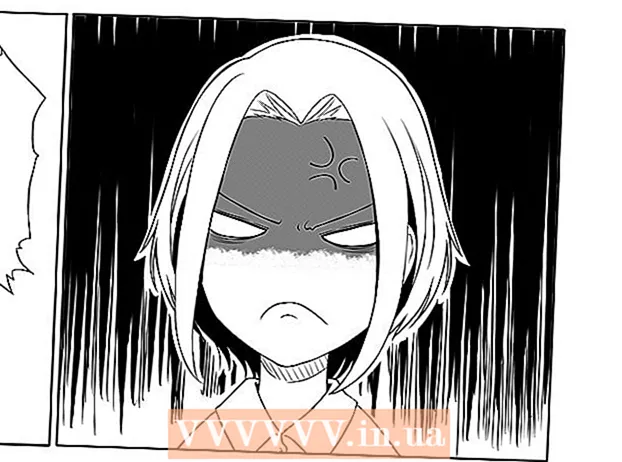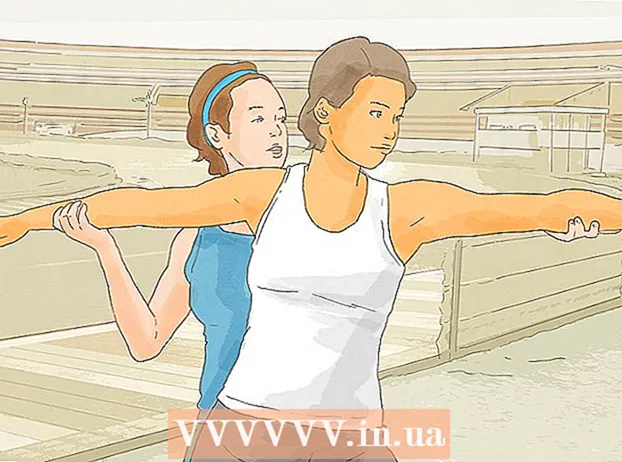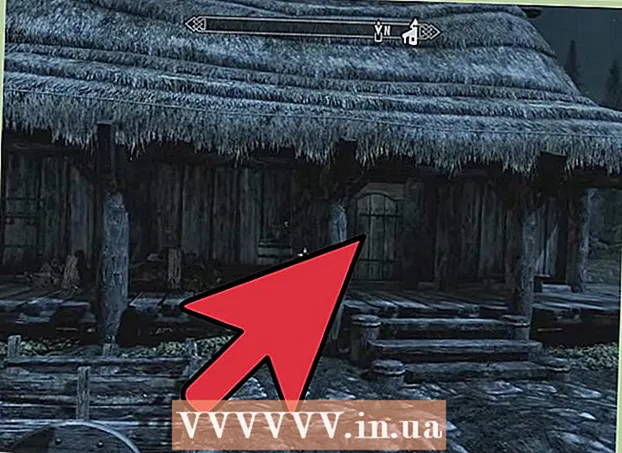Auteur:
Ellen Moore
Date De Création:
12 Janvier 2021
Date De Mise À Jour:
1 Juillet 2024

Contenu
- Pas
- Partie 1 sur 3: Comment supprimer les pilotes NVIDIA
- Partie 2 sur 3: Comment supprimer des dossiers NVIDIA
- Partie 3 sur 3: Comment supprimer des entrées de registre NVIDIA (utilisateurs avancés uniquement)
- Conseils
- Avertissements
NVIDIA fournit des pilotes pour les ordinateurs Windows avec les cartes graphiques appropriées. Utilisez le Panneau de configuration pour installer une carte graphique tierce ou désinstallez simplement les pilotes NVIDIA. Vous pouvez également supprimer manuellement les dossiers NVIDIA cachés et les entrées de registre associées.
Pas
Partie 1 sur 3: Comment supprimer les pilotes NVIDIA
 1 Ouvrez le panneau de contrôle. Pour ça:
1 Ouvrez le panneau de contrôle. Pour ça: - Ouvrez le menu Démarrer dans le coin inférieur gauche.
- Entrer Panneau de commande.
- Cliquez sur "Panneau de configuration" dans les résultats de la recherche.
 2 Cliquer sur Supprimer un programme. Cette option se trouve dans la section Programmes. Une liste de tous les programmes installés s'affichera.
2 Cliquer sur Supprimer un programme. Cette option se trouve dans la section Programmes. Une liste de tous les programmes installés s'affichera. - Sous Windows 8, cliquez avec le bouton droit sur le menu Démarrer et sélectionnez Programmes et fonctionnalités dans le menu.
 3 Faites défiler vers le bas et appuyez sur Pilote vidéo NVIDIA. Sur la page Programmes et fonctionnalités, les programmes sont triés par ordre alphabétique. Le pilote vidéo NVIDIA est le composant principal.
3 Faites défiler vers le bas et appuyez sur Pilote vidéo NVIDIA. Sur la page Programmes et fonctionnalités, les programmes sont triés par ordre alphabétique. Le pilote vidéo NVIDIA est le composant principal.  4 Cliquer sur Supprimer / modifier. Il s'agit de la deuxième option au-dessus de la liste des programmes. Le programme de désinstallation de NVIDIA s'ouvrira
4 Cliquer sur Supprimer / modifier. Il s'agit de la deuxième option au-dessus de la liste des programmes. Le programme de désinstallation de NVIDIA s'ouvrira  5 Cliquer sur Supprimer. Le composant NVIDIA sera supprimé.
5 Cliquer sur Supprimer. Le composant NVIDIA sera supprimé. - Pendant la désinstallation, l'écran s'éteindra plusieurs fois - c'est normal.
 6 Cliquer sur Redémarrer maintenant. Faites ceci pour redémarrer votre ordinateur.
6 Cliquer sur Redémarrer maintenant. Faites ceci pour redémarrer votre ordinateur.  7 Ouvrez le panneau de contrôle. Pour ça:
7 Ouvrez le panneau de contrôle. Pour ça: - Ouvrez le menu Démarrer dans le coin inférieur gauche.
- Entrer Panneau de commande.
- Cliquez sur "Panneau de configuration" dans les résultats de la recherche.
 8 Cliquer sur Supprimer un programme. Cette option se trouve dans la section Programmes. Une liste de "Programmes et fonctionnalités" apparaît.
8 Cliquer sur Supprimer un programme. Cette option se trouve dans la section Programmes. Une liste de "Programmes et fonctionnalités" apparaît.  9 Supprimez les composants NVIDIA restants. Il peut y avoir des composants NVIDIA supplémentaires sur l'ordinateur, tels que NVIDIA GeForce Experience, NVIDIA PhysX System Software, NVIDIA 3D Vision Controller, etc. Sélectionnez l'un de ces composants et cliquez sur Désinstaller/Modifier. Suivez les instructions à l'écran pour retirer le composant. Répétez ce processus pour chaque composant NVIDIA dans la liste Programmes et fonctionnalités.
9 Supprimez les composants NVIDIA restants. Il peut y avoir des composants NVIDIA supplémentaires sur l'ordinateur, tels que NVIDIA GeForce Experience, NVIDIA PhysX System Software, NVIDIA 3D Vision Controller, etc. Sélectionnez l'un de ces composants et cliquez sur Désinstaller/Modifier. Suivez les instructions à l'écran pour retirer le composant. Répétez ce processus pour chaque composant NVIDIA dans la liste Programmes et fonctionnalités. - Redémarrez votre ordinateur si nécessaire.
Partie 2 sur 3: Comment supprimer des dossiers NVIDIA
 1 Ouvrir une fenêtre d'explorateur
1 Ouvrir une fenêtre d'explorateur  . Cliquez sur l'icône de dossier jaune avec un clip bleu dans la barre des tâches en bas de l'écran.
. Cliquez sur l'icône de dossier jaune avec un clip bleu dans la barre des tâches en bas de l'écran.  2 Allez dans l'onglet Vue. Vous le trouverez dans la barre de menu en haut de l'écran.
2 Allez dans l'onglet Vue. Vous le trouverez dans la barre de menu en haut de l'écran.  3 Cochez la case
3 Cochez la case  dans « Objets cachés ». Tous les fichiers et dossiers cachés seront affichés, y compris les dossiers avec les clés de registre.
dans « Objets cachés ». Tous les fichiers et dossiers cachés seront affichés, y compris les dossiers avec les clés de registre.  4 Cliquer sur Cet ordinateur. Cette option se trouve dans la barre de menu et est signalée par une icône de moniteur. Tous les disques connectés à l'ordinateur seront affichés dans la fenêtre qui s'ouvre.
4 Cliquer sur Cet ordinateur. Cette option se trouve dans la barre de menu et est signalée par une icône de moniteur. Tous les disques connectés à l'ordinateur seront affichés dans la fenêtre qui s'ouvre.  5 Sélectionnez votre lecteur Windows local. Il est marqué d'une icône de disque dur avec le logo Windows. Il s'agit probablement du lecteur C:. Il peut s'appeler "OS (C :)", "Local Disk (C :)", "System (C :)" ou le nom de votre ordinateur.
5 Sélectionnez votre lecteur Windows local. Il est marqué d'une icône de disque dur avec le logo Windows. Il s'agit probablement du lecteur C:. Il peut s'appeler "OS (C :)", "Local Disk (C :)", "System (C :)" ou le nom de votre ordinateur.  6 Cliquez sur le dossier "NVIDIA" dans le dossier racine. Appuyez maintenant sur la touche Supprimerpour supprimer le dossier.
6 Cliquez sur le dossier "NVIDIA" dans le dossier racine. Appuyez maintenant sur la touche Supprimerpour supprimer le dossier.  7 Ouvrez le dossier "ProgramData". C'est l'un des dossiers cachés sur le lecteur système (lecteur Windows).
7 Ouvrez le dossier "ProgramData". C'est l'un des dossiers cachés sur le lecteur système (lecteur Windows).  8 Supprimez tous les dossiers NVIDIA. Recherchez tous les dossiers "NVIDIA" ou "NVIDIA Corporation" dans le dossier "ProgramData" et cliquez pour les mettre en surbrillance. Appuyez maintenant sur la touche Supprimer.
8 Supprimez tous les dossiers NVIDIA. Recherchez tous les dossiers "NVIDIA" ou "NVIDIA Corporation" dans le dossier "ProgramData" et cliquez pour les mettre en surbrillance. Appuyez maintenant sur la touche Supprimer.  9 Cliquez sur le bouton flèche gauche pour revenir au lecteur système (C:). C'est en haut de la fenêtre de l'explorateur.
9 Cliquez sur le bouton flèche gauche pour revenir au lecteur système (C:). C'est en haut de la fenêtre de l'explorateur.  10 Ouvrez le dossier Program Files. Vous le trouverez sur le lecteur système (C :).
10 Ouvrez le dossier Program Files. Vous le trouverez sur le lecteur système (C :).  11 Supprimez tous les dossiers NVIDIA. Mettez en surbrillance les dossiers NVIDIA ou NVIDIA Corporation dans le dossier Program Files, puis appuyez sur la touche Suppr. Revenez maintenant au lecteur système (C :).
11 Supprimez tous les dossiers NVIDIA. Mettez en surbrillance les dossiers NVIDIA ou NVIDIA Corporation dans le dossier Program Files, puis appuyez sur la touche Suppr. Revenez maintenant au lecteur système (C :).  12 Ouvrez le dossier Program Files (x86). Si vous exécutez une version 64 bits de Windows, il doit y avoir un dossier Program Files (x86) sur votre ordinateur. Cliquez dessus pour l'ouvrir. Vous trouverez ce dossier sur le lecteur système (C :).
12 Ouvrez le dossier Program Files (x86). Si vous exécutez une version 64 bits de Windows, il doit y avoir un dossier Program Files (x86) sur votre ordinateur. Cliquez dessus pour l'ouvrir. Vous trouverez ce dossier sur le lecteur système (C :).  13 Supprimez tous les dossiers NVIDIA. Mettez en surbrillance les dossiers NVIDIA ou NVIDIA Corporation dans le dossier Program Files (x86), puis appuyez sur la touche Suppr. Revenez maintenant au lecteur système (C :).
13 Supprimez tous les dossiers NVIDIA. Mettez en surbrillance les dossiers NVIDIA ou NVIDIA Corporation dans le dossier Program Files (x86), puis appuyez sur la touche Suppr. Revenez maintenant au lecteur système (C :).  14 Ouvrez le dossier "Utilisateurs" et cliquez sur le dossier portant votre nom. Vous trouverez le dossier Users sur votre lecteur système. Vous y trouverez les dossiers de tous les utilisateurs Windows sur l'ordinateur. Cliquez sur le dossier portant votre nom.
14 Ouvrez le dossier "Utilisateurs" et cliquez sur le dossier portant votre nom. Vous trouverez le dossier Users sur votre lecteur système. Vous y trouverez les dossiers de tous les utilisateurs Windows sur l'ordinateur. Cliquez sur le dossier portant votre nom.  15 Ouvrez le dossier "AppData". Vous le trouverez dans le dossier Utilisateurs.
15 Ouvrez le dossier "AppData". Vous le trouverez dans le dossier Utilisateurs.  16 Ouvrez le dossier "Local". Il se trouve dans le dossier "AppData".
16 Ouvrez le dossier "Local". Il se trouve dans le dossier "AppData".  17 Supprimez tous les dossiers NVIDIA. Sélectionnez un dossier "NVIDIA" ou "NVIDIA Corporation" et appuyez sur la touche Suppr.
17 Supprimez tous les dossiers NVIDIA. Sélectionnez un dossier "NVIDIA" ou "NVIDIA Corporation" et appuyez sur la touche Suppr.  18 Cliquez sur le bouton flèche gauche pour revenir au dossier AppData. C'est en haut de la fenêtre de l'explorateur.
18 Cliquez sur le bouton flèche gauche pour revenir au dossier AppData. C'est en haut de la fenêtre de l'explorateur.  19 Ouvrez le dossier "Roaming". Vous le trouverez dans le dossier "AppData".
19 Ouvrez le dossier "Roaming". Vous le trouverez dans le dossier "AppData".  20 Supprimez tous les dossiers NVIDIA. Sélectionnez un dossier "NVIDIA" ou "NVIDIA Corporation" et appuyez sur la touche Suppr.
20 Supprimez tous les dossiers NVIDIA. Sélectionnez un dossier "NVIDIA" ou "NVIDIA Corporation" et appuyez sur la touche Suppr.
Partie 3 sur 3: Comment supprimer des entrées de registre NVIDIA (utilisateurs avancés uniquement)
 1 Ouvrir le menu démarrer
1 Ouvrir le menu démarrer  . Cliquez sur le bouton du logo Windows dans la barre des tâches.
. Cliquez sur le bouton du logo Windows dans la barre des tâches.  2 Entrer regedit. "Regedit" apparaît en haut du menu Démarrer.
2 Entrer regedit. "Regedit" apparaît en haut du menu Démarrer. - Un avertissement: si vous supprimez l'entrée de registre correcte, vous pouvez casser le système. Par conséquent, procédez à vos risques et périls.
 3 Cliquer sur regedit. La fenêtre de l'Éditeur du Registre s'ouvrira.
3 Cliquer sur regedit. La fenêtre de l'Éditeur du Registre s'ouvrira.  4 Cliquez sur la flèche à côté du dossier "HKEY_CURRENT_USER". La flèche se trouve à gauche du dossier dans le volet de gauche. Tous les dossiers sous le dossier "HKEY_CURRENT_USER" sont affichés.
4 Cliquez sur la flèche à côté du dossier "HKEY_CURRENT_USER". La flèche se trouve à gauche du dossier dans le volet de gauche. Tous les dossiers sous le dossier "HKEY_CURRENT_USER" sont affichés.  5 Cliquez sur la flèche à côté du dossier "Logiciel". Il se trouve sous le dossier "HKEY_CURRENT_USER" dans le volet gauche.
5 Cliquez sur la flèche à côté du dossier "Logiciel". Il se trouve sous le dossier "HKEY_CURRENT_USER" dans le volet gauche.  6 Supprimez tous les dossiers NVIDIA. Recherchez les dossiers "NVIDIA" ou "NVIDIA Corporation" dans le volet de gauche. Cliquez dessus puis appuyez sur la touche Suppr.
6 Supprimez tous les dossiers NVIDIA. Recherchez les dossiers "NVIDIA" ou "NVIDIA Corporation" dans le volet de gauche. Cliquez dessus puis appuyez sur la touche Suppr.  7 Cliquez sur la flèche à gauche du dossier "HKEY_USERS". Ce dossier contient des dossiers de registre supplémentaires, y compris le dossier ".DEFAULT" et plusieurs autres dossiers avec des noms numériques.
7 Cliquez sur la flèche à gauche du dossier "HKEY_USERS". Ce dossier contient des dossiers de registre supplémentaires, y compris le dossier ".DEFAULT" et plusieurs autres dossiers avec des noms numériques.  8 Cliquez sur la flèche à gauche du dossier ".DEFAULT". Il s'agit du premier dossier sous le dossier "HKEY_USERS" dans le volet de gauche.
8 Cliquez sur la flèche à gauche du dossier ".DEFAULT". Il s'agit du premier dossier sous le dossier "HKEY_USERS" dans le volet de gauche.  9 Cliquez sur la flèche à côté du dossier "Logiciel". Ce dossier est situé dans le dossier ".DEFAULT".
9 Cliquez sur la flèche à côté du dossier "Logiciel". Ce dossier est situé dans le dossier ".DEFAULT".  10 Supprimez tous les dossiers NVIDIA. Recherchez les dossiers "NVIDIA" ou "NVIDIA Corporation" dans le volet de gauche. Cliquez dessus puis appuyez sur la touche Suppr.
10 Supprimez tous les dossiers NVIDIA. Recherchez les dossiers "NVIDIA" ou "NVIDIA Corporation" dans le volet de gauche. Cliquez dessus puis appuyez sur la touche Suppr.  11 Répétez les étapes ci-dessus pour les autres dossiers du dossier "KEY_USERS". C'est-à-dire, cliquez sur la flèche à gauche du dossier, puis sur la flèche à côté du dossier "Logiciel". Supprimez maintenant tous les dossiers "NVIDIA" ou "NVIDIA Corporation".
11 Répétez les étapes ci-dessus pour les autres dossiers du dossier "KEY_USERS". C'est-à-dire, cliquez sur la flèche à gauche du dossier, puis sur la flèche à côté du dossier "Logiciel". Supprimez maintenant tous les dossiers "NVIDIA" ou "NVIDIA Corporation".  12 Redémarrez votre ordinateur après avoir supprimé tous les dossiers "Nvidia". Cela supprimera toutes les entrées de registre NVIDIA.
12 Redémarrez votre ordinateur après avoir supprimé tous les dossiers "Nvidia". Cela supprimera toutes les entrées de registre NVIDIA.
Conseils
- Avant de supprimer les pilotes Nvidia, créez un point de restauration système. Faites-le juste au cas où vous supprimeriez accidentellement une entrée de registre souhaitée, ce qui entraînerait une panne du système. Dans ce cas, restaurez le système pour qu'il soit au point avant de supprimer les pilotes.
Avertissements
- Dans l'éditeur de registre, ne modifiez pas les valeurs des clés de registre, car cela pourrait endommager les programmes ou l'ensemble du système. Si vous avez accidentellement modifié la valeur de la clé, suivez ces étapes pour restaurer votre système ou réinstallez Windows pour résoudre les problèmes du système.