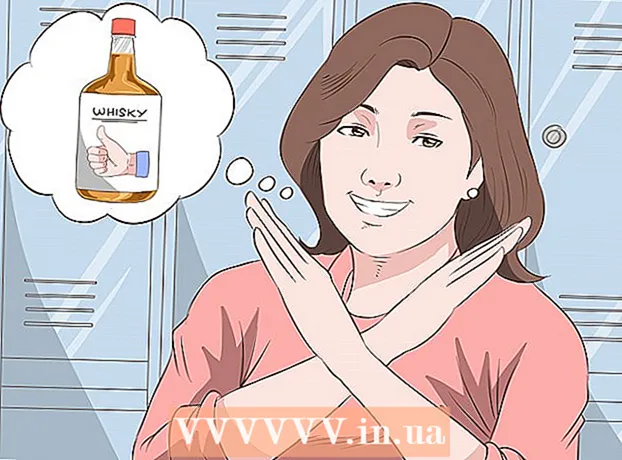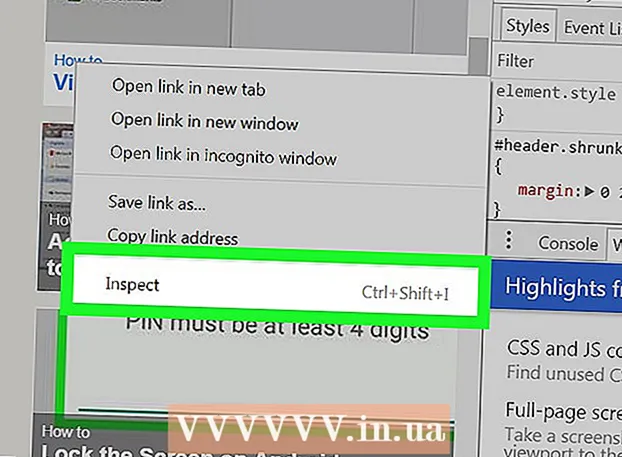Auteur:
Bobbie Johnson
Date De Création:
8 Avril 2021
Date De Mise À Jour:
1 Juillet 2024

Contenu
- Pas
- Méthode 1 sur 2: Créer des GIF animés à l'aide d'outils en ligne
- Méthode 2 sur 2: Créer des GIF animés dans GIMP
- Conseils
- Avertissements
Un GIF animé est une forme simple d'animation. Vous pouvez créer un GIF animé à l'aide des outils en ligne si vous disposez d'un ensemble d'images ou d'une courte vidéo. Si vous souhaitez éditer des images et contrôler la vitesse d'animation, téléchargez l'éditeur graphique gratuit GIMP et utilisez ses fonctionnalités pour créer des animations GIF.
Pas
Méthode 1 sur 2: Créer des GIF animés à l'aide d'outils en ligne
 1 Sélectionnez un ensemble d'images ou de vidéos. Créez un dossier sur votre ordinateur contenant les images que vous souhaitez animer. Chaque image sera une image d'animation distincte.De plus, vous pouvez convertir une courte vidéo en fichier GIF animé.
1 Sélectionnez un ensemble d'images ou de vidéos. Créez un dossier sur votre ordinateur contenant les images que vous souhaitez animer. Chaque image sera une image d'animation distincte.De plus, vous pouvez convertir une courte vidéo en fichier GIF animé.  2 Ouvrez le générateur de GIF animé en ligne. Il existe de nombreux générateurs de GIF animés gratuits en ligne, notamment imgflip, makeagif et gifmaker. Ils n'ont pas les riches fonctionnalités de GIMP ou de tout autre éditeur graphique, mais ils sont faciles à utiliser (et n'ont pas besoin d'être téléchargés).
2 Ouvrez le générateur de GIF animé en ligne. Il existe de nombreux générateurs de GIF animés gratuits en ligne, notamment imgflip, makeagif et gifmaker. Ils n'ont pas les riches fonctionnalités de GIMP ou de tout autre éditeur graphique, mais ils sont faciles à utiliser (et n'ont pas besoin d'être téléchargés).  3 Coupez le clip vidéo (si vous le souhaitez). Si vous souhaitez créer un GIF animé à partir d'un fichier vidéo, découpez-en un fragment (plutôt que de télécharger l'intégralité du fichier vidéo). Cela peut être fait gratuitement en utilisant VLC. Téléchargez ce programme et suivez ces étapes :
3 Coupez le clip vidéo (si vous le souhaitez). Si vous souhaitez créer un GIF animé à partir d'un fichier vidéo, découpez-en un fragment (plutôt que de télécharger l'intégralité du fichier vidéo). Cela peut être fait gratuitement en utilisant VLC. Téléchargez ce programme et suivez ces étapes : - Lancez VLC et cliquez sur "Fichier" - "Ouvrir" pour ouvrir le fichier vidéo.
- Trouvez le début de la vidéo que vous voulez.
- Cliquez sur "Jouer" - "Enregistrer".
- Lisez le fichier vidéo et arrêtez la lecture lorsque la fin de la vidéo est atteinte. Cliquez à nouveau sur Enregistrer pour arrêter l'enregistrement. Le nouveau fichier vidéo sera enregistré dans le même dossier que le fichier vidéo d'origine.
 4 Téléchargez des images ou des vidéos. Pour ce faire, cliquez sur « Télécharger des images ». Si vous souhaitez convertir un fichier vidéo, veuillez cliquer sur "Télécharger la vidéo".
4 Téléchargez des images ou des vidéos. Pour ce faire, cliquez sur « Télécharger des images ». Si vous souhaitez convertir un fichier vidéo, veuillez cliquer sur "Télécharger la vidéo". - Le téléchargement d'un fichier vidéo peut prendre beaucoup de temps si votre connexion Internet est lente ou si le fichier vidéo est volumineux. Il est recommandé de télécharger des clips vidéo ne dépassant pas quelques secondes.
 5 Les outils en ligne vous permettent généralement de modifier l'ordre des images (au cas où vous les auriez téléchargées dans le mauvais ordre). Vous pouvez également ajouter du texte, redimensionner des images et définir la vitesse d'animation.
5 Les outils en ligne vous permettent généralement de modifier l'ordre des images (au cas où vous les auriez téléchargées dans le mauvais ordre). Vous pouvez également ajouter du texte, redimensionner des images et définir la vitesse d'animation.  6 Pour créer un fichier GIF animé, cliquez sur Créer un GIF, Créer maintenant ou sur un bouton similaire. Une fois créée, une liste d'options sera affichée, y compris des liens pour soumettre l'animation aux forums, la télécharger ou l'intégrer à une page Web.
6 Pour créer un fichier GIF animé, cliquez sur Créer un GIF, Créer maintenant ou sur un bouton similaire. Une fois créée, une liste d'options sera affichée, y compris des liens pour soumettre l'animation aux forums, la télécharger ou l'intégrer à une page Web.
Méthode 2 sur 2: Créer des GIF animés dans GIMP
 1 Télécharger Gimp. C'est un éditeur graphique gratuit. En utilisant GIMP, vous pouvez éditer chaque image de votre animation GIF, ajuster la vitesse de l'animation et l'enregistrer dans un format optimisé (qui se chargera plus rapidement).
1 Télécharger Gimp. C'est un éditeur graphique gratuit. En utilisant GIMP, vous pouvez éditer chaque image de votre animation GIF, ajuster la vitesse de l'animation et l'enregistrer dans un format optimisé (qui se chargera plus rapidement).  2 Ouvrez l'image que vous souhaitez animer. Pour ce faire, cliquez sur "Fichier" - "Ouvrir" et sélectionnez l'image enregistrée sur votre ordinateur. Si vous souhaitez créer une animation GIF à partir de zéro, cliquez sur Fichier - Nouveau.
2 Ouvrez l'image que vous souhaitez animer. Pour ce faire, cliquez sur "Fichier" - "Ouvrir" et sélectionnez l'image enregistrée sur votre ordinateur. Si vous souhaitez créer une animation GIF à partir de zéro, cliquez sur Fichier - Nouveau. - Si vous utilisez une image avec plusieurs calques, cliquez sur Image - Aligner le dessin pour fusionner tous les calques en un seul.
 3 Ajout d'images supplémentaires. Si vous disposez déjà d'une série d'images pour les transformer en animations GIF (par exemple, une série de captures d'écran), ouvrez-les en cliquant sur Fichier - Ouvrir en tant que calques. Si vous n'avez qu'une seule image, dans la fenêtre Calques (à droite), utilisez l'option Dupliquer le calque. Pour ce faire, faites un clic droit sur l'icône de l'image et cliquez sur "Dupliquer le calque", ou sélectionnez l'icône de l'image et cliquez sur le bouton en forme de deux photos pliées.
3 Ajout d'images supplémentaires. Si vous disposez déjà d'une série d'images pour les transformer en animations GIF (par exemple, une série de captures d'écran), ouvrez-les en cliquant sur Fichier - Ouvrir en tant que calques. Si vous n'avez qu'une seule image, dans la fenêtre Calques (à droite), utilisez l'option Dupliquer le calque. Pour ce faire, faites un clic droit sur l'icône de l'image et cliquez sur "Dupliquer le calque", ou sélectionnez l'icône de l'image et cliquez sur le bouton en forme de deux photos pliées. - Chaque couche sera une image d'animation GIF. L'image à la fin de la liste sera affichée en premier (et ainsi de suite en haut de la liste). Pour modifier l'ordre dans lequel les images sont affichées, permutez-les dans la liste des images.
- Toutes les images doivent être de la même taille ; les grandes images seront recadrées lors de l'enregistrement de l'animation GIF.
 4 Cachez les calques pour modifier les calques ci-dessous (si vous le souhaitez). Si vous prévoyez de modifier des images ou d'y ajouter du texte, masquez tous les calques au-dessus du calque que vous modifiez dans la liste. Il y a deux façons de le faire (dans la fenêtre Calques) :
4 Cachez les calques pour modifier les calques ci-dessous (si vous le souhaitez). Si vous prévoyez de modifier des images ou d'y ajouter du texte, masquez tous les calques au-dessus du calque que vous modifiez dans la liste. Il y a deux façons de le faire (dans la fenêtre Calques) : - Cliquez sur l'icône en forme d'œil à côté du calque pour le masquer. Cliquez sur la même icône pour afficher la couche.
- Ou sélectionnez le calque et définissez l'opacité (en haut de la fenêtre Calques). Une faible opacité rendra le calque plus transparent. Ceci est utile si vous souhaitez ajouter du texte ou d'autres ajouts à plusieurs cadres.
 5 Édition d'images (facultatif). Découvrez les fonctionnalités de GIMP ou suivez simplement ces étapes. Sélectionnez l'image que vous souhaitez modifier dans la fenêtre Calques (à droite), puis utilisez les outils suivants :
5 Édition d'images (facultatif). Découvrez les fonctionnalités de GIMP ou suivez simplement ces étapes. Sélectionnez l'image que vous souhaitez modifier dans la fenêtre Calques (à droite), puis utilisez les outils suivants : - Dans la fenêtre Boîte à outils (à gauche), sélectionnez l'outil Zoom pour redimensionner l'image. Faites toutes les couches de la même taille.
- Dans la fenêtre Boîte à outils (à gauche), sélectionnez l'outil Texte pour ajouter du texte. Saisissez votre texte et utilisez la barre d'outils contextuelle pour définir la taille, le type et la couleur de la police. Lorsque vous avez terminé, cliquez sur Calque - Fusionner pour fusionner le calque de texte avec le calque en dessous.
 6 Regardez l'animation. Une fois l'édition terminée, cliquez sur Filtres - Animation - Lecture. Cliquez sur l'icône de lecture dans la fenêtre qui s'ouvre pour visualiser l'animation.
6 Regardez l'animation. Une fois l'édition terminée, cliquez sur Filtres - Animation - Lecture. Cliquez sur l'icône de lecture dans la fenêtre qui s'ouvre pour visualiser l'animation.  7 Réglez la vitesse d'animation. Ouvrez la fenêtre Calques et cliquez avec le bouton droit (ou Ctrl + clic droit sur certains Mac) sur le calque. Sélectionnez Modifier les attributs de calque. Après le nom, entrez (XXXXms), en remplaçant XXXX par le nombre de millisecondes pendant lesquelles cette couche doit être affichée. Faites-le avec chaque couche. Rejouez l'animation pour la voir avec vos modifications.
7 Réglez la vitesse d'animation. Ouvrez la fenêtre Calques et cliquez avec le bouton droit (ou Ctrl + clic droit sur certains Mac) sur le calque. Sélectionnez Modifier les attributs de calque. Après le nom, entrez (XXXXms), en remplaçant XXXX par le nombre de millisecondes pendant lesquelles cette couche doit être affichée. Faites-le avec chaque couche. Rejouez l'animation pour la voir avec vos modifications. - La vitesse de la plupart des animations GIF vidéo est d'environ 10 images par seconde (100 ms par image).
- Vous pouvez ignorer cette étape et définir la vitesse par défaut ultérieurement (lors de l'exportation du fichier).
 8 Optimisez votre animation pour un chargement plus rapide. Cliquez sur "Filtre" - "Animation" - "Optimiser (pour GIF)". Cela créera une copie beaucoup plus petite du fichier d'origine. Dans les étapes suivantes, travaillez avec une copie miniature du fichier d'origine.
8 Optimisez votre animation pour un chargement plus rapide. Cliquez sur "Filtre" - "Animation" - "Optimiser (pour GIF)". Cela créera une copie beaucoup plus petite du fichier d'origine. Dans les étapes suivantes, travaillez avec une copie miniature du fichier d'origine. - Avant l'optimisation, chaque image de l'animation est entièrement chargée. Après optimisation, seules les zones changeantes des images sont chargées.
- Vous pouvez ignorer cette étape et optimiser l'animation lors de son exportation.
 9 Exportez votre animation au format GIF. Pour ce faire, cliquez sur "Fichier" - "Exporter sous". En bas de la fenêtre qui s'ouvre, cliquez sur "Sélectionner un type de fichier" - "GIF". Cliquez ensuite sur "Exporter".
9 Exportez votre animation au format GIF. Pour ce faire, cliquez sur "Fichier" - "Exporter sous". En bas de la fenêtre qui s'ouvre, cliquez sur "Sélectionner un type de fichier" - "GIF". Cliquez ensuite sur "Exporter".  10 Dans la nouvelle fenêtre Exporter l'image au format GIF, cochez la case En tant qu'animé. Cliquez ensuite sur Exporter ou effectuez les modifications suivantes :
10 Dans la nouvelle fenêtre Exporter l'image au format GIF, cochez la case En tant qu'animé. Cliquez ensuite sur Exporter ou effectuez les modifications suivantes : - Décochez la case Boucle si vous ne souhaitez lire l'animation qu'une seule fois.
- Si vous n'avez pas défini la vitesse d'animation, faites-le maintenant. Par défaut, la vitesse d'animation est définie sur 100 ms, soit 10 images par seconde. Diminuez cette valeur pour accélérer l'animation (et vice versa).
- Si vous n'avez pas optimisé votre animation, recherchez l'option Supprimer les images et sélectionnez Calques partagés (Combiner).
Conseils
- Les anciennes versions d'Adobe Photoshop incluaient Adobe ImageReady. Si vous en avez un, prenez chaque image séparément dans Photoshop, puis utilisez Adobe ImageReady pour créer l'animation comme décrit ci-dessus (de la même manière).
- GIMP a plusieurs effets d'animation dans les menus Filtres et Animations. Ces effets sont insérés entre les images, comme les ondulations.
- Pour des effets supplémentaires, installez le plugin Gimp Animation (GAP) et lisez ce tutoriel. GAP ne fonctionne pas dans les versions 64 bits de GIMP 2.8, vous devrez donc peut-être télécharger GIMP 2.6.
Avertissements
- La taille d'un fichier GIF animé peut être si volumineux qu'il se chargera lentement (par exemple, sur une page Web). Utilisez moins de couleurs et évitez les images floues pour réduire la taille de l'animation.