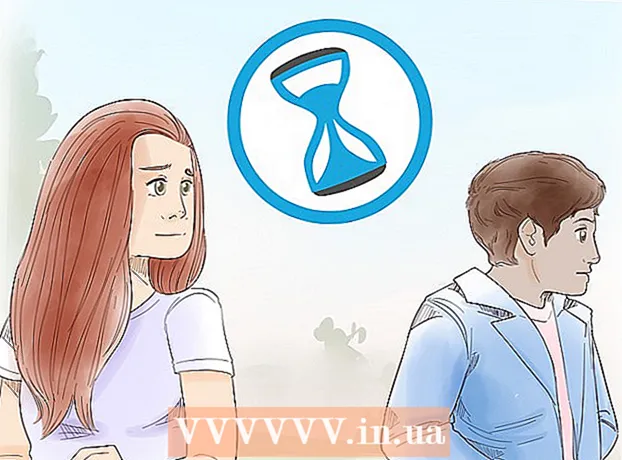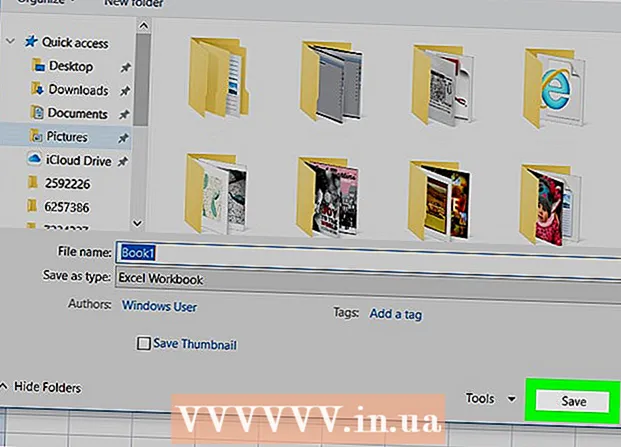Auteur:
Sara Rhodes
Date De Création:
14 Février 2021
Date De Mise À Jour:
1 Juillet 2024

Contenu
Adobe InDesign est un programme qui vous permet de créer rapidement et facilement des projets de publication. Vous pouvez créer des brochures et autres documents en utilisant les modèles fournis et les modifier comme bon vous semble. Voici comment créer des brochures dans InDesign.
Pas
 1 Double-cliquez sur l'icône InDesign sur le bureau.
1 Double-cliquez sur l'icône InDesign sur le bureau.- Cette icône se trouve également dans la liste des programmes installés dans le menu Démarrer (système d'exploitation Windows) ou le Dock (système d'exploitation Mac)
 2 Cliquez sur « À partir du modèle » sous la commande « Créer un nouveau ».
2 Cliquez sur « À partir du modèle » sous la commande « Créer un nouveau ».- Une fenêtre séparée apparaîtra avec plusieurs types de modèles de documents.
 3 Double-cliquez sur le dossier Brochures.
3 Double-cliquez sur le dossier Brochures. 4 Sélectionnez la taille et la forme de la brochure prévue.
4 Sélectionnez la taille et la forme de la brochure prévue.- À ce stade, vous n'avez pas encore besoin de penser à la disposition et à la couleur du thème. Vous pourrez les modifier au cours des prochaines étapes du processus.
- En cliquant sur chaque échantillon de brochure, sur le côté droit de la fenêtre, vous verrez des informations détaillées sur la mise en page spécifique.
- Sélectionnez la mise en page qui fournit le nombre de pages que vous souhaitez pour la brochure.
- Par exemple, sélectionnez la première mise en page de la brochure de deux pages en double-cliquant sur l'icône.
 5 Ajoutez des règles en haut et sur le côté de la brochure en cliquant sur le bouton Afficher les options dans la barre tout en haut.
5 Ajoutez des règles en haut et sur le côté de la brochure en cliquant sur le bouton Afficher les options dans la barre tout en haut.- Vous pouvez également utiliser le menu Options d'affichage pour ajouter des points de repère et des bords filaires afin de faciliter la manipulation de la mise en page.
 6 Faites attention à la mise en page de la brochure.
6 Faites attention à la mise en page de la brochure.- La première feuille de 20,32 x 27,94 centimètres est divisée au milieu en deux pages de brochure. Il s'agira respectivement de la quatrième et de la première pages de la brochure.
- Faites défiler vers le bas pour voir la feuille suivante, qui sera divisée de gauche à droite en pages 2 et 3.
- Revenez à la première feuille.
 7 Double-cliquez sur la zone de texte bordée de vert pour modifier le titre et la description de la brochure.
7 Double-cliquez sur la zone de texte bordée de vert pour modifier le titre et la description de la brochure. 8 Modifiez la police du texte et la taille de la police en cliquant sur l'option "Styles de paragraphe" dans le volet de droite ou en sélectionnant vos modifications dans le volet en haut de la fenêtre.
8 Modifiez la police du texte et la taille de la police en cliquant sur l'option "Styles de paragraphe" dans le volet de droite ou en sélectionnant vos modifications dans le volet en haut de la fenêtre. 9 Cliquez n'importe où en dehors de la zone de texte pour que les modifications prennent effet.
9 Cliquez n'importe où en dehors de la zone de texte pour que les modifications prennent effet. 10 Cliquez sur la photo sur la première page du livret, puis sur « Supprimer » pour la supprimer.
10 Cliquez sur la photo sur la première page du livret, puis sur « Supprimer » pour la supprimer.- Vous devrez peut-être d'abord appuyer sur la touche "V". Ainsi, vous sélectionnez l'outil Sélection.
 11 Placez votre fichier photo ou image sur la première page de la brochure.
11 Placez votre fichier photo ou image sur la première page de la brochure.- Cliquez sur "Fichier" puis sélectionnez l'option "Placer" dans la liste déroulante. Cela ouvrira une fenêtre.
- Recherchez et sélectionnez le fichier image que vous souhaitez inclure dans la brochure.
- Utilisez votre souris pour dessiner un rectangle où vous placerez votre image.
- Après cela, vous pouvez redimensionner l'image en cliquant sur le coin et en faisant glisser l'image.
 12 Modifiez les autres zones de texte et images sur la première feuille de la brochure.
12 Modifiez les autres zones de texte et images sur la première feuille de la brochure. 13 Répétez le processus sur la deuxième feuille ci-dessous, en gardant à l'esprit que l'intérieur de ces pages se regardera.
13 Répétez le processus sur la deuxième feuille ci-dessous, en gardant à l'esprit que l'intérieur de ces pages se regardera. 14 Apportez les modifications nécessaires à la couleur, la police et la taille du texte.
14 Apportez les modifications nécessaires à la couleur, la police et la taille du texte. 15 Imprimez la première feuille de la brochure.
15 Imprimez la première feuille de la brochure.- Cliquez sur le bouton "Fichier" puis sélectionnez "Imprimer" dans le menu déroulant.
- Remplacez le numéro de page par « 1 » et cliquez sur « Imprimer ».
 16 Retirez la feuille imprimée, retournez-la et insérez-la dans l'imprimante.
16 Retirez la feuille imprimée, retournez-la et insérez-la dans l'imprimante. 17 Imprimez la deuxième page du fichier.
17 Imprimez la deuxième page du fichier. 18 Pliez la brochure en deux dans le sens de la longueur.
18 Pliez la brochure en deux dans le sens de la longueur.- Le côté droit de la première feuille sera la première page.
- Les pages 2 et 3 seront à l'intérieur de la brochure.
- La page 4 sera à gauche de la première page.
Conseils
- Vous pouvez imprimer une brochure sur deux feuilles, puis les plier. Le papier doit être fin et l'impression doit traverser la feuille.
- Dans InDesign, le raccourci clavier pour annuler sous Windows est Ctrl-Z. Sur un Mac, maintenez la touche Commande enfoncée, puis appuyez sur la touche Z. Si vous apportez une modification que vous n'aimez pas, vous pouvez facilement l'annuler à l'aide de la commande d'annulation.