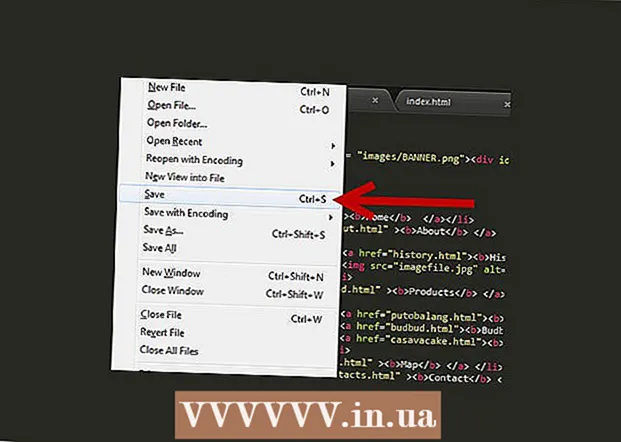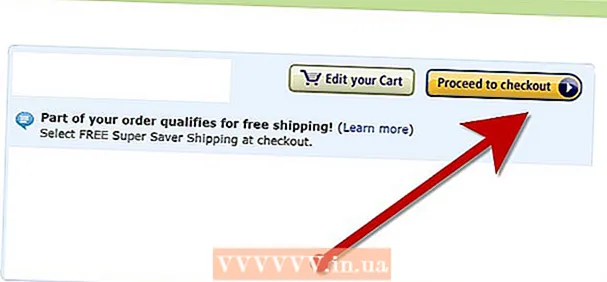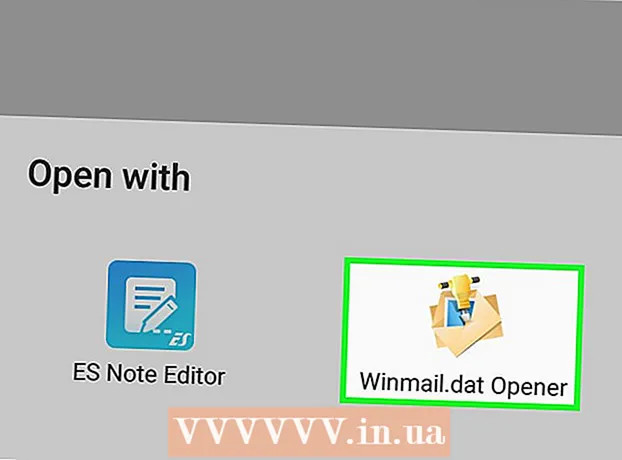Auteur:
Joan Hall
Date De Création:
1 Février 2021
Date De Mise À Jour:
1 Juillet 2024

Contenu
Cet article vous montrera comment créer une icône dans Windows 10 à l'aide des éditeurs graphiques Microsoft Paint et Paint 3D. Dans Microsoft Paint, vous pouvez créer des icônes de base, et si vous avez besoin d'une image plus complexe, utilisez Paint 3D.
Pas
Méthode 1 sur 2: Peinture
 1 N'oubliez pas les limites de Microsoft Paint. Malheureusement, vous ne pouvez pas créer une image transparente dans Paint ; puisque la plupart des icônes sont au moins partiellement transparentes (de sorte que le bureau apparaisse derrière elles), une icône opaque sera carrée. De plus, il inclura des couleurs différentes de celles que vous avez utilisées pour créer l'icône.
1 N'oubliez pas les limites de Microsoft Paint. Malheureusement, vous ne pouvez pas créer une image transparente dans Paint ; puisque la plupart des icônes sont au moins partiellement transparentes (de sorte que le bureau apparaisse derrière elles), une icône opaque sera carrée. De plus, il inclura des couleurs différentes de celles que vous avez utilisées pour créer l'icône. - Il est préférable de créer des icônes en noir et blanc dans Microsoft Paint, car d'autres couleurs peuvent être déformées.
- Pour résoudre le problème de transparence, enregistrez le projet Paint en tant qu'image (pas une icône), puis utilisez un convertisseur en ligne pour convertir cette image en icône.
 2 Ouvrir le menu démarrer
2 Ouvrir le menu démarrer  . Cliquez sur le logo Windows dans le coin inférieur gauche de l'écran.
. Cliquez sur le logo Windows dans le coin inférieur gauche de l'écran.  3 Démarrez la peinture. Entrer Peinture, puis cliquez sur Paint en haut du menu Démarrer. Microsoft Paint s'ouvrira dans une nouvelle fenêtre.
3 Démarrez la peinture. Entrer Peinture, puis cliquez sur Paint en haut du menu Démarrer. Microsoft Paint s'ouvrira dans une nouvelle fenêtre.  4 Afficher les lignes de la grille. Cela facilitera la création de l'icône :
4 Afficher les lignes de la grille. Cela facilitera la création de l'icône : - Cliquez sur l'onglet "Affichage" en haut de la fenêtre.
- Cochez la case en regard de Quadrillage dans la section Afficher ou masquer de la barre d'outils.
- Cliquez sur l'onglet "Accueil" pour y accéder.
 5 Cliquer sur Redimensionner. C'est dans la barre d'outils en haut de la fenêtre Paint. Une fenêtre contextuelle apparaîtra.
5 Cliquer sur Redimensionner. C'est dans la barre d'outils en haut de la fenêtre Paint. Une fenêtre contextuelle apparaîtra.  6 Cochez la case à côté de Pixels. C'est près du haut de la fenêtre contextuelle.
6 Cochez la case à côté de Pixels. C'est près du haut de la fenêtre contextuelle.  7 Décochez Contraindre les proportions. Cette option est au centre de la fenêtre. Si vous avez déjà travaillé avec un canevas qui n'était pas carré, la désactivation de cette option créera un nouveau canevas avec tous les côtés de la même longueur.
7 Décochez Contraindre les proportions. Cette option est au centre de la fenêtre. Si vous avez déjà travaillé avec un canevas qui n'était pas carré, la désactivation de cette option créera un nouveau canevas avec tous les côtés de la même longueur.  8 Créez une toile de 32 x 32. Entrer 32 dans la ligne "Horizontale". Entrez ensuite 32 dans la ligne "Verticale" et cliquez sur "OK" en bas de la fenêtre.
8 Créez une toile de 32 x 32. Entrer 32 dans la ligne "Horizontale". Entrez ensuite 32 dans la ligne "Verticale" et cliquez sur "OK" en bas de la fenêtre.  9 Zoomez sur l'écran. Étant donné que le canevas 32 x 32 est assez petit, cliquez sept fois sur le signe "+" dans le coin inférieur droit de la fenêtre pour zoomer sur l'écran.
9 Zoomez sur l'écran. Étant donné que le canevas 32 x 32 est assez petit, cliquez sept fois sur le signe "+" dans le coin inférieur droit de la fenêtre pour zoomer sur l'écran.  10 Dessinez l'icône. Sélectionnez une couleur dans le coin supérieur droit de la fenêtre, puis maintenez le bouton gauche de la souris enfoncé et faites glisser votre pointeur sur la toile pour dessiner une icône.
10 Dessinez l'icône. Sélectionnez une couleur dans le coin supérieur droit de la fenêtre, puis maintenez le bouton gauche de la souris enfoncé et faites glisser votre pointeur sur la toile pour dessiner une icône. - Modifiez la taille du pinceau que vous utilisez si vous le souhaitez. Pour ce faire, cliquez sur "Épaisseur" en haut de l'onglet "Accueil", puis sélectionnez la ligne de l'épaisseur souhaitée dans le menu.
 11 Enregistrez l'icône. Si vous souhaitez convertir l'icône ultérieurement, cliquez sur Fichier> Enregistrer, choisissez un emplacement à enregistrer et cliquez sur Enregistrer. Mais pour enregistrer l'image créée sous forme d'icône, procédez comme suit :
11 Enregistrez l'icône. Si vous souhaitez convertir l'icône ultérieurement, cliquez sur Fichier> Enregistrer, choisissez un emplacement à enregistrer et cliquez sur Enregistrer. Mais pour enregistrer l'image créée sous forme d'icône, procédez comme suit : - Cliquez sur "Fichier".
- Choisissez Enregistrer sous > Autres formats.
- Entrez un nom pour l'icône, puis entrez l'extension .ico (par exemple, si l'icône s'appellera "alternative_Word", saisissez "alternative_Word.ico").
- Ouvrez le menu Type de fichier et choisissez 256 couleurs.
- Sélectionnez un dossier à enregistrer sur le côté gauche de la fenêtre.
- Cliquez sur Enregistrer > OK.
 12 Convertissez l'image en icône. Si vous avez enregistré votre projet Paint sous forme d'image (par exemple, au format PNG ou JPEG), convertissez-le en icône à l'aide du service en ligne gratuit ICO Convert :
12 Convertissez l'image en icône. Si vous avez enregistré votre projet Paint sous forme d'image (par exemple, au format PNG ou JPEG), convertissez-le en icône à l'aide du service en ligne gratuit ICO Convert : - Accédez à http://icoconvert.com/ dans le navigateur Web de votre ordinateur.
- Cliquez sur « Choisir un fichier ».
- Sélectionnez le fichier JPEG et cliquez sur Ouvrir.
- Cliquez sur Télécharger.
- Recadrez l'image si nécessaire, puis faites défiler vers le bas et cliquez sur Ne rien sélectionner.
- Faites défiler vers le bas et cliquez sur "Convertir ICO".
- Cliquez sur le lien Télécharger votre (vos) icône(s) lorsqu'il apparaît.
 13 Utiliser l'icône créée comme raccourci. Pour ce faire, attribuez l'icône au raccourci approprié sur votre ordinateur.
13 Utiliser l'icône créée comme raccourci. Pour ce faire, attribuez l'icône au raccourci approprié sur votre ordinateur.
Méthode 2 sur 2: Peinture 3D
 1 N'oubliez pas les limites de Paint 3D. Contrairement à Microsoft Paint, vous pouvez créer des images transparentes dans Paint 3D, mais vous ne pouvez pas les enregistrer sous forme d'icônes directement à partir de Paint 3D.
1 N'oubliez pas les limites de Paint 3D. Contrairement à Microsoft Paint, vous pouvez créer des images transparentes dans Paint 3D, mais vous ne pouvez pas les enregistrer sous forme d'icônes directement à partir de Paint 3D. - Pour convertir une image en icône, utilisez l'ICO Convert en ligne.
 2 Ouvrir le menu démarrer
2 Ouvrir le menu démarrer  . Cliquez sur le logo Windows dans le coin inférieur gauche de l'écran.
. Cliquez sur le logo Windows dans le coin inférieur gauche de l'écran.  3 Démarrez Paint 3D. Entrer peinture 3d, puis cliquez sur Paint 3D en haut du menu Démarrer.
3 Démarrez Paint 3D. Entrer peinture 3d, puis cliquez sur Paint 3D en haut du menu Démarrer. - Contrairement à Microsoft Paint, Paint 3D n'est disponible que sur les ordinateurs Windows 10.
- Paint 3D a été introduit pour la première fois au printemps 2017. Si vous n'avez pas Paint 3D sur votre ordinateur, mettez à jour Windows 10.
 4 Cliquer sur Créer. C'est près du haut de la fenêtre.
4 Cliquer sur Créer. C'est près du haut de la fenêtre.  5 Cliquez sur Toile. C'est une icône carrée dans le coin supérieur droit de la fenêtre. Le panneau latéral droit s'ouvrira.
5 Cliquez sur Toile. C'est une icône carrée dans le coin supérieur droit de la fenêtre. Le panneau latéral droit s'ouvrira.  6 Cliquez sur le bouton blanc à côté de "Transparent Canvas"
6 Cliquez sur le bouton blanc à côté de "Transparent Canvas"  . L'interrupteur devient bleu
. L'interrupteur devient bleu  - cela signifie que la toile sera transparente.
- cela signifie que la toile sera transparente. - Si le commutateur est bleu, le canevas est déjà transparent.
 7 Redimensionnez la toile. Dans le volet de droite, procédez comme suit :
7 Redimensionnez la toile. Dans le volet de droite, procédez comme suit : - Ouvrez le menu "Pourcentage" et sélectionnez "Pixels" à partir de celui-ci.
- Remplacez la valeur du champ Largeur par 32.
- Remplacez la valeur du champ "Hauteur" par 32.
 8 Zoomez sur l'écran. Pour ce faire, déplacez le curseur dans le coin supérieur droit de la page.
8 Zoomez sur l'écran. Pour ce faire, déplacez le curseur dans le coin supérieur droit de la page.  9 Dessinez l'icône. Allez dans l'onglet Pinceaux, qui est marqué d'une icône de pinceau en haut de la fenêtre, puis sélectionnez un pinceau, une couleur, modifiez la taille du pinceau (si nécessaire), puis maintenez le bouton gauche de la souris enfoncé et faites glisser sur la toile pour dessiner l'icône...
9 Dessinez l'icône. Allez dans l'onglet Pinceaux, qui est marqué d'une icône de pinceau en haut de la fenêtre, puis sélectionnez un pinceau, une couleur, modifiez la taille du pinceau (si nécessaire), puis maintenez le bouton gauche de la souris enfoncé et faites glisser sur la toile pour dessiner l'icône...  10 Cliquez sur l'icône "Menu". Il ressemble à un dossier et se trouve dans le coin supérieur gauche de la fenêtre.
10 Cliquez sur l'icône "Menu". Il ressemble à un dossier et se trouve dans le coin supérieur gauche de la fenêtre.  11 Cliquer sur Dessin. C'est une option dans la fenêtre principale. La fenêtre "Enregistrer sous" s'ouvrira.
11 Cliquer sur Dessin. C'est une option dans la fenêtre principale. La fenêtre "Enregistrer sous" s'ouvrira.  12 Saisissez un nom pour l'icône. Faites-le sur la ligne "Nom de fichier".
12 Saisissez un nom pour l'icône. Faites-le sur la ligne "Nom de fichier".  13 Choisissez le bon format de fichier. Ouvrez le menu Type de fichier et sélectionnez 2D - PNG ( *. Png).
13 Choisissez le bon format de fichier. Ouvrez le menu Type de fichier et sélectionnez 2D - PNG ( *. Png).  14 Sélectionnez un dossier pour enregistrer le fichier. Cliquez sur un dossier (par exemple, Bureau) sur le côté gauche de la fenêtre.
14 Sélectionnez un dossier pour enregistrer le fichier. Cliquez sur un dossier (par exemple, Bureau) sur le côté gauche de la fenêtre.  15 Cliquer sur sauver. C'est dans le coin inférieur droit de la fenêtre. Le projet sera enregistré sous forme d'image PNG avec un fond transparent.
15 Cliquer sur sauver. C'est dans le coin inférieur droit de la fenêtre. Le projet sera enregistré sous forme d'image PNG avec un fond transparent.  16 Convertissez l'image en icône. Étant donné qu'un fichier PNG ne peut pas être utilisé comme icône, vous devez le convertir en icône à l'aide d'un convertisseur en ligne gratuit :
16 Convertissez l'image en icône. Étant donné qu'un fichier PNG ne peut pas être utilisé comme icône, vous devez le convertir en icône à l'aide d'un convertisseur en ligne gratuit : - Accédez à http://icoconvert.com/ dans le navigateur Web de votre ordinateur.
- Cliquez sur « Choisir un fichier ».
- Sélectionnez le fichier PNG et cliquez sur Ouvrir.
- Cliquez sur Télécharger.
- Recadrez l'image si nécessaire, puis faites défiler vers le bas et cliquez sur Ne rien sélectionner.
- Faites défiler vers le bas et cliquez sur "Convertir ICO".
- Cliquez sur le lien Télécharger votre (vos) icône(s) lorsqu'il apparaît.
 17 Utiliser l'icône créée comme raccourci. Pour ce faire, attribuez l'icône au raccourci approprié sur votre ordinateur.
17 Utiliser l'icône créée comme raccourci. Pour ce faire, attribuez l'icône au raccourci approprié sur votre ordinateur.
Conseils
- La plupart des icônes Windows ont un fond transparent ; vous en avez besoin pour voir le bureau derrière l'icône.
Avertissements
- Malheureusement, un arrière-plan transparent ne peut pas être créé dans Paint.