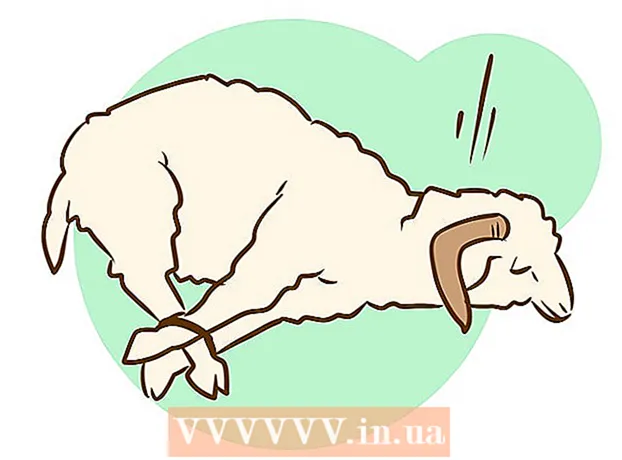Auteur:
Mark Sanchez
Date De Création:
2 Janvier 2021
Date De Mise À Jour:
29 Juin 2024
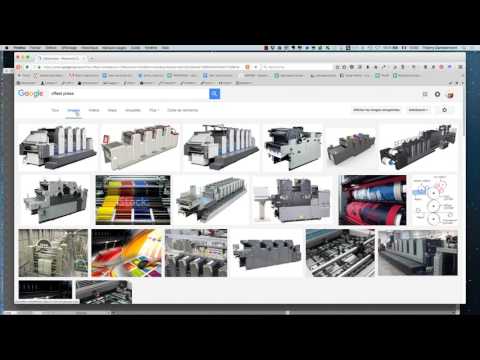
Contenu
Ce didacticiel vous montrera un moyen simple de créer un cube dans Adobe Illustrator.
Pas
Méthode 1 sur 2: Créer manuellement
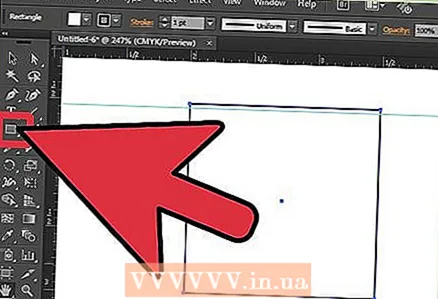 1 Créez un nouveau carré à l'aide de l'outil Rectangle.
1 Créez un nouveau carré à l'aide de l'outil Rectangle.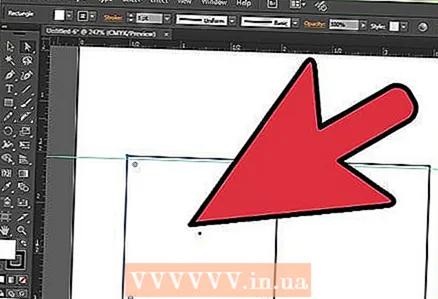 2 Faites-en une copie pour obtenir deux carrés identiques.
2 Faites-en une copie pour obtenir deux carrés identiques.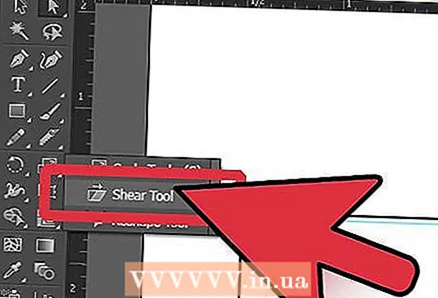 3 Cliquez sur le carré de gauche et accédez à l'outil Inclinaison.
3 Cliquez sur le carré de gauche et accédez à l'outil Inclinaison. 4 Sélectionnez le coin supérieur droit et déplacez-le vers le bas de l'axe vertical. Faites de même pour le deuxième carré.
4 Sélectionnez le coin supérieur droit et déplacez-le vers le bas de l'axe vertical. Faites de même pour le deuxième carré. 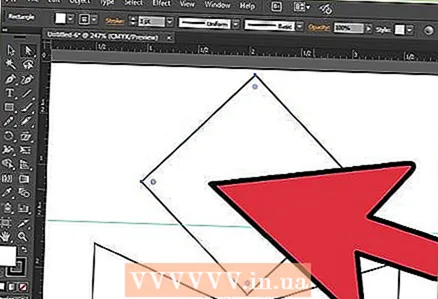 5 Créez un nouveau carré et faites-le pivoter de 45 degrés.
5 Créez un nouveau carré et faites-le pivoter de 45 degrés.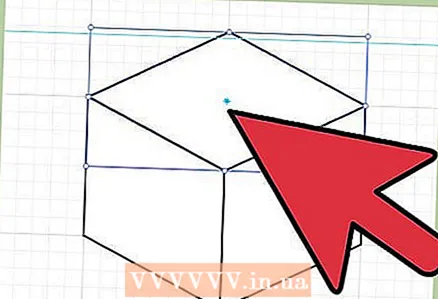 6 Augmentez-le en largeur jusqu'à ce qu'il devienne égal à la largeur totale des carrés adjacents. Cliquez sur le nouveau carré et accédez à l'élément de menu Transformer> Réinitialiser les bordures>, sélectionnez le point supérieur du carré et faites-le glisser le long de l'axe vertical jusqu'à ce que l'angle entre les côtés de ce carré soit égal à l'angle de deux carrés adjacents .
6 Augmentez-le en largeur jusqu'à ce qu'il devienne égal à la largeur totale des carrés adjacents. Cliquez sur le nouveau carré et accédez à l'élément de menu Transformer> Réinitialiser les bordures>, sélectionnez le point supérieur du carré et faites-le glisser le long de l'axe vertical jusqu'à ce que l'angle entre les côtés de ce carré soit égal à l'angle de deux carrés adjacents . 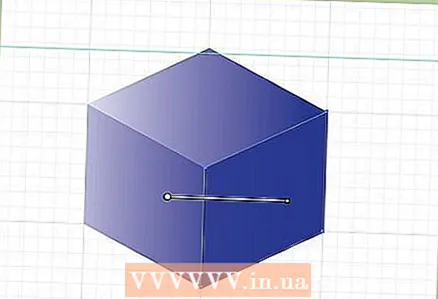 7 Pour le faire ressembler davantage à un cube, colorez-le en fonction de la direction de la lumière. Sur la photo, la lumière vient du côté gauche. Le numéro 1 doit être le plus clair, et le numéro 2 et le numéro 3 doivent être les côtés les plus sombres.
7 Pour le faire ressembler davantage à un cube, colorez-le en fonction de la direction de la lumière. Sur la photo, la lumière vient du côté gauche. Le numéro 1 doit être le plus clair, et le numéro 2 et le numéro 3 doivent être les côtés les plus sombres.  8 Prêt.
8 Prêt.
Méthode 2 sur 2: Utilisation d'un hexagone
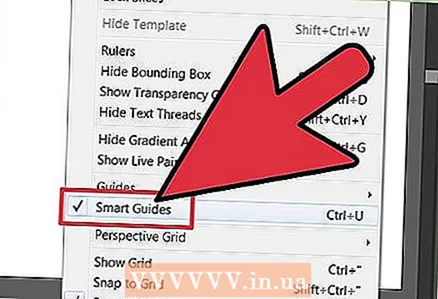 1 Pour rendre ce travail plus facile, assurez-vous de cocher la case. Guides intelligents. C'est sur l'onglet Vue.
1 Pour rendre ce travail plus facile, assurez-vous de cocher la case. Guides intelligents. C'est sur l'onglet Vue.  2 À l'aide de l'outil Polygone, dessinez une forme hexagonale. Maintenez la touche "Shift" enfoncée tout en le dessinant pour le rendre correct.
2 À l'aide de l'outil Polygone, dessinez une forme hexagonale. Maintenez la touche "Shift" enfoncée tout en le dessinant pour le rendre correct. 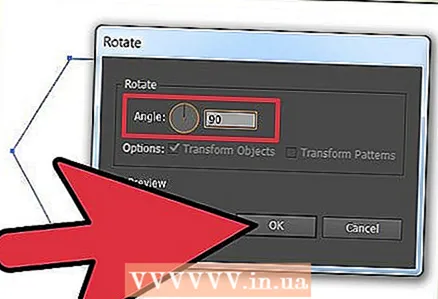 3 Faites pivoter l'hexagone de 90 degrés. Sélectionnez-le, puis allez dans Objet> Transformer> Rotation.
3 Faites pivoter l'hexagone de 90 degrés. Sélectionnez-le, puis allez dans Objet> Transformer> Rotation.  4 Faites une copie de l'hexagone et placez-la dans le coin supérieur de l'ancienne copie. Des guides intelligents vous aident à obtenir d'excellents résultats. Votre hexagone doit être exactement aligné comme indiqué.
4 Faites une copie de l'hexagone et placez-la dans le coin supérieur de l'ancienne copie. Des guides intelligents vous aident à obtenir d'excellents résultats. Votre hexagone doit être exactement aligné comme indiqué. 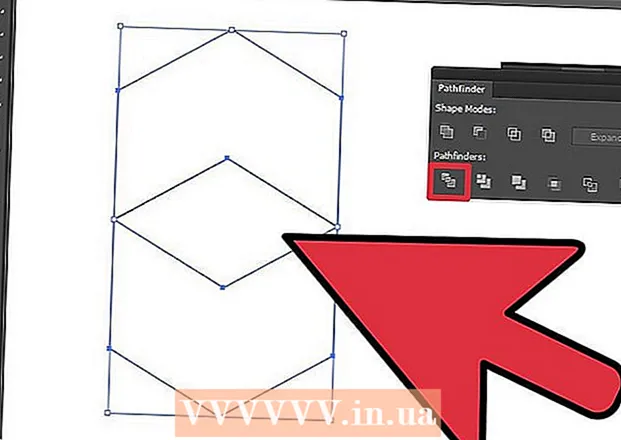 5À l'aide de l'outil de sélection directe (flèche blanche), sélectionnez les deux hexagones et appuyez sur l'option Diviser sur le panneau Pathfinder (Fenêtre> Pathfinder)
5À l'aide de l'outil de sélection directe (flèche blanche), sélectionnez les deux hexagones et appuyez sur l'option Diviser sur le panneau Pathfinder (Fenêtre> Pathfinder) 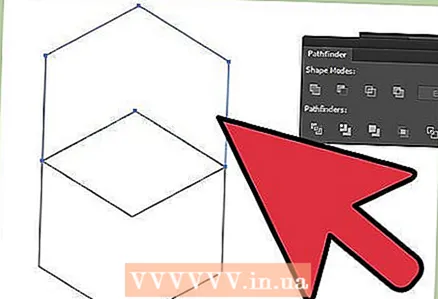 6 Vos hexagones sont maintenant divisés en trois morceaux. Sélectionnez la partie supérieure et supprimez-la.
6 Vos hexagones sont maintenant divisés en trois morceaux. Sélectionnez la partie supérieure et supprimez-la. 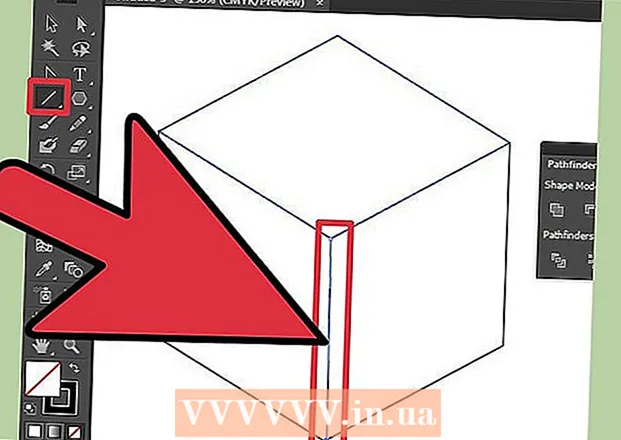 7Étant donné que le reste des pièces est aligné, tracez simplement une ligne de la même épaisseur que les côtés de vos formes, du coin inférieur de l'hexagone (en bas) et jusqu'au coin central (il devrait être plus long que le côté)
7Étant donné que le reste des pièces est aligné, tracez simplement une ligne de la même épaisseur que les côtés de vos formes, du coin inférieur de l'hexagone (en bas) et jusqu'au coin central (il devrait être plus long que le côté)  8 Sélectionnez le bas et la ligne et appuyez à nouveau Diviser sur le panneau Pathfinder. Assurez-vous de le faire avec un outil Sélection directe(flèche blanche).
8 Sélectionnez le bas et la ligne et appuyez à nouveau Diviser sur le panneau Pathfinder. Assurez-vous de le faire avec un outil Sélection directe(flèche blanche). 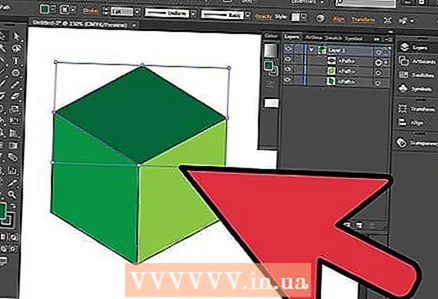 9 Sélectionnez chaque partie et peignez dessus avec la couleur ou le dégradé souhaité.
9 Sélectionnez chaque partie et peignez dessus avec la couleur ou le dégradé souhaité. 10Après cela, sélectionnez les trois parties et regroupez-les (Objet> Groupe)
10Après cela, sélectionnez les trois parties et regroupez-les (Objet> Groupe)