Auteur:
Joan Hall
Date De Création:
1 Février 2021
Date De Mise À Jour:
1 Juillet 2024
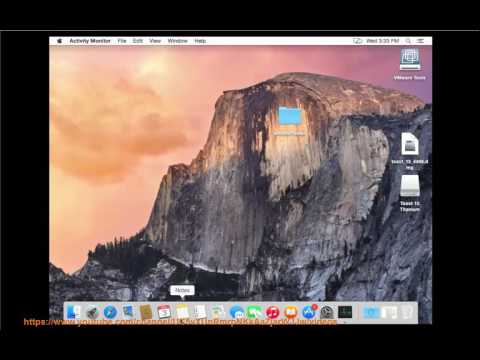
Contenu
- Pas
- Méthode 1 sur 8 : Windows
- Méthode 2 sur 8 : Mac OS X
- Méthode 3 sur 8 : Mac OS X (suppression automatique)
- Méthode 4 sur 8 : Google Chrome
- Méthode 5 sur 8 : Internet Explorer
- Méthode 6 sur 8 : Mozilla Firefox
- Méthode 7 sur 8 : Safari
- Méthode 8 sur 8 : Mac OS (supprimez Genieo comme moteur de recherche par défaut)
- Conseils
- Avertissements
Genieo est un moteur de recherche qui modifie les paramètres du navigateur après l'installation. Genieo n'est généralement pas considéré comme un virus ou un malware (bien que sa version Mac OS ait été ajoutée à la liste des logiciels publicitaires), mais les recherches Genieo entraînent un nombre excessif de liens sponsorisés et de publicités. Suivez les étapes de cet article pour désinstaller Genieo de votre ordinateur et de tous les navigateurs installés.
Pas
Méthode 1 sur 8 : Windows
 1 Cliquez sur "Démarrer" - "Panneau de configuration".
1 Cliquez sur "Démarrer" - "Panneau de configuration". 2 Dans le groupe "Programmes", cliquez sur "Désinstaller un programme". Une liste de tous les programmes installés sur votre ordinateur s'affichera.
2 Dans le groupe "Programmes", cliquez sur "Désinstaller un programme". Une liste de tous les programmes installés sur votre ordinateur s'affichera. - Si vous utilisez Windows XP, cliquez sur Ajouter ou supprimer des programmes.
 3 Mettez Genieo en surbrillance dans la liste et cliquez sur Supprimer.
3 Mettez Genieo en surbrillance dans la liste et cliquez sur Supprimer.
Méthode 2 sur 8 : Mac OS X
Avertissement : Si vous ne suivez pas exactement ces instructions, votre ordinateur peut se bloquer et vous ne pourrez peut-être pas le redémarrer.
 1 Connectez-vous en tant qu'administrateur. Si votre compte n'est pas un compte administrateur, déconnectez-vous et connectez-vous en tant qu'administrateur.
1 Connectez-vous en tant qu'administrateur. Si votre compte n'est pas un compte administrateur, déconnectez-vous et connectez-vous en tant qu'administrateur.  2 Fermez Genieo (si en cours d'exécution).
2 Fermez Genieo (si en cours d'exécution). 3 Faites glisser le fichier launchd.conf dans la corbeille. Cela vous demandera d'entrer un mot de passe administrateur.
3 Faites glisser le fichier launchd.conf dans la corbeille. Cela vous demandera d'entrer un mot de passe administrateur. - Ce fichier se trouve dans /private/etc/launchd.conf
- Si vous ne trouvez pas ce fichier, ne supprimez pas les fichiers .dylib mentionnés dans les étapes suivantes. Cela peut entraîner un plantage du système.
- Ne videz pas le panier !
- Dans certains cas, il n'y a pas de fichier launchd.conf ou de fichiers .dylib sur le système. C'est l'ordre du jour.
 4 Faites glisser les éléments suivants dans la corbeille. Tous les éléments peuvent ne pas être présents sur votre système. Pour les déplacer, vous devrez entrer le mot de passe administrateur. Ne videz pas la poubelle.
4 Faites glisser les éléments suivants dans la corbeille. Tous les éléments peuvent ne pas être présents sur votre système. Pour les déplacer, vous devrez entrer le mot de passe administrateur. Ne videz pas la poubelle. - / Applications / Génie
- / Applications / Désinstaller Genieo
- /Bibliothèque/LaunchAgents/com.genieoinnovation.macextension.plist
- /Bibliothèque/LaunchAgents/com.genieoinnovation.macextension.client.plist
- /Bibliothèque/LaunchAgents/com.genieo.engine.plist
- /Bibliothèque/PrivilegedHelperTools/com.genieoinnovation.macextension.client
- /usr/lib/libgenkit.dylib
- /usr/lib/libgenkitsa.dylib
- /usr/lib/libimckit.dylib
- /usr/lib/libimckitsa.dylib
 5 Redémarrez votre ordinateur. Pour ce faire, dans le menu Pomme, cliquez sur Redémarrer.Connectez-vous en tant qu'administrateur.
5 Redémarrez votre ordinateur. Pour ce faire, dans le menu Pomme, cliquez sur Redémarrer.Connectez-vous en tant qu'administrateur.  6 Faites glisser les éléments suivants dans la corbeille. Pour les déplacer, vous devrez entrer le mot de passe administrateur.
6 Faites glisser les éléments suivants dans la corbeille. Pour les déplacer, vous devrez entrer le mot de passe administrateur. - /Bibliothèque/Frameworks/GenieoExtra.framework
 7 Vider la poubelle.
7 Vider la poubelle. 8 Désinstallez l'extension de navigateur Omnibar (si elle est installée).
8 Désinstallez l'extension de navigateur Omnibar (si elle est installée).- Dans Safari, cliquez sur l'icône de l'extension (dans la fenêtre des préférences du navigateur) et désinstallez Omnibar.
- Dans Chrome, cliquez sur "Extensions" (sur la page des paramètres du navigateur) et désinstallez Omnibar.
- Dans Firefox, dans le menu du navigateur, cliquez sur "Modules complémentaires" - "Extensions" et désinstallez Omnibar.
 9 Remplacez la page d'accueil (dans les paramètres de votre navigateur) par celle que vous souhaitez.
9 Remplacez la page d'accueil (dans les paramètres de votre navigateur) par celle que vous souhaitez.
Méthode 3 sur 8 : Mac OS X (suppression automatique)
 1 Téléchargez un utilitaire gratuit pour désinstaller des programmes sur Site Web BitDefender.
1 Téléchargez un utilitaire gratuit pour désinstaller des programmes sur Site Web BitDefender. 2 Exécutez l'utilitaire et suivez les instructions simples à l'écran. Cela supprimera tous les fichiers Genieo et réinitialisera automatiquement les préférences de Safari, Chrome et Firefox.
2 Exécutez l'utilitaire et suivez les instructions simples à l'écran. Cela supprimera tous les fichiers Genieo et réinitialisera automatiquement les préférences de Safari, Chrome et Firefox.  3 Redémarrez Mac OS si nécessaire.
3 Redémarrez Mac OS si nécessaire.
Méthode 4 sur 8 : Google Chrome
 1 Ouvrez Google Chrome.
1 Ouvrez Google Chrome. 2 Cliquez sur le bouton du menu Chrome dans le coin supérieur droit de votre navigateur.
2 Cliquez sur le bouton du menu Chrome dans le coin supérieur droit de votre navigateur. 3 Cliquez sur "Paramètres", puis sélectionnez "Gérer les moteurs de recherche". Une boîte de dialogue s'ouvrira.
3 Cliquez sur "Paramètres", puis sélectionnez "Gérer les moteurs de recherche". Une boîte de dialogue s'ouvrira.  4 Cliquez sur l'option "Google" puis cliquez sur le bouton "Définir par défaut" (à droite).
4 Cliquez sur l'option "Google" puis cliquez sur le bouton "Définir par défaut" (à droite). 5 Cliquez sur l'option "Genieo" et cliquez sur le "x" (extrême droite). Cela supprimera Genieo de la liste des moteurs de recherche.
5 Cliquez sur l'option "Genieo" et cliquez sur le "x" (extrême droite). Cela supprimera Genieo de la liste des moteurs de recherche.  6 Fermez la boîte de dialogue.
6 Fermez la boîte de dialogue. 7 Sur la page des paramètres du navigateur, sous la section Démarrer le groupe, cliquez sur Page d'accès rapide. Genieo ne sera plus disponible en tant que moteur de recherche dans Google Chrome ..
7 Sur la page des paramètres du navigateur, sous la section Démarrer le groupe, cliquez sur Page d'accès rapide. Genieo ne sera plus disponible en tant que moteur de recherche dans Google Chrome ..
Méthode 5 sur 8 : Internet Explorer
 1 Ouvrez Internet Explorer.
1 Ouvrez Internet Explorer. 2 Cliquez sur l'icône en forme d'engrenage dans le coin supérieur droit de votre navigateur et sélectionnez Options Internet. La boîte de dialogue Options Internet s'ouvre.
2 Cliquez sur l'icône en forme d'engrenage dans le coin supérieur droit de votre navigateur et sélectionnez Options Internet. La boîte de dialogue Options Internet s'ouvre. - Si vous utilisez Windows XP, au lieu de cliquer sur l'icône d'engrenage, cliquez sur Outils.
 3 Cliquez sur l'onglet Avancé, puis sur Réinitialiser (en bas de la boîte de dialogue). Une boîte de dialogue supplémentaire s'ouvrira.
3 Cliquez sur l'onglet Avancé, puis sur Réinitialiser (en bas de la boîte de dialogue). Une boîte de dialogue supplémentaire s'ouvrira.  4 Cochez la case "Supprimer les paramètres personnels" et cliquez sur "Réinitialiser". IE restaurera les paramètres par défaut et supprimera les modifications apportées par Genieo.
4 Cochez la case "Supprimer les paramètres personnels" et cliquez sur "Réinitialiser". IE restaurera les paramètres par défaut et supprimera les modifications apportées par Genieo.  5 Cliquez sur "Fermer" puis sur OK.
5 Cliquez sur "Fermer" puis sur OK. 6 Redémarrez votre navigateur.
6 Redémarrez votre navigateur.
Méthode 6 sur 8 : Mozilla Firefox
 1 Démarrez Firefox.
1 Démarrez Firefox. 2 Cliquez sur le bouton "Firefox" dans le coin supérieur gauche de votre navigateur et sélectionnez "Aide".
2 Cliquez sur le bouton "Firefox" dans le coin supérieur gauche de votre navigateur et sélectionnez "Aide". 3 Cliquez sur "Informations de dépannage". Un nouvel onglet s'ouvrira avec des informations de dépannage supplémentaires.
3 Cliquez sur "Informations de dépannage". Un nouvel onglet s'ouvrira avec des informations de dépannage supplémentaires.  4 Cliquez sur "Réinitialiser Firefox" (à droite). Une fenêtre s'ouvrira vous demandant de confirmer la réinitialisation.
4 Cliquez sur "Réinitialiser Firefox" (à droite). Une fenêtre s'ouvrira vous demandant de confirmer la réinitialisation.  5 Cliquez à nouveau sur "Réinitialiser Firefox". Firefox se fermera et rouvrira avec les paramètres par défaut.
5 Cliquez à nouveau sur "Réinitialiser Firefox". Firefox se fermera et rouvrira avec les paramètres par défaut.  6 Cliquez sur "Terminer".
6 Cliquez sur "Terminer".
Méthode 7 sur 8 : Safari
 1 Ouvrez Safari.
1 Ouvrez Safari. 2 Cliquez sur l'icône en forme d'engrenage (coin supérieur droit) et sélectionnez Paramètres.
2 Cliquez sur l'icône en forme d'engrenage (coin supérieur droit) et sélectionnez Paramètres. 3 Allez dans l'onglet Général.
3 Allez dans l'onglet Général. 4 Supprimez l'adresse Genieo de la page d'accueil.
4 Supprimez l'adresse Genieo de la page d'accueil. 5 Entrez l'adresse du moteur de recherche dont vous avez besoin. Par exemple, si vous utilisez Google, saisissez http://www.google.com.
5 Entrez l'adresse du moteur de recherche dont vous avez besoin. Par exemple, si vous utilisez Google, saisissez http://www.google.com.  6 Allez dans l'onglet Extensions.
6 Allez dans l'onglet Extensions. 7 Dans le volet de gauche, cliquez sur « Ma page d'accueil », puis sur « Supprimer ».
7 Dans le volet de gauche, cliquez sur « Ma page d'accueil », puis sur « Supprimer ». 8 Lorsque vous êtes invité à confirmer la suppression, cliquez à nouveau sur Supprimer.
8 Lorsque vous êtes invité à confirmer la suppression, cliquez à nouveau sur Supprimer. 9 Redémarrez Safari.
9 Redémarrez Safari.
Méthode 8 sur 8 : Mac OS (supprimez Genieo comme moteur de recherche par défaut)
Si les méthodes ci-dessus n'ont pas fonctionné, essayez cette méthode.
- 1Ouvrez les préférences Safari.
- 2 Cliquez sur l'onglet "Confidentialité". Recherchez la section « Cookies et autres données de site » (d'abord à partir du haut).
- 3 Cliquez sur Détails. Dans la liste des cookies qui s'ouvre, supprimez ceux associés à Genieo.
Conseils
- Après avoir désinstallé Genieo, exécutez une analyse antivirus complète pour vous assurer que votre système n'a pas détecté de logiciels malveillants ou de virus lors de l'utilisation de Genieo.
- Mac OS X : Si vous ne pouvez pas faire glisser / Applications / Genieo vers la Corbeille car un message apparaît indiquant que le programme est en cours d'exécution mais n'est pas répertorié dans la liste Forcer à quitter, vous pouvez utiliser le terminal. Cliquez sur Applications - Utilitaires - Terminal. Dans Terminal, entrez mv / Applications / Genieo ~ / .Trash.
- Lors de l'installation de logiciels tiers, choisissez toujours une installation personnalisée, où vous pouvez désactiver l'installation de logiciels supplémentaires tels que Genieo.
Avertissements
- Genieo est profondément intégré à Mac OS X, il n'est donc pas facile de désinstaller le programme. Suivez attentivement les instructions. Si vous ne le faites pas, votre ordinateur peut se bloquer et vous ne pourrez peut-être pas le redémarrer. Assurez-vous d'avoir des sauvegardes des fichiers importants, des documents et autres avant de les supprimer.
- Dans certains cas, Genieo est installé (à votre insu et en tant que logiciel supplémentaire) avec d'autres programmes. La suppression de ces programmes ne désinstallera pas Genieo. Assurez-vous de suivre les étapes de cet article pour supprimer complètement Genieo de votre ordinateur et de vos navigateurs Internet.



