Auteur:
Gregory Harris
Date De Création:
11 Avril 2021
Date De Mise À Jour:
1 Juillet 2024
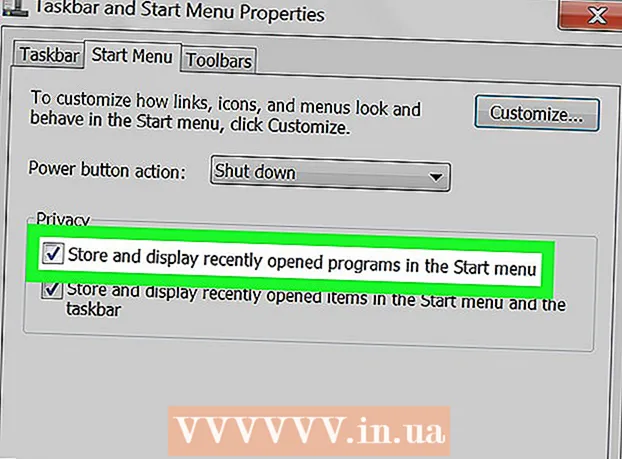
Contenu
Dans cet article, vous apprendrez à supprimer l'historique des commandes exécutées dans la fenêtre Exécuter sous Windows 7/8/10.
Pas
Méthode 1 sur 2: Windows 10
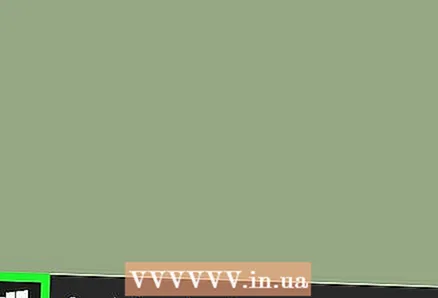 1 Ouvrez le menu Démarrer. Cliquez sur Démarrer (logo Windows) dans le coin inférieur gauche de votre écran ou appuyez sur Gagner.
1 Ouvrez le menu Démarrer. Cliquez sur Démarrer (logo Windows) dans le coin inférieur gauche de votre écran ou appuyez sur Gagner.  2 Entrer regedit dans la barre de recherche. Cela commencera à rechercher l'Éditeur du Registre.
2 Entrer regedit dans la barre de recherche. Cela commencera à rechercher l'Éditeur du Registre. 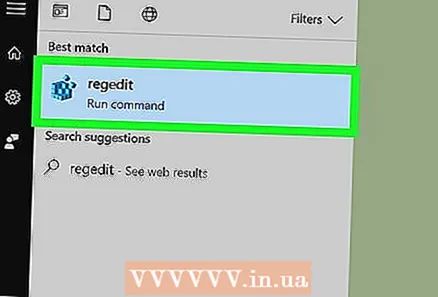 3 Cliquez sur "regedit". C'est une icône sous la forme de plusieurs cubes bleus.
3 Cliquez sur "regedit". C'est une icône sous la forme de plusieurs cubes bleus. 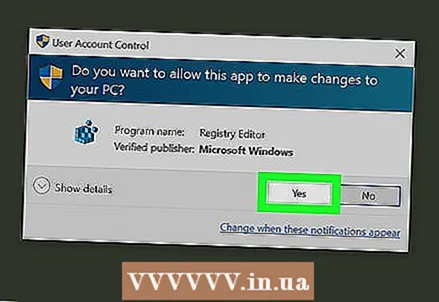 4 Cliquer sur Ouilorsque vous y êtes invité. L'éditeur de registre s'ouvrira.
4 Cliquer sur Ouilorsque vous y êtes invité. L'éditeur de registre s'ouvrira. 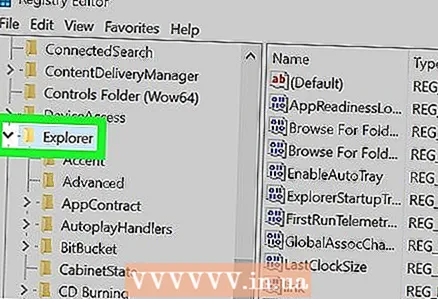 5 Allez dans le dossier "RunMRU". Les dossiers du registre sont triés par ordre alphabétique. Pour aller dans le dossier "RunMRU":
5 Allez dans le dossier "RunMRU". Les dossiers du registre sont triés par ordre alphabétique. Pour aller dans le dossier "RunMRU": - Ouvrez le dossier "HKEY_CURRENT_USER" ; pour cela, cliquez sur
 à gauche de ce dossier. Ce dossier et tous les dossiers suivants se trouvent dans le volet de gauche.
à gauche de ce dossier. Ce dossier et tous les dossiers suivants se trouvent dans le volet de gauche. - Ouvrez le dossier "Logiciel".
- Ouvrez le dossier Microsoft.
- Faites défiler vers le bas et ouvrez le dossier Windows.
- Ouvrez le dossier "CurrentVersion".
- Ouvrez le dossier Explorateur.
- Ouvrez le dossier "HKEY_CURRENT_USER" ; pour cela, cliquez sur
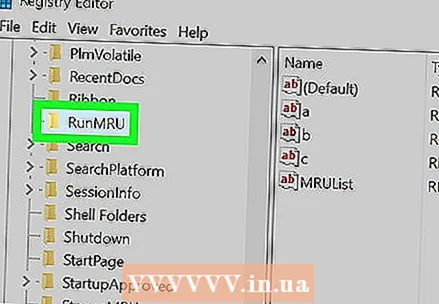 6 Cliquez sur le dossier "RunMRU". Son contenu sera affiché dans le volet droit de la fenêtre de l'Éditeur du Registre.
6 Cliquez sur le dossier "RunMRU". Son contenu sera affiché dans le volet droit de la fenêtre de l'Éditeur du Registre. 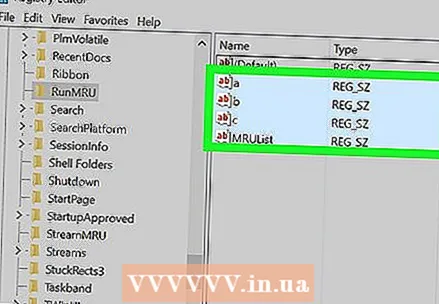 7 Sélectionnez tous les éléments du dossier RunMRU, à l'exception de Default. Maintenez le bouton gauche de la souris enfoncé et déplacez le pointeur sur tous les éléments du volet de droite ; ne sélectionnez pas l'élément "Par défaut".
7 Sélectionnez tous les éléments du dossier RunMRU, à l'exception de Default. Maintenez le bouton gauche de la souris enfoncé et déplacez le pointeur sur tous les éléments du volet de droite ; ne sélectionnez pas l'élément "Par défaut". - Dans la colonne "Valeurs", vous trouverez les commandes qui ont été exécutées dans la fenêtre "Exécuter".
 8 Faites un clic droit sur les éléments sélectionnés puis cliquez sur Supprimer. Le bouton Supprimer apparaîtra en bas du menu ; une fenêtre pop-up apparaîtra.
8 Faites un clic droit sur les éléments sélectionnés puis cliquez sur Supprimer. Le bouton Supprimer apparaîtra en bas du menu ; une fenêtre pop-up apparaîtra. - Si vous avez un ordinateur portable avec un trackpad, appuyez dessus avec deux doigts (au lieu d'un clic droit).
 9 Cliquer sur Oui. L'historique des commandes sera effacé.
9 Cliquer sur Oui. L'historique des commandes sera effacé. - Très probablement, une fenêtre s'ouvrira avec le message "Impossible de supprimer toutes les entrées de registre" (ou similaire); quel que soit ce message, l'historique des commandes sera effacé lors de sa prochaine vérification.
Méthode 2 sur 2: Windows 7/8
 1 Faites un clic droit sur la barre des tâches. C'est en bas de l'écran ; s'il n'est pas affiché, déplacez le curseur vers le bas de l'écran.
1 Faites un clic droit sur la barre des tâches. C'est en bas de l'écran ; s'il n'est pas affiché, déplacez le curseur vers le bas de l'écran. - Si vous avez un ordinateur portable avec un trackpad, appuyez dessus avec deux doigts (au lieu d'un clic droit).
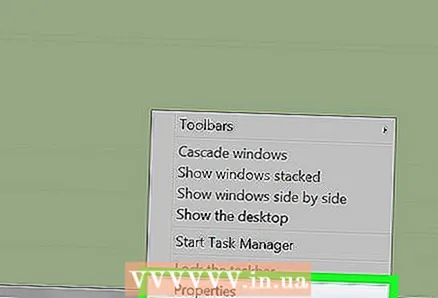 2 Cliquer sur Propriétés. C'est en bas du menu.
2 Cliquer sur Propriétés. C'est en bas du menu. 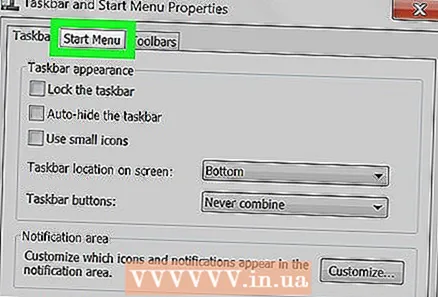 3 Cliquer sur Le menu Démarrer. Cet onglet se trouve en haut de la fenêtre Propriétés.
3 Cliquer sur Le menu Démarrer. Cet onglet se trouve en haut de la fenêtre Propriétés. - Sous Windows 8, cliquez sur l'onglet Listes de raccourcis.
 4 Décochez la case à côté de "Conserver et afficher une liste des programmes récemment ouverts". Pour cela, il suffit de cliquer sur la case à cocher (cocher).
4 Décochez la case à côté de "Conserver et afficher une liste des programmes récemment ouverts". Pour cela, il suffit de cliquer sur la case à cocher (cocher).  5 Cliquer sur Appliquer. C'est près du bas de la fenêtre.
5 Cliquer sur Appliquer. C'est près du bas de la fenêtre.  6 Cochez la case "Conserver et afficher la liste des programmes récemment ouverts". La liste des programmes ouverts sera vide.
6 Cochez la case "Conserver et afficher la liste des programmes récemment ouverts". La liste des programmes ouverts sera vide.
Conseils
- Sous Windows 7/8, vous pouvez utiliser la méthode d'édition du registre décrite dans la première section, c'est-à-dire ouvrir manuellement tous les dossiers nécessaires, en commençant par « HKEY_CURRENT_USER » et en terminant par « RunMRU ».
Avertissements
- Ne modifiez pas d'autres entrées de registre à moins que vous ne sachiez ce que vous faites. Sinon, vous endommagerez le système.



