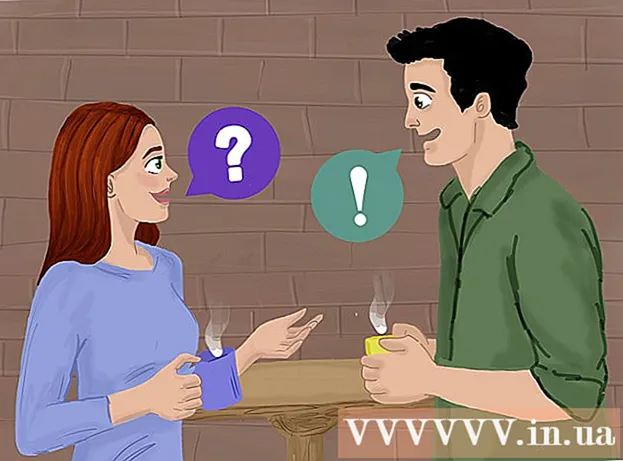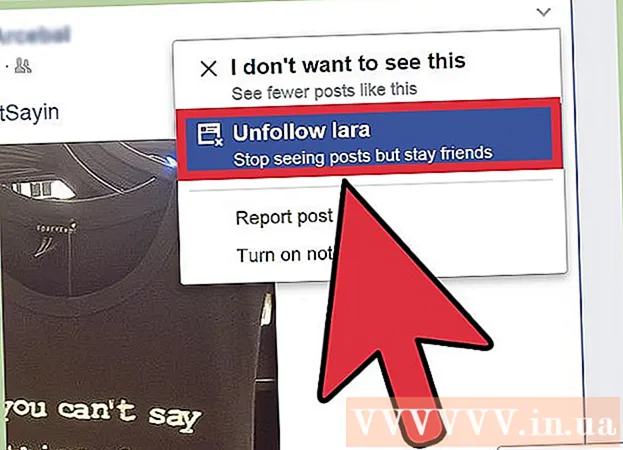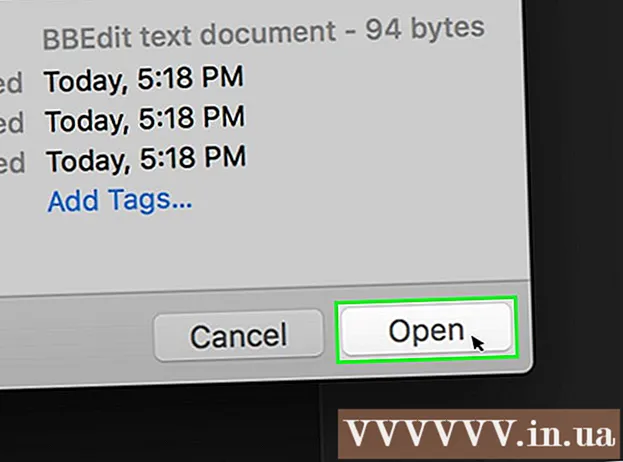Auteur:
Eric Farmer
Date De Création:
12 Mars 2021
Date De Mise À Jour:
1 Juillet 2024

Contenu
- Pas
- Méthode 1 sur 5: Windows
- Méthode 2 sur 5: Mac OS (frein à main)
- Méthode 3 sur 5: Mac OS (iMovie)
- Méthode 4 sur 5: Android
- Méthode 5 sur 5: iPhone et iPad
Cet article vous montrera comment réduire un fichier vidéo, y compris sa résolution et sa taille.
Pas
Méthode 1 sur 5: Windows
 1 Ouvrez le site Web dans votre navigateur frein à main.fr/. Il dispose d'un programme gratuit appelé Handbrake, avec lequel vous pouvez transcoder (compresser) un fichier vidéo pour réduire la résolution vidéo et la taille du fichier.
1 Ouvrez le site Web dans votre navigateur frein à main.fr/. Il dispose d'un programme gratuit appelé Handbrake, avec lequel vous pouvez transcoder (compresser) un fichier vidéo pour réduire la résolution vidéo et la taille du fichier.  2 Cliquez sur Télécharger le frein à main.
2 Cliquez sur Télécharger le frein à main. 3 Après avoir téléchargé le fichier d'installation, ouvrez-le. Le fichier téléchargé apparaîtra en bas de la fenêtre du navigateur ou dans le dossier Téléchargements.
3 Après avoir téléchargé le fichier d'installation, ouvrez-le. Le fichier téléchargé apparaîtra en bas de la fenêtre du navigateur ou dans le dossier Téléchargements.  4 Dans la fenêtre qui s'ouvre, cliquez sur Oui.
4 Dans la fenêtre qui s'ouvre, cliquez sur Oui. 5 Cliquez sur Suivant pour installer le programme.
5 Cliquez sur Suivant pour installer le programme. 6 Dans la dernière fenêtre, cliquez sur Terminer.
6 Dans la dernière fenêtre, cliquez sur Terminer. 7 Double-cliquez sur l'icône Frein à main (sur le bureau).
7 Double-cliquez sur l'icône Frein à main (sur le bureau). 8 Cliquez sur Source. C'est dans le coin supérieur gauche de la fenêtre Handbrake.
8 Cliquez sur Source. C'est dans le coin supérieur gauche de la fenêtre Handbrake.  9 Cliquez sur Fichier.
9 Cliquez sur Fichier. 10 Recherchez et mettez en surbrillance le fichier vidéo souhaité.
10 Recherchez et mettez en surbrillance le fichier vidéo souhaité. 11 Cliquez sur Ouvrir.
11 Cliquez sur Ouvrir. 12 Dans la section Destination, cliquez sur Parcourir.
12 Dans la section Destination, cliquez sur Parcourir. 13 Spécifiez le dossier où le fichier final sera envoyé.
13 Spécifiez le dossier où le fichier final sera envoyé. 14 Dans l'onglet Image, recherchez la section "Résolution".
14 Dans l'onglet Image, recherchez la section "Résolution". 15 Pour Taille horizontale, entrez une valeur de résolution inférieure. Cela réduira la résolution de la vidéo et réduira également considérablement la taille du fichier vidéo. Par exemple, si vous réduisez la valeur de la taille horizontale de 1920 à 1280, la résolution vidéo diminuera de 1080p à 720p, entraînant une réduction notable de la taille du fichier. Les changements de résolution sont plus visibles sur les écrans plus grands.
15 Pour Taille horizontale, entrez une valeur de résolution inférieure. Cela réduira la résolution de la vidéo et réduira également considérablement la taille du fichier vidéo. Par exemple, si vous réduisez la valeur de la taille horizontale de 1920 à 1280, la résolution vidéo diminuera de 1080p à 720p, entraînant une réduction notable de la taille du fichier. Les changements de résolution sont plus visibles sur les écrans plus grands. - Pour conserver le rapport hauteur/largeur de l'image, saisissez l'une des valeurs suivantes : 1024, 1152, 1366, 1600, 1920. Ces valeurs sont typiques de la vidéo grand écran. Si votre vidéo a un rapport hauteur/largeur différent (par exemple, comme des vidéos tournées avec certains modèles de smartphones), utilisez des valeurs différentes.
 16 Allez dans l'onglet Vidéo.
16 Allez dans l'onglet Vidéo. 17 Déplacez le curseur Conserver la qualité vers la gauche. Plus la valeur est élevée, plus la qualité vidéo est faible et plus la taille du fichier est petite.
17 Déplacez le curseur Conserver la qualité vers la gauche. Plus la valeur est élevée, plus la qualité vidéo est faible et plus la taille du fichier est petite. - Une valeur de « 20 » correspond à la qualité de la vidéo sur le DVD. Très probablement, la valeur de qualité peut être réduite à 30 et la vidéo peut être visionnée normalement sur un petit écran. Si vous envisagez de regarder une vidéo sur un grand écran, n'augmentez pas la valeur de qualité au-delà de 22-25.
 18 Déplacez le curseur Bibliothèque x264 vers la droite. Plus la compression est forte, plus le fichier final sera petit. Si possible, sélectionnez la compression la plus élevée possible.
18 Déplacez le curseur Bibliothèque x264 vers la droite. Plus la compression est forte, plus le fichier final sera petit. Si possible, sélectionnez la compression la plus élevée possible.  19 Cliquez sur Aperçu. Ce bouton se trouve en bas de la fenêtre.
19 Cliquez sur Aperçu. Ce bouton se trouve en bas de la fenêtre.  20 Cochez l'option Utiliser le lecteur système.
20 Cochez l'option Utiliser le lecteur système. 21 Cliquez sur Jouer.
21 Cliquez sur Jouer. 22 Prévisualisez la vidéo (après qu'elle a été compressée) pour déterminer sa qualité.
22 Prévisualisez la vidéo (après qu'elle a été compressée) pour déterminer sa qualité. 23 Apportez des modifications aux paramètres. Si vous n'aimez pas la qualité de la vidéo que vous avez regardée, revenez en arrière et apportez les modifications nécessaires aux paramètres.
23 Apportez des modifications aux paramètres. Si vous n'aimez pas la qualité de la vidéo que vous avez regardée, revenez en arrière et apportez les modifications nécessaires aux paramètres.  24 Cliquez sur Exécuter. Le processus de compression vidéo démarre avec les paramètres spécifiés. Le temps de traitement dépend de la longueur de la vidéo, des paramètres de qualité spécifiés et des performances de l'ordinateur.
24 Cliquez sur Exécuter. Le processus de compression vidéo démarre avec les paramètres spécifiés. Le temps de traitement dépend de la longueur de la vidéo, des paramètres de qualité spécifiés et des performances de l'ordinateur.  25 Ouvrez un fichier vidéo compressé. Il se trouve dans le dossier spécifié précédemment. Vérifiez la qualité de l'image dans la vidéo et assurez-vous que le processus de compression s'est bien déroulé. Après la compression, la taille du fichier vidéo sera considérablement réduite.
25 Ouvrez un fichier vidéo compressé. Il se trouve dans le dossier spécifié précédemment. Vérifiez la qualité de l'image dans la vidéo et assurez-vous que le processus de compression s'est bien déroulé. Après la compression, la taille du fichier vidéo sera considérablement réduite.
Méthode 2 sur 5: Mac OS (frein à main)
 1 Ouvrez le site Web dans votre navigateur frein à main.fr/. Il dispose d'un programme gratuit appelé Handbrake que vous pouvez utiliser pour redimensionner votre fichier vidéo.
1 Ouvrez le site Web dans votre navigateur frein à main.fr/. Il dispose d'un programme gratuit appelé Handbrake que vous pouvez utiliser pour redimensionner votre fichier vidéo.  2 Cliquez sur Télécharger le frein à main. Cela télécharge le fichier d'installation de Handbrake pour Mac OS.
2 Cliquez sur Télécharger le frein à main. Cela télécharge le fichier d'installation de Handbrake pour Mac OS.  3 Après avoir téléchargé le fichier d'installation, ouvrez-le. Le fichier téléchargé apparaîtra dans le coin inférieur droit de votre bureau ou dans le dossier Téléchargements.
3 Après avoir téléchargé le fichier d'installation, ouvrez-le. Le fichier téléchargé apparaîtra dans le coin inférieur droit de votre bureau ou dans le dossier Téléchargements.  4 Faites glisser l'icône du frein à main sur votre bureau ou dans le dossier Applications.
4 Faites glisser l'icône du frein à main sur votre bureau ou dans le dossier Applications. 5 Double-cliquez sur l'icône Frein à main.
5 Double-cliquez sur l'icône Frein à main. 6 Cliquez sur Ouvrir.
6 Cliquez sur Ouvrir. 7 Trouvez le fichier vidéo que vous voulez. L'explorateur de fichiers s'ouvrira immédiatement après le démarrage de Handbrake.
7 Trouvez le fichier vidéo que vous voulez. L'explorateur de fichiers s'ouvrira immédiatement après le démarrage de Handbrake.  8 Mettez le fichier en surbrillance et cliquez sur Ouvrir.
8 Mettez le fichier en surbrillance et cliquez sur Ouvrir. 9 Dans la ligne Destination, saisissez le nouveau nom du fichier cible. Si vous ne modifiez pas le nom, le fichier d'origine sera écrasé.
9 Dans la ligne Destination, saisissez le nouveau nom du fichier cible. Si vous ne modifiez pas le nom, le fichier d'origine sera écrasé.  10 Cliquez sur Options d'image. Ce bouton est en haut de la fenêtre.
10 Cliquez sur Options d'image. Ce bouton est en haut de la fenêtre.  11 Pour Taille horizontale, entrez une valeur de résolution inférieure. Cela réduira l'image à l'écran et réduira également considérablement la taille du fichier vidéo. La réduction de la résolution ne sera pas perceptible lors de la lecture de la vidéo sur un appareil mobile, c'est donc un bon moyen de réduire la taille du fichier.
11 Pour Taille horizontale, entrez une valeur de résolution inférieure. Cela réduira l'image à l'écran et réduira également considérablement la taille du fichier vidéo. La réduction de la résolution ne sera pas perceptible lors de la lecture de la vidéo sur un appareil mobile, c'est donc un bon moyen de réduire la taille du fichier. - Si la taille horizontale est de 1920, essayez de la changer en 1280. Cela réduira la résolution vidéo de 1080p à 720p. Pour la vidéo grand écran, vous pouvez saisir l'une des valeurs suivantes : 1024, 1152, 1366, 1600, 1920.
- Cochez l'option "Maintenir le rapport hauteur/largeur". Dans ce cas, la taille verticale de l'image sera redimensionnée automatiquement en fonction de la nouvelle valeur de la taille horizontale, donc les proportions resteront inchangées.
 12 Cliquez sur X. Cela fermera la fenêtre avec les paramètres de l'image et enregistrera les modifications apportées.
12 Cliquez sur X. Cela fermera la fenêtre avec les paramètres de l'image et enregistrera les modifications apportées. - Vous n'avez pas besoin de modifier la résolution vidéo pour réduire la taille du fichier, mais cela facilitera les choses.
 13 Déplacez le curseur Préserver la qualité vers la gauche. Plus la valeur est élevée, plus la qualité vidéo est faible et plus la taille du fichier est petite. Vous devrez peut-être modifier les paramètres plusieurs fois pour obtenir un bon équilibre entre la qualité et la taille du fichier.
13 Déplacez le curseur Préserver la qualité vers la gauche. Plus la valeur est élevée, plus la qualité vidéo est faible et plus la taille du fichier est petite. Vous devrez peut-être modifier les paramètres plusieurs fois pour obtenir un bon équilibre entre la qualité et la taille du fichier. - Une valeur de « 20 » correspond à la qualité de la vidéo sur le DVD. Très probablement, la valeur de qualité peut être réduite à 30 et la vidéo peut être visionnée normalement sur un petit écran.
- Si vous envisagez de regarder une vidéo sur un grand écran, n'augmentez pas la valeur de qualité au-delà de 22-25.
 14 Déplacez le curseur Paramètres de compression sur la position Maximum. Si possible, sélectionnez la compression la plus élevée possible. Plus la compression est forte, plus le fichier final sera petit.
14 Déplacez le curseur Paramètres de compression sur la position Maximum. Si possible, sélectionnez la compression la plus élevée possible. Plus la compression est forte, plus le fichier final sera petit.  15 Cliquez sur Aperçu.
15 Cliquez sur Aperçu. 16 Cliquez sur Affichage en direct.
16 Cliquez sur Affichage en direct. 17 Prévisualisez la vidéo après l'avoir compressée.
17 Prévisualisez la vidéo après l'avoir compressée. 18 Apportez des modifications aux paramètres. Si vous n'aimez pas la qualité de la vidéo que vous avez regardée, revenez en arrière et apportez les modifications nécessaires aux paramètres.
18 Apportez des modifications aux paramètres. Si vous n'aimez pas la qualité de la vidéo que vous avez regardée, revenez en arrière et apportez les modifications nécessaires aux paramètres.  19 Cliquez sur Exécuter. Le processus de compression vidéo démarre avec les paramètres spécifiés. Le temps de traitement dépend de la longueur de la vidéo et des paramètres de qualité spécifiés.
19 Cliquez sur Exécuter. Le processus de compression vidéo démarre avec les paramètres spécifiés. Le temps de traitement dépend de la longueur de la vidéo et des paramètres de qualité spécifiés.
Méthode 3 sur 5: Mac OS (iMovie)
 1 Ouvrez iMovie. Cet éditeur vidéo fait partie de la suite multimédia intégrée à Mac OS. iMovie se trouve dans le dossier Applications.
1 Ouvrez iMovie. Cet éditeur vidéo fait partie de la suite multimédia intégrée à Mac OS. iMovie se trouve dans le dossier Applications.  2 Cliquez sur Projets.
2 Cliquez sur Projets. 3 Cliquez sur le bouton "+".
3 Cliquez sur le bouton "+". 4 Cliquez sur Film.
4 Cliquez sur Film. 5 Cliquez sur Aucun sujet.
5 Cliquez sur Aucun sujet. 6 Entrez un nom pour le nouveau fichier.
6 Entrez un nom pour le nouveau fichier. 7 Ouvrez le dossier contenant le fichier vidéo souhaité.
7 Ouvrez le dossier contenant le fichier vidéo souhaité. 8 Faites glisser le fichier vidéo en haut à gauche de la fenêtre iMovie.
8 Faites glisser le fichier vidéo en haut à gauche de la fenêtre iMovie. 9 Faites glisser la vidéo sur la chronologie.
9 Faites glisser la vidéo sur la chronologie. 10 Cliquez sur "Fichier".
10 Cliquez sur "Fichier". 11 Cliquez sur "Partager" - "Fichier".
11 Cliquez sur "Partager" - "Fichier". 12 Cliquez sur Résolution et choisissez une résolution inférieure. Cela réduira la taille de l'image à l'écran et la taille du fichier vidéo lui-même. La réduction de la résolution n'est pas aussi perceptible sur les petits écrans.
12 Cliquez sur Résolution et choisissez une résolution inférieure. Cela réduira la taille de l'image à l'écran et la taille du fichier vidéo lui-même. La réduction de la résolution n'est pas aussi perceptible sur les petits écrans.  13 Cliquez sur Qualité et choisissez une qualité inférieure. Cela réduira la qualité de l'image à l'écran et réduira la taille du fichier.
13 Cliquez sur Qualité et choisissez une qualité inférieure. Cela réduira la qualité de l'image à l'écran et réduira la taille du fichier.  14 Cliquez sur "Compresser" - "Petit fichier".
14 Cliquez sur "Compresser" - "Petit fichier". 15 Cliquez sur Suivant.
15 Cliquez sur Suivant. 16 Entrez un nom pour le fichier.
16 Entrez un nom pour le fichier. 17 Cliquez sur "Enregistrer".
17 Cliquez sur "Enregistrer". 18 Attendez la fin du processus de compression vidéo. Cela prendra un certain temps, selon la longueur de la vidéo.
18 Attendez la fin du processus de compression vidéo. Cela prendra un certain temps, selon la longueur de la vidéo.
Méthode 4 sur 5: Android
 1 Ouvrez le Play Store. L'icône de cette application est située sur l'écran d'accueil ou dans la liste des applications installées et ressemble à un sac avec le logo Google Play.
1 Ouvrez le Play Store. L'icône de cette application est située sur l'écran d'accueil ou dans la liste des applications installées et ressemble à un sac avec le logo Google Play.  2 Cliquez sur la barre de recherche.
2 Cliquez sur la barre de recherche. 3 Entrer Compresser la vidéo.
3 Entrer Compresser la vidéo. 4 Dans la liste des résultats de la recherche, cliquez sur l'application Video Compress.
4 Dans la liste des résultats de la recherche, cliquez sur l'application Video Compress. 5 Cliquez sur Installer.
5 Cliquez sur Installer. 6 Cliquez sur Ouvrir. Ce bouton apparaîtra une fois l'application téléchargée et installée.
6 Cliquez sur Ouvrir. Ce bouton apparaîtra une fois l'application téléchargée et installée.  7 Cliquez sur Autoriser. Cela vous donnera accès aux fichiers vidéo.
7 Cliquez sur Autoriser. Cela vous donnera accès aux fichiers vidéo.  8 Ouvrez le dossier des fichiers vidéo. Il s'agit généralement du dossier Appareil photo.
8 Ouvrez le dossier des fichiers vidéo. Il s'agit généralement du dossier Appareil photo.  9 Cliquez sur le fichier vidéo souhaité.
9 Cliquez sur le fichier vidéo souhaité. 10 Cliquez sur Compresser la vidéo.
10 Cliquez sur Compresser la vidéo. 11 Cliquez sur la taille de fichier cible souhaitée. La résolution et la taille du fichier seront affichées sous chaque option.
11 Cliquez sur la taille de fichier cible souhaitée. La résolution et la taille du fichier seront affichées sous chaque option.  12 Attendez la fin du processus de compression vidéo.
12 Attendez la fin du processus de compression vidéo. 13 Trouvez un fichier vidéo compressé. Il est stocké dans le dossier Super Video Compressor dans la mémoire de l'appareil. Le fichier compressé portera le nom du fichier d'origine, mais les mots « compression vidéo » seront ajoutés au nom.
13 Trouvez un fichier vidéo compressé. Il est stocké dans le dossier Super Video Compressor dans la mémoire de l'appareil. Le fichier compressé portera le nom du fichier d'origine, mais les mots « compression vidéo » seront ajoutés au nom.
Méthode 5 sur 5: iPhone et iPad
 1 Ouvrez l'App Store.
1 Ouvrez l'App Store. 2 Allez dans l'onglet Rechercher.
2 Allez dans l'onglet Rechercher. 3 Dans la barre de recherche, entrez Compresseur vidéo.
3 Dans la barre de recherche, entrez Compresseur vidéo. 4 Cliquez sur Télécharger (à côté de l'application spécifiée).
4 Cliquez sur Télécharger (à côté de l'application spécifiée). 5 Cliquez sur Installer.
5 Cliquez sur Installer. 6 Cliquez sur Ouvrir. Ou cliquez sur l'icône de l'application installée sur l'écran d'accueil.
6 Cliquez sur Ouvrir. Ou cliquez sur l'icône de l'application installée sur l'écran d'accueil.  7 Cliquez sur OK pour autoriser l'accès aux fichiers vidéo.
7 Cliquez sur OK pour autoriser l'accès aux fichiers vidéo. 8 Cliquez sur le fichier vidéo souhaité.
8 Cliquez sur le fichier vidéo souhaité. 9 Cliquez sur Sélectionner.
9 Cliquez sur Sélectionner. 10 Déplacez le curseur à côté de la taille du fichier cible. Par défaut, l'application réduit la taille du fichier de 50 %. En déplaçant le curseur, vous verrez la taille du fichier vidéo final.
10 Déplacez le curseur à côté de la taille du fichier cible. Par défaut, l'application réduit la taille du fichier de 50 %. En déplaçant le curseur, vous verrez la taille du fichier vidéo final.  11 Cliquez sur Enregistrer.
11 Cliquez sur Enregistrer. 12 Attendez la fin du processus de compression du fichier. Vous pouvez suivre vos progrès en haut de l'écran.
12 Attendez la fin du processus de compression du fichier. Vous pouvez suivre vos progrès en haut de l'écran.  13 Trouvez un fichier vidéo compressé. Il se trouve dans le dossier "Appareil photo".
13 Trouvez un fichier vidéo compressé. Il se trouve dans le dossier "Appareil photo".