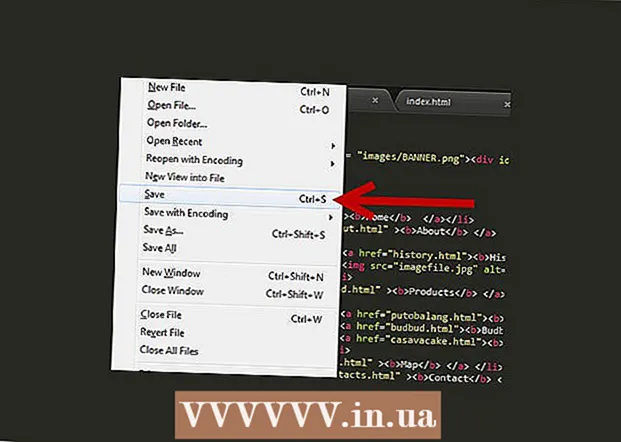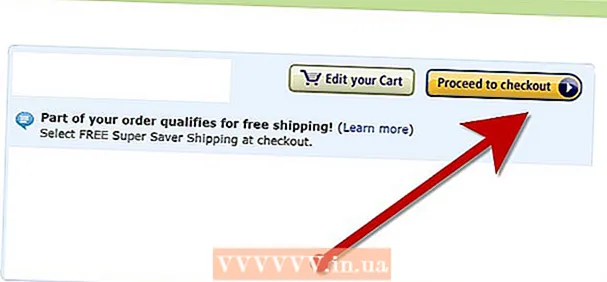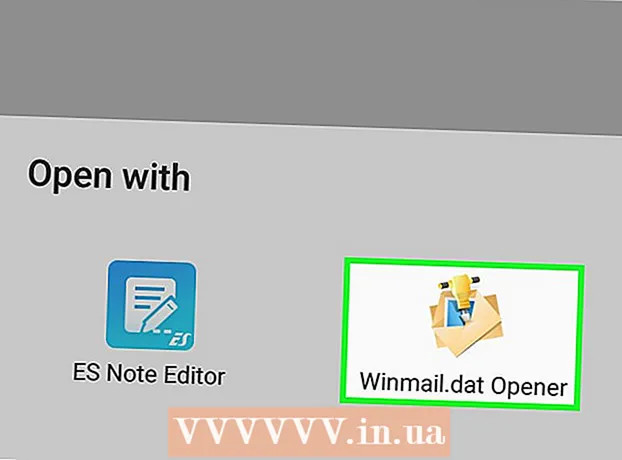Auteur:
Janice Evans
Date De Création:
25 Juillet 2021
Date De Mise À Jour:
1 Juillet 2024

Contenu
- Pas
- Partie 1 sur 4: Connecter l'équipement
- Partie 2 sur 4: Configurer Apple TV
- Partie 3 sur 4: Connectez-vous à iTunes
- Partie 4 sur 4: Utilisation d'Apple TV
Avec l'appareil multimédia numérique Apple TV, vous pouvez diffuser des vidéos et diffuser de la musique via une connexion Internet haut débit. Cet appareil est compatible avec d'autres produits Apple et téléviseurs intelligents. Pour configurer Apple TV, vous avez besoin d'une connexion HDMI et d'une connexion réseau sans fil ou filaire.
Pas
Partie 1 sur 4: Connecter l'équipement
 1 Préparez tout ce dont vous avez besoin. L'Apple TV est livrée avec un câble d'alimentation et une télécommande. Apple TV se connecte uniquement à un téléviseur HD et nécessite un câble HDMI. Ce câble n'est pas inclus avec l'Apple TV, mais vous pouvez l'acheter dans un magasin d'électronique ou en ligne à bas prix. Gardez à l'esprit qu'il n'y a pas beaucoup de différence entre un câble RUB 700 et un câble RUB 6000. Vous devez également connecter Apple TV à un réseau sans fil ou utiliser un câble Ethernet.
1 Préparez tout ce dont vous avez besoin. L'Apple TV est livrée avec un câble d'alimentation et une télécommande. Apple TV se connecte uniquement à un téléviseur HD et nécessite un câble HDMI. Ce câble n'est pas inclus avec l'Apple TV, mais vous pouvez l'acheter dans un magasin d'électronique ou en ligne à bas prix. Gardez à l'esprit qu'il n'y a pas beaucoup de différence entre un câble RUB 700 et un câble RUB 6000. Vous devez également connecter Apple TV à un réseau sans fil ou utiliser un câble Ethernet. - Les Apple TV de la première génération pouvaient être connectées à l'aide de câbles composants (5 broches), mais cela n'est plus possible avec les modèles plus récents.
- Pour connecter l'Apple TV à votre home cinéma, achetez un câble audio numérique optique (S/PDIF).
 2 Positionnez votre Apple TV de manière à ce que les fils puissent atteindre le téléviseur et la prise de courant. Assurez-vous qu'aucun des fils n'est tendu et qu'il y a suffisamment d'espace libre autour de l'Apple TV pour le refroidissement.
2 Positionnez votre Apple TV de manière à ce que les fils puissent atteindre le téléviseur et la prise de courant. Assurez-vous qu'aucun des fils n'est tendu et qu'il y a suffisamment d'espace libre autour de l'Apple TV pour le refroidissement. - Si vous décidez d'utiliser une connexion Internet filaire, assurez-vous que le câble Ethernet peut atteindre votre routeur.
 3 Connectez l'Apple TV à un récepteur ou à un téléviseur via HDMI. Ces connecteurs sont situés à l'arrière ou sur le côté du téléviseur, ou à l'arrière du récepteur. En règle générale, votre téléviseur possède un ou plusieurs ports HDMI. Certains téléviseurs HD plus anciens n'ont pas de connecteurs HDMI.
3 Connectez l'Apple TV à un récepteur ou à un téléviseur via HDMI. Ces connecteurs sont situés à l'arrière ou sur le côté du téléviseur, ou à l'arrière du récepteur. En règle générale, votre téléviseur possède un ou plusieurs ports HDMI. Certains téléviseurs HD plus anciens n'ont pas de connecteurs HDMI. - N'oubliez pas l'étiquette du connecteur HDMI que vous connectez à votre Apple TV afin de pouvoir configurer votre téléviseur pour la bonne source de signal.
 4 Connectez le câble d'alimentation à l'Apple TV et branchez-le sur une prise de courant. Nous vous recommandons de brancher votre Apple TV sur un parasurtenseur pour vous protéger contre les surtensions.
4 Connectez le câble d'alimentation à l'Apple TV et branchez-le sur une prise de courant. Nous vous recommandons de brancher votre Apple TV sur un parasurtenseur pour vous protéger contre les surtensions.  5 Connectez le câble Ethernet (si nécessaire). Si vous vous connectez à votre réseau via Ethernet, connectez le câble à l'arrière de votre Apple TV, puis à votre routeur ou commutateur réseau. Si vous vous connectez à un réseau sans fil, ignorez cette étape.
5 Connectez le câble Ethernet (si nécessaire). Si vous vous connectez à votre réseau via Ethernet, connectez le câble à l'arrière de votre Apple TV, puis à votre routeur ou commutateur réseau. Si vous vous connectez à un réseau sans fil, ignorez cette étape.  6 Connectez l'Apple TV à votre home cinéma (en option). Apple TV utilise normalement un câble HDMI pour l'audio, mais si vous utilisez un récepteur audio, connectez-y votre Apple TV à l'aide d'un câble audio numérique optique (S / PDIF). Connectez le câble à l'arrière de votre Apple TV, puis au port approprié de votre récepteur ou téléviseur.
6 Connectez l'Apple TV à votre home cinéma (en option). Apple TV utilise normalement un câble HDMI pour l'audio, mais si vous utilisez un récepteur audio, connectez-y votre Apple TV à l'aide d'un câble audio numérique optique (S / PDIF). Connectez le câble à l'arrière de votre Apple TV, puis au port approprié de votre récepteur ou téléviseur.
Partie 2 sur 4: Configurer Apple TV
 1 Réglez votre téléviseur sur la bonne source. Appuyez sur le bouton Entrée ou Source de la télécommande de votre téléviseur, puis sélectionnez le port HDMI auquel votre Apple TV est connectée. En règle générale, Apple TV s'allume automatiquement, vous devriez donc voir un menu dans lequel vous pouvez choisir votre langue. Si rien ne s'affiche, vérifiez que les connexions sont correctes, puis appuyez sur le bouton central de votre télécommande Apple TV.
1 Réglez votre téléviseur sur la bonne source. Appuyez sur le bouton Entrée ou Source de la télécommande de votre téléviseur, puis sélectionnez le port HDMI auquel votre Apple TV est connectée. En règle générale, Apple TV s'allume automatiquement, vous devriez donc voir un menu dans lequel vous pouvez choisir votre langue. Si rien ne s'affiche, vérifiez que les connexions sont correctes, puis appuyez sur le bouton central de votre télécommande Apple TV.  2 Sélectionnez la langue de l'interface. Pour ce faire, utilisez le bouton central de la télécommande.
2 Sélectionnez la langue de l'interface. Pour ce faire, utilisez le bouton central de la télécommande.  3 Connectez-vous au réseau. Si vous êtes connecté à un réseau via Ethernet, Apple TV détectera et se connectera automatiquement au réseau. Si vous vous connectez à un réseau sans fil, une liste des réseaux sans fil disponibles s'affiche. Sélectionnez le réseau souhaité et entrez le mot de passe si le réseau est sécurisé.
3 Connectez-vous au réseau. Si vous êtes connecté à un réseau via Ethernet, Apple TV détectera et se connectera automatiquement au réseau. Si vous vous connectez à un réseau sans fil, une liste des réseaux sans fil disponibles s'affiche. Sélectionnez le réseau souhaité et entrez le mot de passe si le réseau est sécurisé.  4 Attendez que Apple TV s'active. Apple TV peut prendre quelques minutes pour terminer la configuration initiale. Une fois le processus terminé, vous serez invité à rejoindre le programme de collecte de données d'utilisation d'Apple TV.
4 Attendez que Apple TV s'active. Apple TV peut prendre quelques minutes pour terminer la configuration initiale. Une fois le processus terminé, vous serez invité à rejoindre le programme de collecte de données d'utilisation d'Apple TV.  5 Vérifiez les mises à jour. Apple TV fonctionnera mieux si vous mettez à jour son logiciel vers la dernière version. Vous pouvez rechercher des mises à jour dans le menu Paramètres.
5 Vérifiez les mises à jour. Apple TV fonctionnera mieux si vous mettez à jour son logiciel vers la dernière version. Vous pouvez rechercher des mises à jour dans le menu Paramètres. - Lancez l'application Paramètres depuis l'écran d'accueil Apple TV.
- Cliquez sur Général > Mettre à jour le logiciel. Apple TV vérifie et installe toutes les mises à jour disponibles.
Partie 3 sur 4: Connectez-vous à iTunes
 1 Lancez l'application Paramètres depuis l'écran d'accueil Apple TV.
1 Lancez l'application Paramètres depuis l'écran d'accueil Apple TV. 2 Sélectionnez "iTunes Store" dans le menu "Paramètres". Entrez votre identifiant Apple et votre mot de passe. Cela vous donnera accès aux achats iTunes sur Apple TV. Vous pouvez également connecter des ordinateurs personnels à Apple TV (à l'aide de la fonction Partage à domicile).
2 Sélectionnez "iTunes Store" dans le menu "Paramètres". Entrez votre identifiant Apple et votre mot de passe. Cela vous donnera accès aux achats iTunes sur Apple TV. Vous pouvez également connecter des ordinateurs personnels à Apple TV (à l'aide de la fonction Partage à domicile).  3 Mettez à jour iTunes vers la version 10.5 ou ultérieure sur votre ordinateur. Nous vous recommandons d'utiliser la version la plus récente d'iTunes car la version 10.5 est assez ancienne. Cependant, vous avez besoin d'au moins la version 10.5 pour partager votre bibliothèque iTunes avec Apple TV.
3 Mettez à jour iTunes vers la version 10.5 ou ultérieure sur votre ordinateur. Nous vous recommandons d'utiliser la version la plus récente d'iTunes car la version 10.5 est assez ancienne. Cependant, vous avez besoin d'au moins la version 10.5 pour partager votre bibliothèque iTunes avec Apple TV. - Pour mettre à jour iTunes sur votre Mac, utilisez l'option Mise à jour logicielle du menu Pomme. Pour mettre à jour iTunes sur un ordinateur Windows, ouvrez le menu Aide et choisissez Rechercher les mises à jour.
 4 Ouvrez le menu Fichier dans iTunes et choisissez Partage à domicile> Activer le partage à domicile. Saisissez votre identifiant Apple et votre mot de passe, puis cliquez sur Activer le partage à domicile. Le partage à domicile sera activé dans iTunes et vous permettra de partager votre bibliothèque iTunes avec d'autres ordinateurs et appareils (y compris Apple TV).
4 Ouvrez le menu Fichier dans iTunes et choisissez Partage à domicile> Activer le partage à domicile. Saisissez votre identifiant Apple et votre mot de passe, puis cliquez sur Activer le partage à domicile. Le partage à domicile sera activé dans iTunes et vous permettra de partager votre bibliothèque iTunes avec d'autres ordinateurs et appareils (y compris Apple TV). - Répétez ce processus sur tous les ordinateurs que vous souhaitez connecter ensemble.
 5 Lancez l'application Paramètres sur Apple TV. Pour revenir en arrière, appuyez sur le bouton Menu de la télécommande.
5 Lancez l'application Paramètres sur Apple TV. Pour revenir en arrière, appuyez sur le bouton Menu de la télécommande.  6 Sélectionnez "Ordinateurs" dans le menu "Paramètres". Sélectionnez maintenant l'option "Activer l'option de partage à domicile", puis sélectionnez le même identifiant Apple avec lequel vous vous êtes connecté à iTunes. Saisissez un autre identifiant Apple si vous avez configuré le partage à domicile avec un autre compte.
6 Sélectionnez "Ordinateurs" dans le menu "Paramètres". Sélectionnez maintenant l'option "Activer l'option de partage à domicile", puis sélectionnez le même identifiant Apple avec lequel vous vous êtes connecté à iTunes. Saisissez un autre identifiant Apple si vous avez configuré le partage à domicile avec un autre compte.
Partie 4 sur 4: Utilisation d'Apple TV
 1 Passez en revue vos achats iTunes. Lorsque vous connectez votre Apple TV à iTunes, vous pouvez diffuser vos films et émissions de télévision achetés. Les achats les plus récents seront affichés en haut de l'écran d'accueil. Naviguez dans les onglets Films, Émissions de télévision et Musique pour afficher votre contenu iTunes Store et le contenu que vous avez acheté.
1 Passez en revue vos achats iTunes. Lorsque vous connectez votre Apple TV à iTunes, vous pouvez diffuser vos films et émissions de télévision achetés. Les achats les plus récents seront affichés en haut de l'écran d'accueil. Naviguez dans les onglets Films, Émissions de télévision et Musique pour afficher votre contenu iTunes Store et le contenu que vous avez acheté.  2 Utilisez des applications de diffusion en continu. Apple TV est livré avec une variété d'applications de streaming que vous pouvez utiliser pour diffuser des vidéos. Beaucoup de ces applications, telles que Netflix et Hulu +, nécessitent un abonnement payant séparé.
2 Utilisez des applications de diffusion en continu. Apple TV est livré avec une variété d'applications de streaming que vous pouvez utiliser pour diffuser des vidéos. Beaucoup de ces applications, telles que Netflix et Hulu +, nécessitent un abonnement payant séparé.  3 Parcourez les bibliothèques iTunes partagées. Si le partage à domicile est activé sur tous vos appareils, vous pouvez accéder à diverses bibliothèques multimédias à partir de l'option Ordinateurs sur l'écran d'accueil. Lorsque vous sélectionnez cette option, l'écran affiche tous les ordinateurs connectés à votre réseau sur lesquels le partage à domicile est activé dans iTunes. Sélectionnez l'ordinateur à partir duquel vous souhaitez diffuser la vidéo, puis parcourez votre bibliothèque pour sélectionner la vidéo souhaitée.
3 Parcourez les bibliothèques iTunes partagées. Si le partage à domicile est activé sur tous vos appareils, vous pouvez accéder à diverses bibliothèques multimédias à partir de l'option Ordinateurs sur l'écran d'accueil. Lorsque vous sélectionnez cette option, l'écran affiche tous les ordinateurs connectés à votre réseau sur lesquels le partage à domicile est activé dans iTunes. Sélectionnez l'ordinateur à partir duquel vous souhaitez diffuser la vidéo, puis parcourez votre bibliothèque pour sélectionner la vidéo souhaitée.