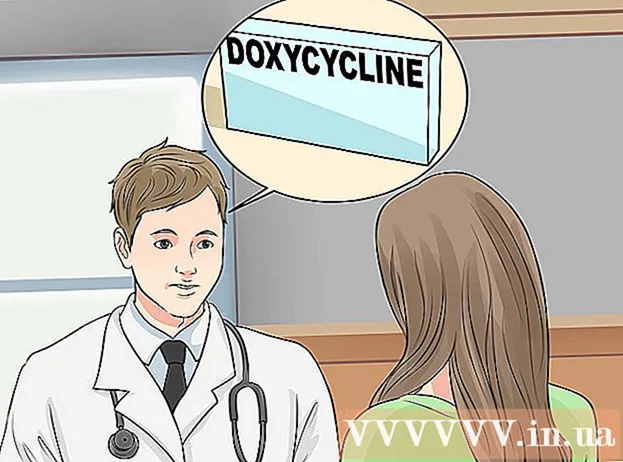Auteur:
Clyde Lopez
Date De Création:
23 Juillet 2021
Date De Mise À Jour:
1 Juillet 2024
![[TUTO] COMMENT AVOIR LES EMOJI IPHONE SUR ANDROID](https://i.ytimg.com/vi/5IScFZLcFnc/hqdefault.jpg)
Contenu
- Pas
- Partie 1 sur 4: Déterminer la version Android
- Partie 2 sur 4: Utilisation du clavier Google (Android 4.4+)
- Partie 3 sur 4: Utilisation de l'IME iWnn (Android 4.3)
- Partie 4 sur 4: Utilisation des appareils Samsung Galaxy (S4 et plus récents)
- Conseils
Cet article explique comment saisir des emoji sur les appareils Android. Le processus de saisie dépend de la version du système Android.
Pas
Partie 1 sur 4: Déterminer la version Android
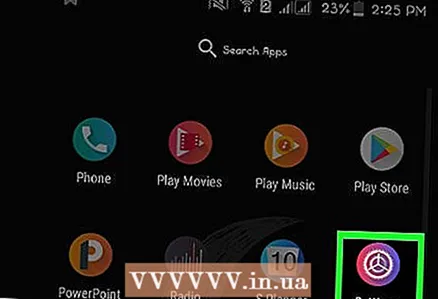 1 Sur votre appareil, ouvrez l'application Paramètres. Pour ce faire, cliquez sur "Paramètres" dans la liste des applications installées.
1 Sur votre appareil, ouvrez l'application Paramètres. Pour ce faire, cliquez sur "Paramètres" dans la liste des applications installées. - La prise en charge des emoji varie selon la version d'Android, car les emoji sont un jeu de caractères système. Des caractères supplémentaires sont ajoutés à chaque nouvelle version d'Android.
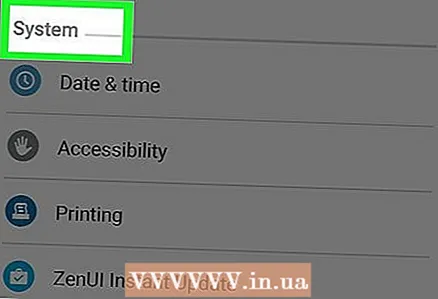 2 Faites défiler l'écran Paramètres. Sur certains appareils, vous devrez peut-être d'abord appuyer sur Système.
2 Faites défiler l'écran Paramètres. Sur certains appareils, vous devrez peut-être d'abord appuyer sur Système. 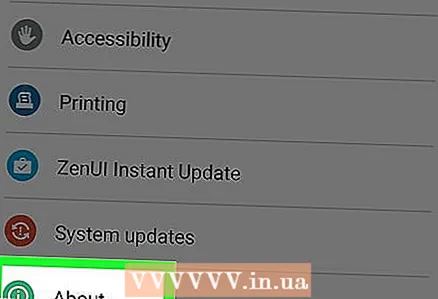 3 Cliquez sur À propos du smartphone. Pour une tablette, appuyez sur À propos de la tablette.
3 Cliquez sur À propos du smartphone. Pour une tablette, appuyez sur À propos de la tablette. - 4 Cliquez sur Version du logiciel (le cas échéant). Sur certains appareils Android, vous devez appuyer sur ce bouton pour connaître la version Android.
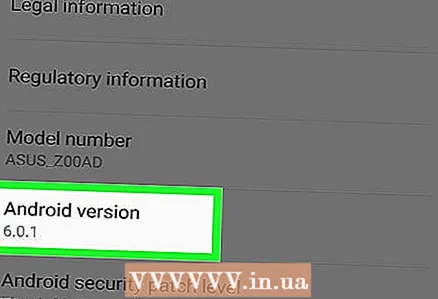 5 Trouvez votre version Android. Il est répertorié dans la ligne "Version Android".
5 Trouvez votre version Android. Il est répertorié dans la ligne "Version Android". - Android 4.4 - 7.1+... Sur les appareils fonctionnant sous Android 4.4 ou version ultérieure, vous pouvez saisir des emoji à l'aide du clavier Google. Le clavier intégré a très probablement aussi des emoji. L'ensemble et le type d'emoji dépendent de la version Android.
- Android 4.3... Dans ce système, vous pouvez activer le clavier iWnn IME pour saisir des emoji en noir et blanc. Ou téléchargez des claviers tiers pour saisir des emojis colorés.
- Android 4.1 - 4.2... Dans ces systèmes, les emojis sont affichés à l'écran, mais ils ne peuvent pas être saisis. Par conséquent, téléchargez des claviers tiers pour taper emoji.
- Android 2.3 et versions antérieures... Ces systèmes ne prennent pas en charge l'affichage et la saisie d'emoji.
Partie 2 sur 4: Utilisation du clavier Google (Android 4.4+)
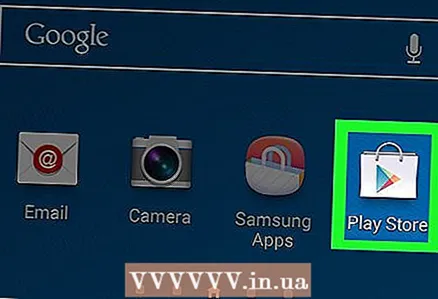 1 Ouvrez le Google Play Store. Le clavier Google inclut tous les emojis pris en charge par votre version d'Android. Les emojis colorés s'afficheront sur tous les appareils fonctionnant sous Android 4.4 (KitKat) ou version ultérieure.
1 Ouvrez le Google Play Store. Le clavier Google inclut tous les emojis pris en charge par votre version d'Android. Les emojis colorés s'afficheront sur tous les appareils fonctionnant sous Android 4.4 (KitKat) ou version ultérieure. 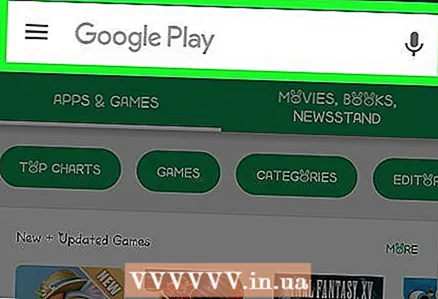 2 Cliquez sur la barre de recherche Google Play. C'est en haut de l'écran.
2 Cliquez sur la barre de recherche Google Play. C'est en haut de l'écran. 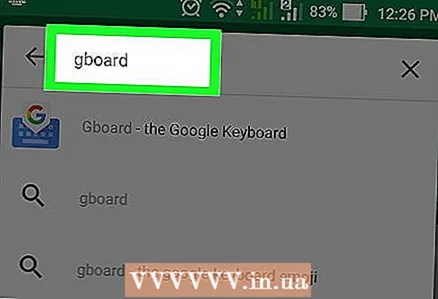 3 Entrer clavier google .
3 Entrer clavier google .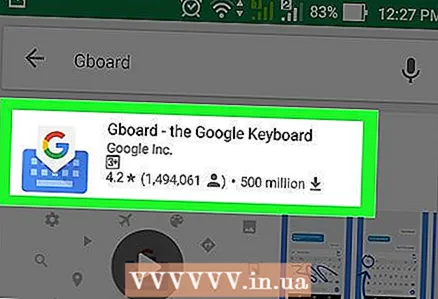 4 Dans la liste des résultats de recherche, cliquez sur "Gboard - Google".
4 Dans la liste des résultats de recherche, cliquez sur "Gboard - Google".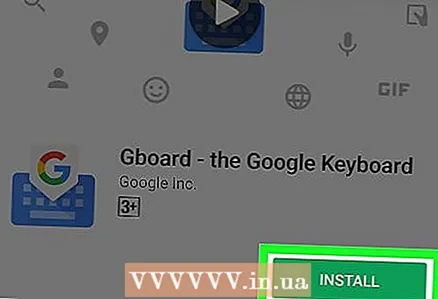 5 Cliquez sur Installer. Si le clavier Google n'est pas compatible avec votre appareil, essayez d'installer un autre clavier.
5 Cliquez sur Installer. Si le clavier Google n'est pas compatible avec votre appareil, essayez d'installer un autre clavier. 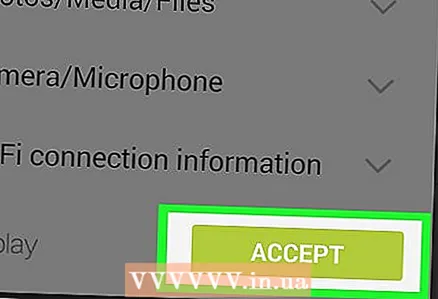 6 Cliquez sur Accepter.
6 Cliquez sur Accepter.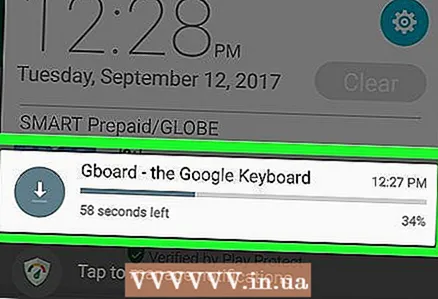 7 Attendez la fin de l'installation du clavier Google. La progression de l'installation peut être surveillée dans le panneau de notification.
7 Attendez la fin de l'installation du clavier Google. La progression de l'installation peut être surveillée dans le panneau de notification. 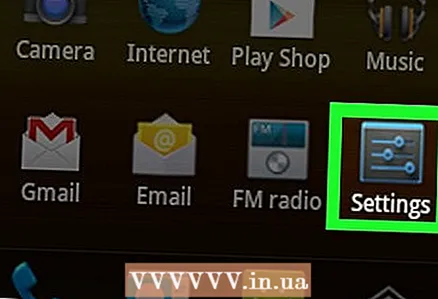 8 Ouvrez l'application Paramètres. Il est dans la liste des applications installées. L'icône de cette application ressemble à un engrenage ou à plusieurs curseurs.
8 Ouvrez l'application Paramètres. Il est dans la liste des applications installées. L'icône de cette application ressemble à un engrenage ou à plusieurs curseurs. 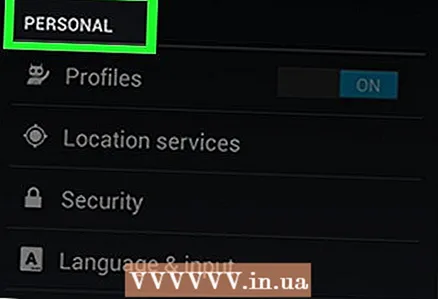 9 Trouvez la section Informations personnelles. Sur certains appareils, vous devez cliquer sur Informations personnelles pour développer cette section.
9 Trouvez la section Informations personnelles. Sur certains appareils, vous devez cliquer sur Informations personnelles pour développer cette section. 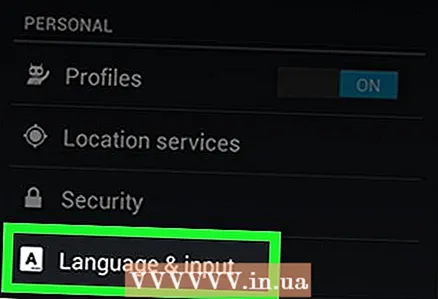 10 Appuyez sur Langue et saisie.
10 Appuyez sur Langue et saisie.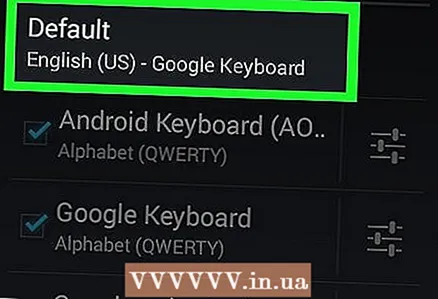 11 Sous Clavier et méthodes de saisie, appuyez sur Par défaut.
11 Sous Clavier et méthodes de saisie, appuyez sur Par défaut.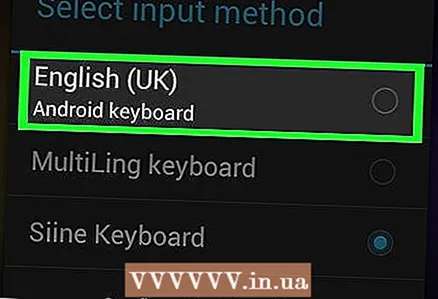 12 Cliquez sur Gboard.
12 Cliquez sur Gboard.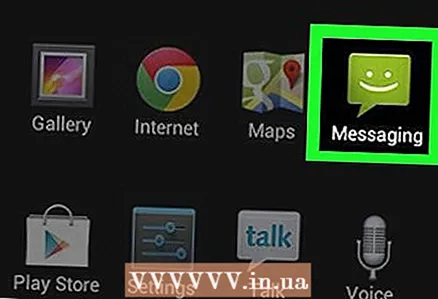 13 Ouvrez n'importe quelle application pouvant utiliser le clavier. Après avoir activé le clavier Google, utilisez-le pour insérer des emoji.
13 Ouvrez n'importe quelle application pouvant utiliser le clavier. Après avoir activé le clavier Google, utilisez-le pour insérer des emoji. 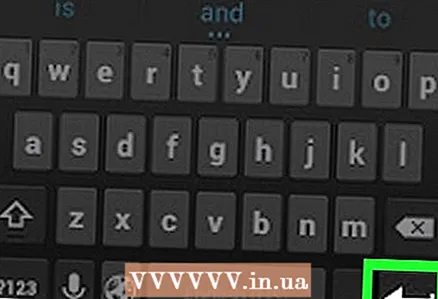 14 Maintenez la touche ↵ (Entrée) enfoncée. Un menu s'ouvrira, dans lequel l'une des options sera le symbole ☺ (smiley).
14 Maintenez la touche ↵ (Entrée) enfoncée. Un menu s'ouvrira, dans lequel l'une des options sera le symbole ☺ (smiley).  15 Faites glisser le symbole ☺ et retirez votre doigt de l'écran. Une liste d'emojis s'ouvrira.
15 Faites glisser le symbole ☺ et retirez votre doigt de l'écran. Une liste d'emojis s'ouvrira. - Si le symbole spécifié ne s'affiche pas, l'appareil ne prend pas en charge les emoji. Dans ce cas, installez un autre clavier.
 16 En haut du clavier, cliquez sur l'une des catégories. Les caractères spécifiques qui relèvent de la catégorie sélectionnée sont affichés.
16 En haut du clavier, cliquez sur l'une des catégories. Les caractères spécifiques qui relèvent de la catégorie sélectionnée sont affichés.  17 Faites défiler vers la gauche ou la droite pour afficher des caractères supplémentaires. Chaque catégorie comprend plusieurs pages avec des symboles.
17 Faites défiler vers la gauche ou la droite pour afficher des caractères supplémentaires. Chaque catégorie comprend plusieurs pages avec des symboles.  18 Cliquez sur un symbole pour le saisir.
18 Cliquez sur un symbole pour le saisir.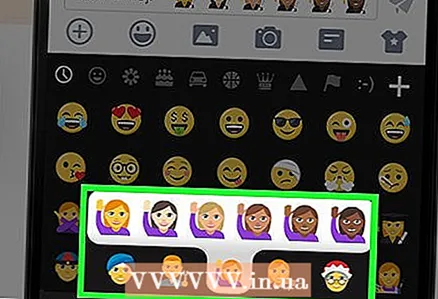 19 Pincez un emoji spécifique pour changer sa couleur (Android 7.0+). Dans Android 7.0 (Nougat) ou version ultérieure, vous pouvez maintenir le symbole d'une personne enfoncé pour sélectionner une couleur spécifique. Cette technique ne peut pas être utilisée sur les anciennes versions d'Android.
19 Pincez un emoji spécifique pour changer sa couleur (Android 7.0+). Dans Android 7.0 (Nougat) ou version ultérieure, vous pouvez maintenir le symbole d'une personne enfoncé pour sélectionner une couleur spécifique. Cette technique ne peut pas être utilisée sur les anciennes versions d'Android.
Partie 3 sur 4: Utilisation de l'IME iWnn (Android 4.3)
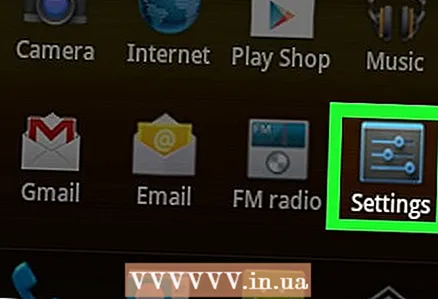 1 Ouvrez l'application Paramètres. Dans Android 4.3, des emoji en noir et blanc peuvent être saisis.
1 Ouvrez l'application Paramètres. Dans Android 4.3, des emoji en noir et blanc peuvent être saisis. 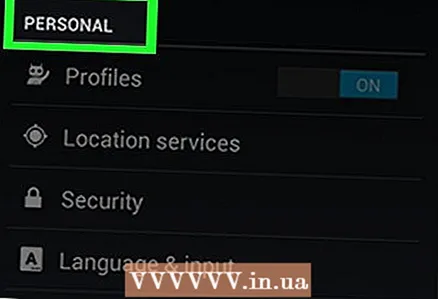 2 Trouvez la section Informations personnelles.
2 Trouvez la section Informations personnelles.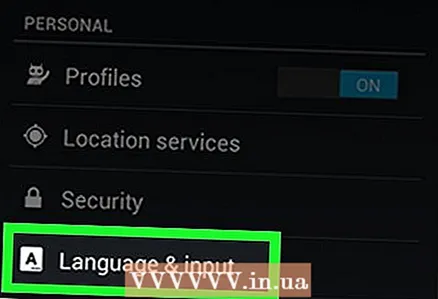 3 Appuyez sur Langue et saisie.
3 Appuyez sur Langue et saisie.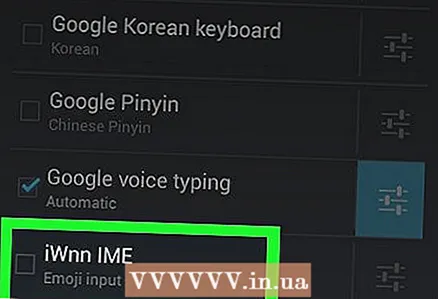 4 Cochez l'option iWnn IME. Cela activera le clavier emoji noir et blanc.
4 Cochez l'option iWnn IME. Cela activera le clavier emoji noir et blanc. 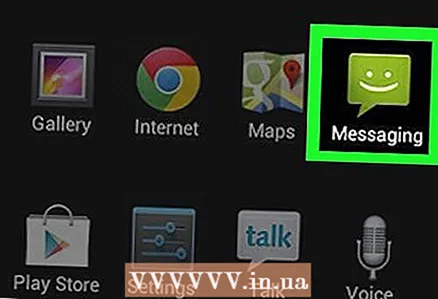 5 Ouvrez n'importe quelle application pouvant utiliser le clavier.
5 Ouvrez n'importe quelle application pouvant utiliser le clavier.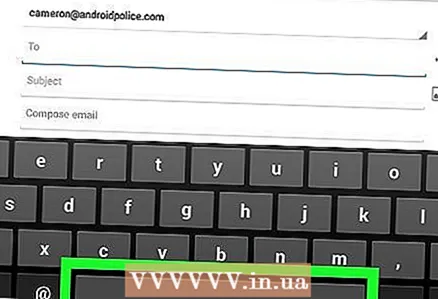 6 Pincer Espace.
6 Pincer Espace.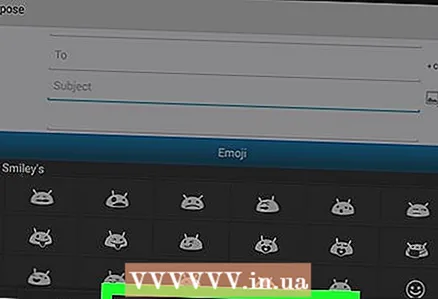 7 Cliquez sur Catégorie pour sélectionner une catégorie spécifique d'emoji.
7 Cliquez sur Catégorie pour sélectionner une catégorie spécifique d'emoji.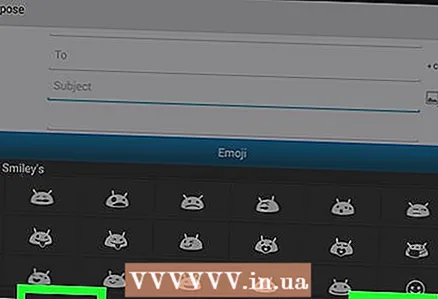 8 Appuyez sur ou pour afficher des pages de symboles supplémentaires.
8 Appuyez sur ou pour afficher des pages de symboles supplémentaires.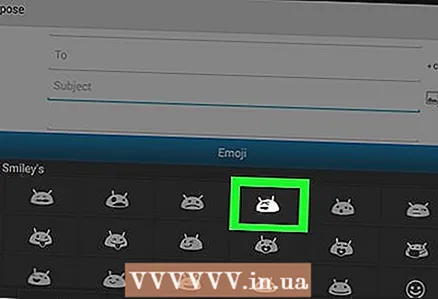 9 Cliquez sur un symbole pour le saisir.
9 Cliquez sur un symbole pour le saisir.
Partie 4 sur 4: Utilisation des appareils Samsung Galaxy (S4 et plus récents)
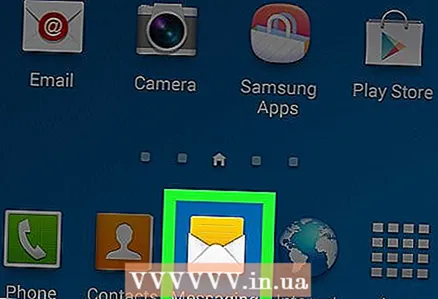 1 Ouvrez n'importe quelle application pouvant utiliser le clavier. Si vous avez un Samsung Galaxy S4, Note 3 ou version ultérieure, l'appareil dispose d'un clavier emoji.
1 Ouvrez n'importe quelle application pouvant utiliser le clavier. Si vous avez un Samsung Galaxy S4, Note 3 ou version ultérieure, l'appareil dispose d'un clavier emoji.  2 Maintenez enfoncée la touche avec l'icône d'engrenage ou de microphone. Il est situé à gauche de la clé Espace... Sur les S4 et S5, il s'agit d'un bouton en forme d'engrenage et sur le S6, il s'agit d'un bouton en forme de microphone.
2 Maintenez enfoncée la touche avec l'icône d'engrenage ou de microphone. Il est situé à gauche de la clé Espace... Sur les S4 et S5, il s'agit d'un bouton en forme d'engrenage et sur le S6, il s'agit d'un bouton en forme de microphone. - Sur S7, appuyez simplement sur le bouton ☺ (smiley) pour ouvrir le clavier emoji.
 3 Dans le menu qui s'ouvre, appuyez sur ☺. Cela passera votre clavier en entrée emoji.
3 Dans le menu qui s'ouvre, appuyez sur ☺. Cela passera votre clavier en entrée emoji. 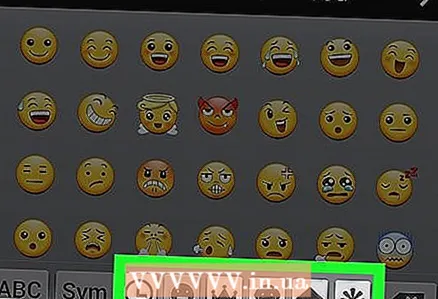 4 En bas du clavier, cliquez sur l'une des catégories. Les caractères spécifiques qui relèvent de la catégorie sélectionnée sont affichés.
4 En bas du clavier, cliquez sur l'une des catégories. Les caractères spécifiques qui relèvent de la catégorie sélectionnée sont affichés. 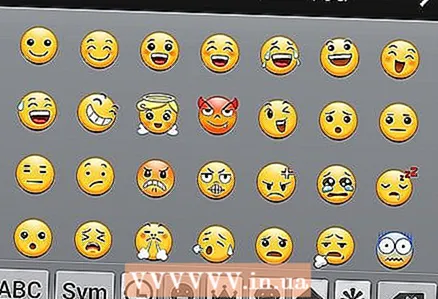 5 Faites défiler vers la gauche ou la droite pour afficher des caractères supplémentaires. Chaque catégorie comprend plusieurs pages avec des symboles.
5 Faites défiler vers la gauche ou la droite pour afficher des caractères supplémentaires. Chaque catégorie comprend plusieurs pages avec des symboles. 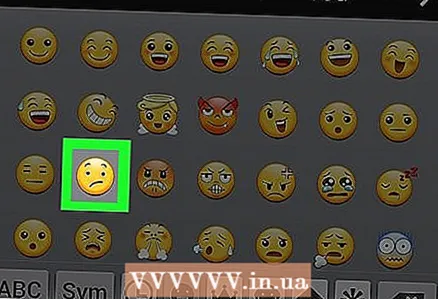 6 Cliquez sur un emoji pour le saisir. Le symbole sera inséré dans le texte.
6 Cliquez sur un emoji pour le saisir. Le symbole sera inséré dans le texte. 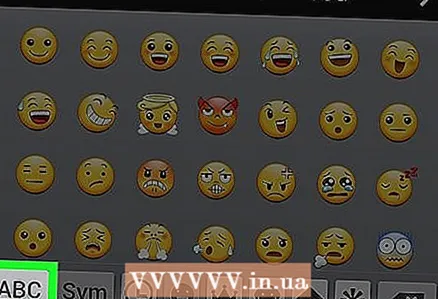 7 Appuyez sur ABC pour revenir au clavier par défaut. Le clavier emoji se ferme et le clavier de lettres apparaît à l'écran.
7 Appuyez sur ABC pour revenir au clavier par défaut. Le clavier emoji se ferme et le clavier de lettres apparaît à l'écran.
Conseils
- La prise en charge des Emoji dépend de la version du système, de sorte que le caractère envoyé peut ne pas s'afficher sur l'écran du destinataire du message. Par exemple, si vous envoyez un caractère ajouté dans la dernière version d'Unicode à un appareil plus ancien qui ne prend pas en charge ce caractère, un carré vide apparaît à l'écran.
- De nombreuses applications de messagerie ont un ensemble d'emojis qui fonctionnent exclusivement dans ces applications. Facebook Messenger, WhatsApp, Instagram, Hangouts, Snapchat et d'autres applications incluent des emojis que vous pouvez utiliser et qui peuvent ne pas être pris en charge par votre appareil par défaut.
- Les versions d'Android antérieures à 4.1 (Jelly Bean) ne prennent pas du tout en charge les emojis, et les versions d'Android antérieures à 4.4 (KitKat) ne prennent en charge que les caractères en noir et blanc. Les versions antérieures d'Android n'affichent pas les emoji.
- L'ensemble (nombre) et le type d'emoji dépendent de la version du système Android utilisé. Emoji est une police système et nécessite donc une prise en charge du système pour l'utiliser et l'afficher.
- Veuillez mettre à jour le système pour augmenter le nombre de caractères qu'il prend en charge. Pour plus d'informations, lisez cet article.