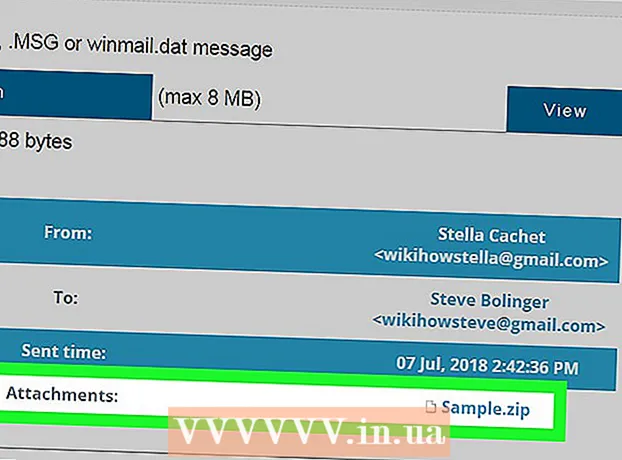Auteur:
Bobbie Johnson
Date De Création:
4 Avril 2021
Date De Mise À Jour:
1 Juillet 2024
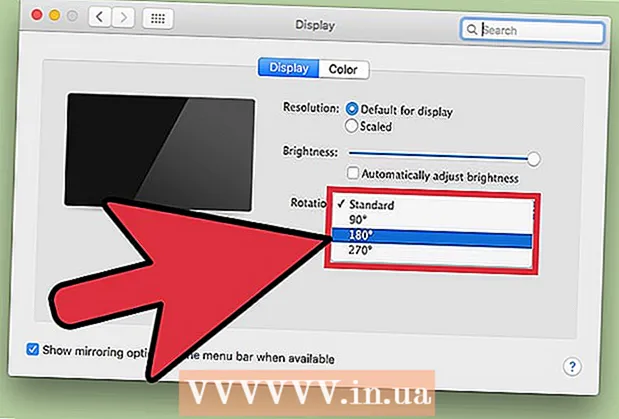
Contenu
Pour faciliter la configuration d'un moniteur externe, la plupart des systèmes d'exploitation proposent une fonction de rotation d'écran. Les choses peuvent mal tourner si l'utilisateur l'active accidentellement sur l'écran principal en retournant l'écran à l'envers ou à 90 °. Ensuite, vous apprendrez comment résoudre ce problème à l'aide de raccourcis clavier ou d'options de menu.
Pas
Méthode 1 sur 2: Windows
 1 Appuyez sur Ctrl, Alt et la touche de direction. Sur certaines cartes vidéo, le raccourci clavier Ctrl + Alt + ↓ utilisé pour retourner l'écran. Pour inverser cet effet, cliquez sur Ctrl + Alt + ↑... Utilisez le même raccourci clavier, mais avec ← ou alors →pour retourner l'écran vers la gauche ou vers la droite.
1 Appuyez sur Ctrl, Alt et la touche de direction. Sur certaines cartes vidéo, le raccourci clavier Ctrl + Alt + ↓ utilisé pour retourner l'écran. Pour inverser cet effet, cliquez sur Ctrl + Alt + ↑... Utilisez le même raccourci clavier, mais avec ← ou alors →pour retourner l'écran vers la gauche ou vers la droite. - Certaines cartes vidéo utilisent la combinaison à la place Maj + Alt + ↑.
- Essayez d'utiliser la touche Alt à droite de la barre d'espace, qui est parfois appelée Alt Gr.
 2 Corrigez manuellement la rotation de l'écran. Les ordinateurs exécutant Windows 7 ou version ultérieure peuvent basculer entre les orientations portrait et paysage. Cela se fait comme suit:
2 Corrigez manuellement la rotation de l'écran. Les ordinateurs exécutant Windows 7 ou version ultérieure peuvent basculer entre les orientations portrait et paysage. Cela se fait comme suit: - Faites un clic droit sur le bureau.
- Dans le menu contextuel, sélectionnez Paramètres d'affichage (Windows 10) ou Résolution d'écran (Windows 7 ou 8).
Ou allez dans Démarrer → Panneau de configuration → Affichage et sélectionnez Ajuster les paramètres d'affichage ou la résolution de l'écran. - Développez le menu Orientation et, selon les paramètres de votre moniteur, changez-le en Portrait ou Paysage.
- Cliquez sur "Appliquer" pour faire pivoter l'écran à sa position normale.
 3 Ouvrez les paramètres de votre carte graphique. Si les méthodes précédentes ne fonctionnent pas, ouvrez les paramètres de votre carte graphique. Selon le modèle de carte graphique, ils seront situés sous Paramètres graphiques, Options graphiques, Panneau de configuration Nvidia, Catalyst Control Center ou Intel Control Center. Pour trouver la section que vous voulez, utilisez la fonction de recherche ou cliquez avec le bouton droit sur le bureau et sélectionnez-la dans le menu contextuel.
3 Ouvrez les paramètres de votre carte graphique. Si les méthodes précédentes ne fonctionnent pas, ouvrez les paramètres de votre carte graphique. Selon le modèle de carte graphique, ils seront situés sous Paramètres graphiques, Options graphiques, Panneau de configuration Nvidia, Catalyst Control Center ou Intel Control Center. Pour trouver la section que vous voulez, utilisez la fonction de recherche ou cliquez avec le bouton droit sur le bureau et sélectionnez-la dans le menu contextuel.  4 Modifiez l'orientation de l'affichage. Les paramètres des différentes cartes vidéo sont organisés différemment, vous devrez donc probablement rechercher un peu la section souhaitée. Sur certaines cartes graphiques, l'option Rotation ou Orientation de l'écran se trouve dans le menu Affichage.
4 Modifiez l'orientation de l'affichage. Les paramètres des différentes cartes vidéo sont organisés différemment, vous devrez donc probablement rechercher un peu la section souhaitée. Sur certaines cartes graphiques, l'option Rotation ou Orientation de l'écran se trouve dans le menu Affichage. - Le paramètre souhaité peut également être localisé dans l'onglet "Avancé".
- Si vous ne savez pas pourquoi l'écran a pivoté, vous avez peut-être appuyé accidentellement sur une combinaison de touches. Recherchez la section "Raccourcis clavier" du menu et désactivez-la.
Méthode 2 sur 2: Mac
 1 Tenir les clés Commande et Option. Continuez à les tenir tout le temps.
1 Tenir les clés Commande et Option. Continuez à les tenir tout le temps. - Si vous avez connecté un clavier Windows à votre Mac, maintenez les touches enfoncées Ctrl + Alt.
 2 Ouvrez les Préférences Système. Cliquez sur l'icône pomme dans le coin supérieur gauche de l'écran. Sélectionnez Préférences Système dans le menu déroulant.
2 Ouvrez les Préférences Système. Cliquez sur l'icône pomme dans le coin supérieur gauche de l'écran. Sélectionnez Préférences Système dans le menu déroulant. - Si les Préférences Système étaient déjà ouvertes, fermez-les et rouvrez-les en maintenant les touches enfoncées.
 3 Ouvrez la section "Moniteurs". Cliquez sur Moniteurs. Continuez à maintenir les deux touches enfoncées.
3 Ouvrez la section "Moniteurs". Cliquez sur Moniteurs. Continuez à maintenir les deux touches enfoncées. - Si plusieurs moniteurs sont installés, sélectionnez le moniteur problématique dans la liste des moniteurs disponibles.
 4 Changer la rotation de l'affichage. Si vous maintenez les touches enfoncées, les options d'orientation seront affichées dans les paramètres du moniteur. Sélectionnez Aucun dans le menu déroulant Rotation pour ramener l'affichage à sa position par défaut.
4 Changer la rotation de l'affichage. Si vous maintenez les touches enfoncées, les options d'orientation seront affichées dans les paramètres du moniteur. Sélectionnez Aucun dans le menu déroulant Rotation pour ramener l'affichage à sa position par défaut. - Si l'option Rotation n'apparaît pas, le matériel ne prend pas en charge les paramètres de rotation d'affichage intégrés. Ouvrez le dossier Applications pour rechercher le programme tiers qui a modifié l'orientation de l'écran.