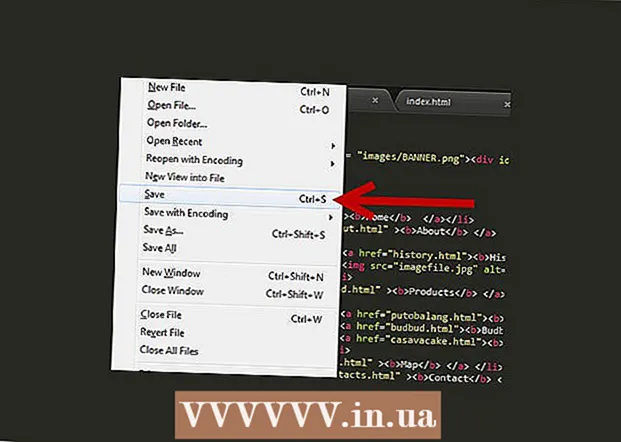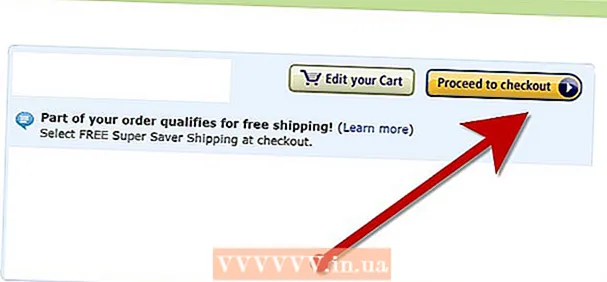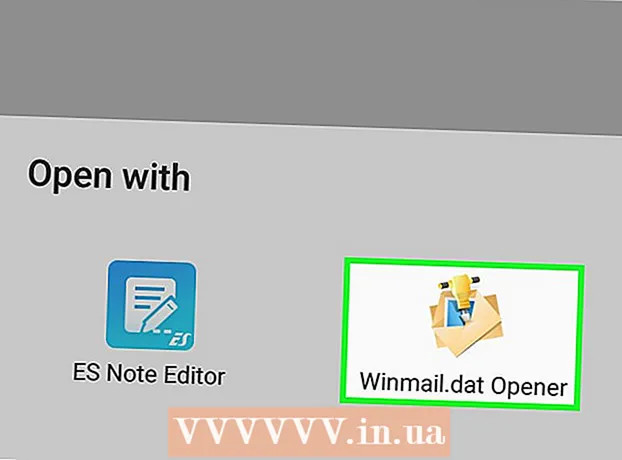Auteur:
Janice Evans
Date De Création:
23 Juillet 2021
Date De Mise À Jour:
1 Juillet 2024

Contenu
- Pas
- Méthode 1 sur 2: Travailler avec un modèle Excel
- Méthode 2 sur 2: Créez votre propre tableau de dépenses dynamique
- Conseils
De nombreuses entreprises utilisent Microsoft Excel pour suivre les dépenses du service ou de l'entreprise. Actuellement, Excel peut être utilisé sur tous les PC exécutant le système d'exploitation Windows. Pour cette raison, vous pouvez suivre vos propres dépenses si ce programme est installé sur votre ordinateur personnel. Il existe un grand nombre de modèles pour suivre les dépenses de Microsoft et d'autres sites, les dernières versions d'Excel incluent un modèle intégré en tant que modèle préinstallé. Également dans Excel, vous pouvez créer votre propre tableau dynamique pour suivre les dépenses. Dans les deux cas, suivez les instructions ci-dessous.
Pas
Méthode 1 sur 2: Travailler avec un modèle Excel
 1 Sélectionnez un modèle prédéfini. Les dernières versions du programme incluent un modèle pour le suivi des dépenses personnelles, ainsi que des modèles pour le suivi des dépenses professionnelles. Vous pouvez accéder à ces modèles et suivre les dépenses en les utilisant.
1 Sélectionnez un modèle prédéfini. Les dernières versions du programme incluent un modèle pour le suivi des dépenses personnelles, ainsi que des modèles pour le suivi des dépenses professionnelles. Vous pouvez accéder à ces modèles et suivre les dépenses en les utilisant. - Dans Excel 2003, choisissez Nouveau dans le menu Fichier. Dans la barre des tâches Sur mon ordinateur, sélectionnez Nouveau livre pour voir les modèles dans une nouvelle boîte de dialogue.
- Dans Excel 2007, dans le menu Fichier, choisissez Nouveau. Cela fera apparaître la boîte de dialogue "Nouveau livre". Sélectionnez Modèles installés dans le menu Modèles du menu de gauche. Sélectionnez Budget mensuel personnel dans les modèles installés dans le menu central et cliquez sur Créer.
- Dans Excel 2010, dans le menu Fichier, choisissez Nouveau. Sélectionnez Exemples de modèles en haut du volet Modèles disponibles, puis sélectionnez Budget mensuel personnel parmi tous les exemples de modèles et cliquez sur Créer.
 2 Sélectionnez un modèle en ligne. Si les modèles prédéfinis ne conviennent pas au suivi de vos dépenses, vous pouvez sélectionner un modèle sur Internet. Vous pouvez le télécharger depuis n'importe quel site ou en vous connectant via Excel à Microsoft Office Online.
2 Sélectionnez un modèle en ligne. Si les modèles prédéfinis ne conviennent pas au suivi de vos dépenses, vous pouvez sélectionner un modèle sur Internet. Vous pouvez le télécharger depuis n'importe quel site ou en vous connectant via Excel à Microsoft Office Online. - Pour Excel 2003, vous pouvez sélectionner un modèle approprié dans la bibliothèque en ligne Microsoft Office à l'adresse https://templates.office.com/en-us. (Vous pouvez également y trouver des modèles pour les versions ultérieures d'Excel.)
- Dans Excel 2007, sélectionnez l'onglet Budgets sous la section Internet de la boîte de dialogue Nouveau classeur. Pour vous connecter à la bibliothèque en ligne de modèles Office, vous devez avoir activé Internet.
- Dans Excel 2010, sélectionnez Budgets dans la section Office.com du volet Modèles disponibles. Pour vous connecter, vous devez avoir activé Internet.
 3 Saisissez les informations requises dans les champs appropriés. Les informations dépendent du modèle de table dynamique spécifique que vous utilisez.
3 Saisissez les informations requises dans les champs appropriés. Les informations dépendent du modèle de table dynamique spécifique que vous utilisez.  4 Enregistrez votre tableau dynamique. Vous pouvez utiliser le nom suggéré pour la table dynamique ou modifier le nom. Il suffira d'indiquer votre nom et l'année en cours dans le nom du fichier.
4 Enregistrez votre tableau dynamique. Vous pouvez utiliser le nom suggéré pour la table dynamique ou modifier le nom. Il suffira d'indiquer votre nom et l'année en cours dans le nom du fichier.
Méthode 2 sur 2: Créez votre propre tableau de dépenses dynamique
 1 Ouvrez Excel.
1 Ouvrez Excel. 2 Entrez le nom de la table dynamique dans la cellule A1. Le titre doit être significatif, par exemple « Budget personnel », « Suivi des dépenses personnelles » ou quelque chose de similaire (vous n'avez pas besoin d'utiliser de guillemets, ils ne sont là que pour montrer un exemple).
2 Entrez le nom de la table dynamique dans la cellule A1. Le titre doit être significatif, par exemple « Budget personnel », « Suivi des dépenses personnelles » ou quelque chose de similaire (vous n'avez pas besoin d'utiliser de guillemets, ils ne sont là que pour montrer un exemple).  3 Saisissez les en-têtes des colonnes. Titres et ordre présumés : date, catégorie de dépenses, note, dépenses, revenus et solde. Remplissez ces en-têtes de la cellule A2 à G2. Vous devrez peut-être élargir les colonnes pour qu'elles correspondent au titre ou à la valeur.
3 Saisissez les en-têtes des colonnes. Titres et ordre présumés : date, catégorie de dépenses, note, dépenses, revenus et solde. Remplissez ces en-têtes de la cellule A2 à G2. Vous devrez peut-être élargir les colonnes pour qu'elles correspondent au titre ou à la valeur. - Une fois que vous avez préparé vos en-têtes de tableau et de colonne dynamiques, vous pouvez utiliser la fonction Geler la région pour afficher les en-têtes de façon permanente lorsque vous faites défiler les valeurs. La fonctionnalité Geler la région se trouve dans le menu Affichage dans Excel 2003 et versions antérieures, et dans le menu Affichage, onglet Fenêtre dans Excel 2007 et 2010.
 4 Entrez les informations pour le premier type de dépense dans la cellule de la troisième ligne.
4 Entrez les informations pour le premier type de dépense dans la cellule de la troisième ligne. 5 Entrez la formule du solde dans la cellule G3. Du fait que vous saisissez un solde pour la première fois, il sera défini comme la différence entre les dépenses et les revenus. La façon dont vous écrivez cela dépend si vous souhaitez afficher les dépenses ou les fonds disponibles.
5 Entrez la formule du solde dans la cellule G3. Du fait que vous saisissez un solde pour la première fois, il sera défini comme la différence entre les dépenses et les revenus. La façon dont vous écrivez cela dépend si vous souhaitez afficher les dépenses ou les fonds disponibles. - Si vous souhaitez que la feuille de calcul affiche les dépenses en premier, la formule de solde doit être = E3-F3, où E3 représente les dépenses et F3 représente les revenus. Avec ce paramètre, la formule affichera les dépenses sous la forme d'un nombre positif, ce qui facilitera la compréhension du montant des dépenses.
- Si vous souhaitez que le tableau affiche principalement les fonds disponibles, la formule du solde doit être = F3-E3. Avec ce réglage, le tableau affichera un solde positif si vos revenus sont supérieurs à vos dépenses, et un solde négatif dans le cas contraire.
 6 Entrez les informations pour le deuxième type de dépense dans la cellule de la quatrième ligne.
6 Entrez les informations pour le deuxième type de dépense dans la cellule de la quatrième ligne. 7 Entrez la formule du solde dans la cellule G4. La deuxième valeur et les suivantes continueront d'afficher le solde, vous devez donc ajouter la différence entre les dépenses et les revenus à la valeur du solde de l'enregistrement précédent.
7 Entrez la formule du solde dans la cellule G4. La deuxième valeur et les suivantes continueront d'afficher le solde, vous devez donc ajouter la différence entre les dépenses et les revenus à la valeur du solde de l'enregistrement précédent. - Si vous regardez d'abord les dépenses, la formule du solde serait = G3 + (E4-F4), où G3 est la cellule qui affiche le solde précédent, E4 montre les dépenses et F4 montre les revenus.
- Si vous maintenez une feuille de calcul pour afficher les espèces, la formule du solde serait = G3 + (F4-E4).
- Les parenthèses autour des cellules qui représentent la différence entre les dépenses et les revenus sont facultatives. Ils ne sont utilisés que pour rendre la formule plus claire.
- Si vous souhaitez que le solde reste vide jusqu'à ce qu'un enregistrement soit saisi, vous pouvez utiliser la valeur SI dans la formule afin que si aucune date n'a été saisie, la cellule n'affichera pas la valeur. La formule pour un tel enregistrement sera = SI (A4 = "", "", G3 + (E4-F4)), si le tableau est nécessaire pour conserver les coûts, et = SI (A4 = "", "", G3 + (F4-E4) ), si le tableau est nécessaire pour afficher des espèces (vous pouvez omettre les parenthèses autour de la cellule, qui indiquent les dépenses et les revenus, mais vous devez utiliser des parenthèses externes).
 8 Copiez le solde de la formule dans d'autres cellules de la colonne G (colonne du solde). Cliquez avec le bouton droit dans la cellule G3, sélectionnez Copier. Sélectionnez ensuite les cellules sous la colonne. Cliquez avec le bouton droit sur les cellules sélectionnées et choisissez Coller pour coller la formule dans les cellules sélectionnées (dans Excel 2010, choisissez Coller ou Coller la formule dans le menu). La formule mettra automatiquement à jour les cellules pour afficher les dépenses, les revenus et les dates (le cas échéant) de la série actuelle et le solde de la série au-dessus de la série actuelle.
8 Copiez le solde de la formule dans d'autres cellules de la colonne G (colonne du solde). Cliquez avec le bouton droit dans la cellule G3, sélectionnez Copier. Sélectionnez ensuite les cellules sous la colonne. Cliquez avec le bouton droit sur les cellules sélectionnées et choisissez Coller pour coller la formule dans les cellules sélectionnées (dans Excel 2010, choisissez Coller ou Coller la formule dans le menu). La formule mettra automatiquement à jour les cellules pour afficher les dépenses, les revenus et les dates (le cas échéant) de la série actuelle et le solde de la série au-dessus de la série actuelle.  9 Enregistrez votre tableau dynamique. Donnez-lui un nom significatif, par exemple « Comptabilité des dépenses.xls » ou « Budget personnel.xls ». Comme dans le cas du nom des modèles, vous pouvez inclure votre nom et votre année dans le nom du fichier (attention, les guillemets ne sont utilisés que pour montrer un exemple, vous ne devez pas les utiliser dans le nom. Vous n'avez pas besoin de spécifier le fichier extension non plus, Excel le fera lui-même) ...
9 Enregistrez votre tableau dynamique. Donnez-lui un nom significatif, par exemple « Comptabilité des dépenses.xls » ou « Budget personnel.xls ». Comme dans le cas du nom des modèles, vous pouvez inclure votre nom et votre année dans le nom du fichier (attention, les guillemets ne sont utilisés que pour montrer un exemple, vous ne devez pas les utiliser dans le nom. Vous n'avez pas besoin de spécifier le fichier extension non plus, Excel le fera lui-même) ... - Excel 2003 et les versions antérieures enregistrent les tableaux dynamiques dans l'ancien format ".xls", tandis qu'Excel 2007 et 2010 enregistrent les tableaux dans le nouveau format XML ".xlsx", mais vous pouvez lire et enregistrer les tableaux dynamiques et dans l'ancien ". xls" également. Si vous avez plusieurs PC et que vous souhaitez stocker une feuille de calcul sur chacun d'eux, utilisez l'ancien format si l'un de vos PC dispose d'Excel 2003 ou d'une version antérieure, ou le format plus récent si au moins Excel 2007 est installé sur tous les ordinateurs.
Conseils
- Utilisez la saisie semi-automatique dans les catégories de dépenses et de revenus pour faire correspondre les informations que vous avez saisies.
- Pour distinguer les factures payées des dépenses qui viennent d'être planifiées, mettez la police en gras, mettez en surbrillance le texte ou les cellules avec de la couleur.
- Pour éviter de modifier accidentellement une formule ou un en-tête de colonne, vous pouvez protéger les cellules contre toute modification. Sélectionnez les cellules que vous devrez peut-être modifier à l'avenir (date, catégorie, dépense, revenu, note) et déverrouillez-les. Après cela, vous pouvez verrouiller le reste de la table contre les modifications.