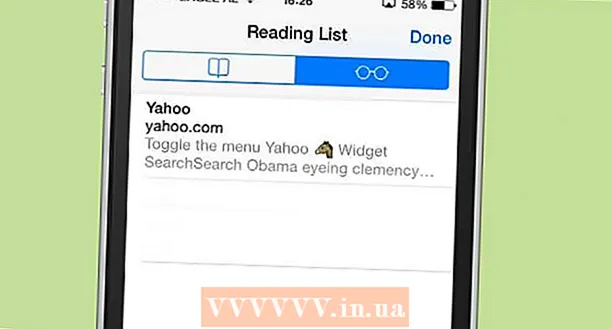Auteur:
William Ramirez
Date De Création:
21 Septembre 2021
Date De Mise À Jour:
1 Juillet 2024

Contenu
- Pas
- Méthode 1 sur 2: Lancer deux applications côte à côte
- Méthode 2 sur 2: Afficher deux onglets en même temps dans Safari
Cet article vous montrera comment lancer deux applications Safari ou deux onglets côte à côte sur iPad. Cette fonctionnalité s'appelle Split Screen et n'est disponible que sur iPad Air 2, Pro, Mini 4 (ou version ultérieure) exécutant iOS 10 (ou version ultérieure).
Pas
Méthode 1 sur 2: Lancer deux applications côte à côte
 1 Accédez aux paramètres de l'iPad. L'icône grise de l'application en forme d'engrenage (⚙️) se trouve généralement sur le bureau.
1 Accédez aux paramètres de l'iPad. L'icône grise de l'application en forme d'engrenage (⚙️) se trouve généralement sur le bureau. 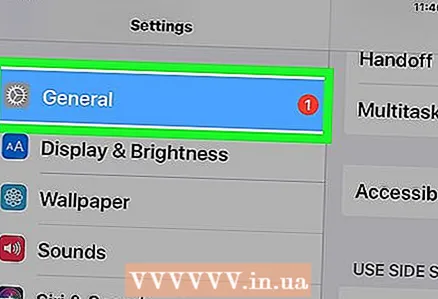 2 Appuyez sur l'option Général en haut du menu, à côté de l'icône grise (⚙️).
2 Appuyez sur l'option Général en haut du menu, à côté de l'icône grise (⚙️). 3 Appuyez sur l'option Multitâche et station d'accueil en haut du menu.
3 Appuyez sur l'option Multitâche et station d'accueil en haut du menu. 4 Déplacez le curseur Autoriser plusieurs programmes sur Activé.« Devenir vert. Lorsque cette option est activée, deux applications peuvent être lancées côte à côte sur le même écran.
4 Déplacez le curseur Autoriser plusieurs programmes sur Activé.« Devenir vert. Lorsque cette option est activée, deux applications peuvent être lancées côte à côte sur le même écran. 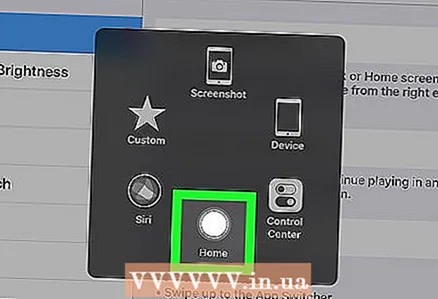 5 Cliquez sur le bouton Accueil. C'est un bouton rond sur le devant de l'appareil.
5 Cliquez sur le bouton Accueil. C'est un bouton rond sur le devant de l'appareil.  6 Tournez l'iPad horizontalement. L'option de vue fractionnée ne fonctionne que lorsque vous tenez l'appareil horizontalement.
6 Tournez l'iPad horizontalement. L'option de vue fractionnée ne fonctionne que lorsque vous tenez l'appareil horizontalement.  7 Exécutez l'application. Sélectionnez l'application que vous souhaitez partager avec un autre.
7 Exécutez l'application. Sélectionnez l'application que vous souhaitez partager avec un autre.  8 Balayez vers la gauche. Placez votre doigt sur le côté droit de l'écran et faites-le glisser vers la gauche. Un onglet apparaîtra sur la droite.
8 Balayez vers la gauche. Placez votre doigt sur le côté droit de l'écran et faites-le glisser vers la gauche. Un onglet apparaîtra sur la droite.  9 Déplacez l'onglet vers la gauche. Déplacez-le au centre de l'écran pour réduire la taille de l'application en cours d'exécution. Une fenêtre verticale avec des applications apparaîtra dans le panneau nouvellement créé sur la droite.
9 Déplacez l'onglet vers la gauche. Déplacez-le au centre de l'écran pour réduire la taille de l'application en cours d'exécution. Une fenêtre verticale avec des applications apparaîtra dans le panneau nouvellement créé sur la droite. - Si une autre application démarre automatiquement dans le volet droit, balayez vers le bas depuis le haut du volet pour le fermer et afficher la fenêtre des applications.
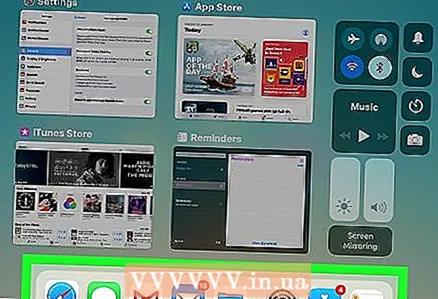 10 Faites défiler la liste des applications. Pour ce faire, balayez vers le bas jusqu'à ce que vous voyiez la deuxième application que vous souhaitez ouvrir.
10 Faites défiler la liste des applications. Pour ce faire, balayez vers le bas jusqu'à ce que vous voyiez la deuxième application que vous souhaitez ouvrir. - Toutes les applications ne sont pas compatibles avec la fonction de vue fractionnée. Seuls les programmes compatibles avec cette fonction apparaîtront dans la liste des applications.
 11 Appuyez sur l'application que vous souhaitez ouvrir. Cela lancera cette application sur le côté droit de la fenêtre de vue fractionnée.
11 Appuyez sur l'application que vous souhaitez ouvrir. Cela lancera cette application sur le côté droit de la fenêtre de vue fractionnée. - Pour modifier une application sur le côté droit, balayez du haut vers le bas, puis sélectionnez une nouvelle application.
- Pour fermer la vue fractionnée, touchez et maintenez le curseur gris entre les deux zones de l'écran, puis faites-le glisser vers l'application que vous souhaitez fermer.
Méthode 2 sur 2: Afficher deux onglets en même temps dans Safari
 1 Tournez l'iPad horizontalement. Split View pour Safari ne fonctionne que lorsque vous tenez l'appareil horizontalement.
1 Tournez l'iPad horizontalement. Split View pour Safari ne fonctionne que lorsque vous tenez l'appareil horizontalement.  2 Lancez Safari. C'est une application blanche avec une icône de boussole bleue.
2 Lancez Safari. C'est une application blanche avec une icône de boussole bleue. 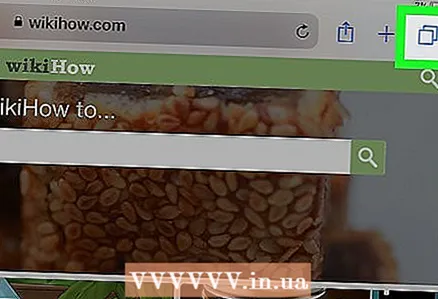 3 Appuyez et maintenez le bouton Nouvel onglet. Il s'agit d'une icône avec deux carrés superposés dans le coin supérieur droit de l'écran. Cela ouvrira un menu déroulant.
3 Appuyez et maintenez le bouton Nouvel onglet. Il s'agit d'une icône avec deux carrés superposés dans le coin supérieur droit de l'écran. Cela ouvrira un menu déroulant.  4 Appuyez sur Ouvrir dans Split View. C'est la première option du menu. Vous pouvez maintenant afficher deux onglets en même temps.
4 Appuyez sur Ouvrir dans Split View. C'est la première option du menu. Vous pouvez maintenant afficher deux onglets en même temps. - Pour ce faire, vous pouvez également déplacer et ouvrir l'onglet du navigateur en haut à droite de l'écran. Cela lancera Split View et ouvrira l'onglet dans sa propre fenêtre.
- Pour désactiver Split View, appuyez et maintenez le bouton Nouvel onglet dans le coin inférieur droit de n'importe quelle fenêtre de navigateur. Appuyez ensuite sur Combiner tous les onglets pour ouvrir les deux onglets dans une seule fenêtre, ou appuyez sur Fermer les onglets pour fermer une fenêtre et étendre l'autre en plein écran.